Това приложение е блокирано, за да се защити - как да го поправите

- 4749
- 1460
- Johnathan Wilderman
Когато стартирате някои програми в Windows 10, можете да срещнете отчитане на счетоводни записи: Това приложение е блокирано за защита. Администраторът блокира внедряването на това приложение. За допълнителна информация се свържете с администратора. В същото време може да се появи грешка в случаите, когато вие сте единственият администратор на компютъра, а контролът на акаунти е деактивиран (във всеки случай, когато UAC е изключен по официални начини). Отделна инструкция може да бъде полезна и за случая на тази грешка в приложението MMC.Exe.
В тези инструкции - подробно защо грешката „това приложение е блокирана, за да се защити“ в Windows 10 и как да премахнете това съобщение и да стартирате програмата. Забележка: Ако видите съобщение за блокиране на приложението или програмата, но нищо за целта на защитата, това може да бъде различна ситуация, за която има отделни решения, описани в ръководството: Това приложение е блокирано от вашия системен администратор - какво да правите. См. Също така: Как да поправите грешката „Невъзможно е да стартирате това приложение на вашия компютър“.
Забележка: По правило грешката не се появява от нулата и се дължи на факта, че стартирате нещо наистина нежелателно, заредено от съмнителен източник. Следователно, ако решите да пристъпите към описаните по -късно стъпки, правите това, поемайки цялата отговорност за себе си.
Причината за блокиране на приложението
Обикновено причината за съобщението, че приложението е блокирано, е повредено, фалшиво или забранено в настройките на Windows 10 (в списъка на нетрайни сертификати) на изпълним файл. Прозорецът за съобщение за грешка може да изглежда различно (оставен на екрана - във версии на Windows 10 до 1703, вдясно - във версията на Update Creators).

В същото време понякога се случва забраната за стартиране да не се случва за някаква наистина потенциално опасна програма, но например за стари официални шофьори на оборудване, заредени от официален сайт или взети от компактен комплект с червено рисуване с шофьори.
Начини за премахване на „това приложение е блокирано, за да се защити“ и да се коригира стартирането на програмата
Има няколко начина за стартиране на програма, за която виждате съобщение, че „администраторът е блокирал внедряването на това приложение“.
Използване на командния ред
Най -безопасният от начините (не отваряне на „дупки“ за бъдещето) е стартирането на проблемна линия от командния ред, работещ от името на администратора. Процедурата ще бъде както следва:
- Стартирайте командния ред от името на администратора. За да направите това, можете да започнете да въвеждате командния ред в търсене на задачите на Windows 10, след това щракнете върху правилния бутон на мишката според намерения резултат и изберете „Стоп по име на администратора“.
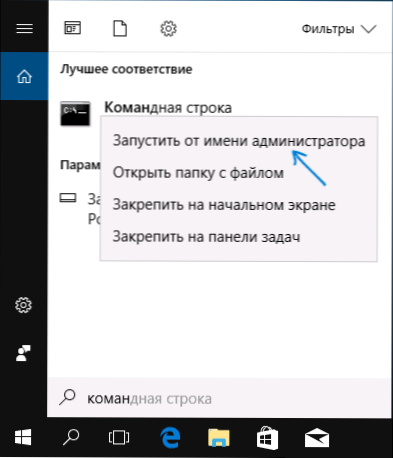
- На командния ред въведете пътя към файла .exe, за когото се съобщава, че заявлението е блокирано, за да се защити.
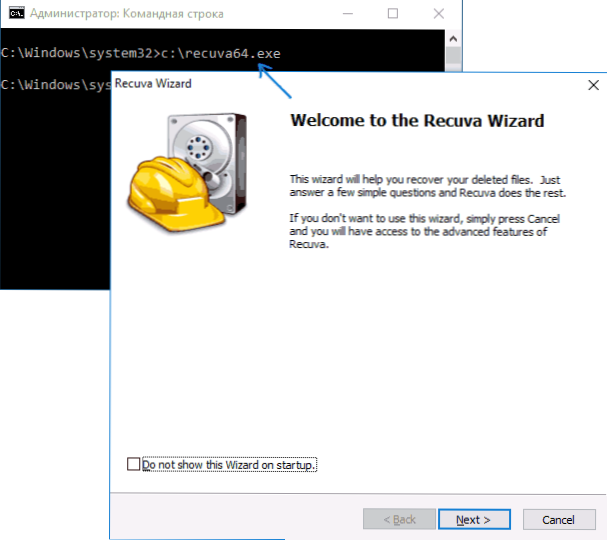
- По правило, веднага след това приложението ще бъде стартирано (не затваряйте командния ред, докато програмата не бъде спряна или инсталацията не бъде завършена, ако инсталаторът не работи).
Използване на вградения акаунт на администратора на Windows 10
Този метод за отстраняване на проблема е подходящ само за инсталатора с стартирането на който възникват проблеми (тъй като всеки път да се включи и изключи вграденият акаунт в администратора не е удобен, а за да се запази постоянно и да се включи, за да стартира програмата не е най -добрият вариант).
Същността на действията: Включваме вградения -в акаунта на администратора на Windows 10, ние въвеждаме този акаунт, задаваме програмата („За всички потребители“), изключваме вградения -в акаунта на администратора и работим с програмата в Обичайният ни акаунт (като правило вече инсталираната програма ще бъде стартирана без проблем).
Изключване на блокиране на приложението в редактора на политика на местна група
Този метод е потенциално опасен, тъй като позволява да се стартират приложения за не-проводници с „разглезени“ цифрови подписи без никакви съобщения от контрола на акаунти от името на администратора.
Можете да изпълнявате описаните действия само в Windows 10 Professional и корпоративни (за домашното издание - вижте. метод с редактора на регистъра допълнително).
- Натиснете клавишите Win+R на клавиатурата и въведете gpedit.MSC
- Отидете в раздела „Конфигурация на компютър“ - „Конфигурация на Windows“ - „Параметрите на сигурността“ - „Местни политици“ - „Параметрите на сигурността“. Два пъти щракнете върху параметъра вдясно: „Контрол на акаунти: Всички администратори работят в режим на одобрение на администратора“.
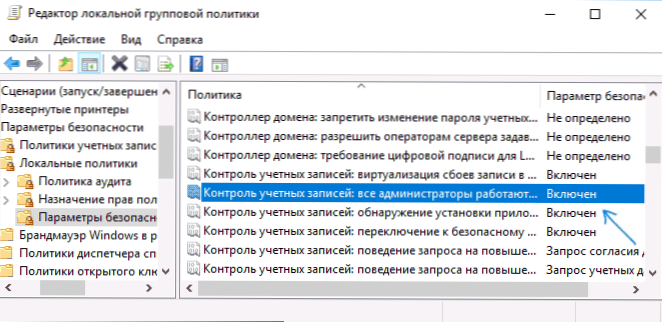
- Задайте стойността "Disable" и щракнете върху "OK".
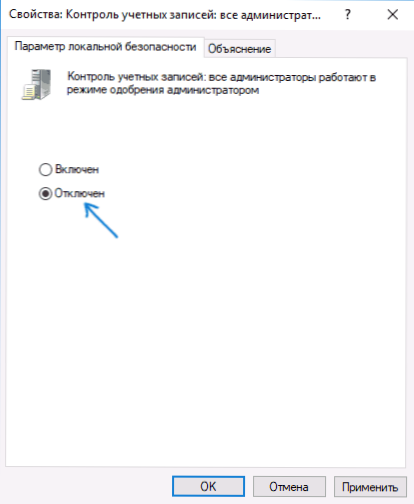
- Презаредете компютъра.
След това програмата ще трябва да започне. Ако се нуждаете от единично стартиране на това приложение, горещо препоръчвам да върнете параметрите на местната политика за сигурност в първоначалното състояние по същия начин.
Използване на редактора на регистъра
Това е вариант на предишния метод, но за дома на Windows 10, където редакторът на политиката на местната група не е предоставен.
- Натиснете клавишите Win+R на клавиатурата и въведете regedit
- В редактора на Регистъра отидете в секцията Hkey_local_machine \ софтуер \ microsoft \ windows \ currentVersion \ policies \ system
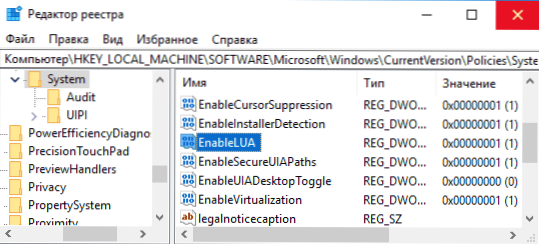
- Натиснете параметъра два пъти Enablelua От дясната страна на редактора на регистъра и задайте стойността за него 0 (нула).
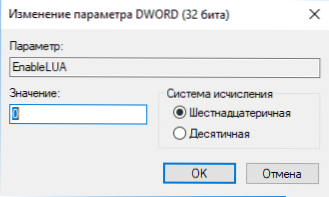
- Щракнете върху OK, затворете редактора на регистъра и рестартирайте компютъра.
Готов, след това приложението е най -вероятно да започне. Въпреки това, вашият компютър ще бъде изложен на риск и горещо препоръчвам да върнете стойността Enablelua На 1, както беше преди промените.
Премахване на цифровия подпис на приложението
Тъй като появата на съобщение за грешка е блокирано, за да се защити причината за проблема с цифровия подпис на изпълнимия програмен файл, едно от възможните решения е да изтриете цифровия подпис (не правете това за системните файлове на Windows 10 , Ако проблемът възникне при тях, извършете одита на целостта на одита на системните файлове).
Можете да направите това с помощта на малко безплатно приложение за неподписване на файлове:
- Изтеглете програмата на файлове Unsigner, официалния уебсайт - www.Fluxbytes.Com/софтуерни освобождавания/fileunsigner-v1-0/
- Изцедете програмата на проблема до изпълнимия файл FileUnsigner.exe (или използвайте командния ред и командата: Way_k_fail_fileunsigner.exe path_k_fail_ програми.Exe)
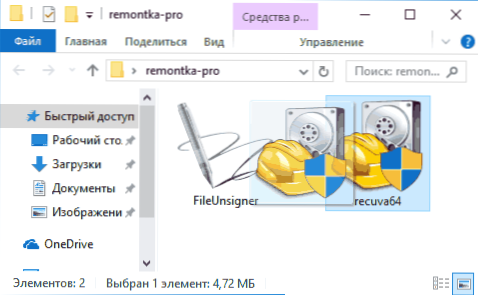
- Прозорецът на командния ред ще се отвори, където с успех ще бъде посочено, че файлът е успешно неподписан, t.E. Цифровият подпис беше изтрит. Натиснете всеки клавиш и ако прозорецът на командния ред не се затвори сам, затворете го ръчно.
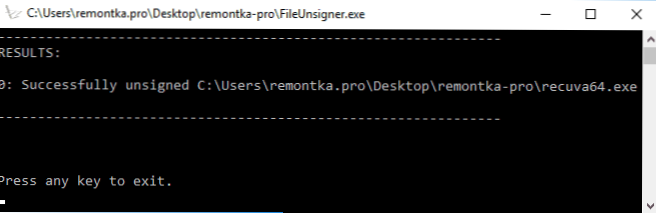
Цифровият подпис на приложението ще бъде изтрит и той ще започне без съобщения за блокиране от администратора (но понякога, с предупреждение от SmartScreen).
Изглежда, че това са всички начини, които мога да предложа. Ако нещо не се получи, задавайте въпроси в коментарите, ще се опитам да помогна.
- « Разтовареният басейн заема паметта на Windows 10 - решение
- Проверка на файлове за вируси онлайн в Kaspersky VirusDesk »

