В Bluetooth слушалки няма звук в Windows 11. Не се показва на звукови устройства
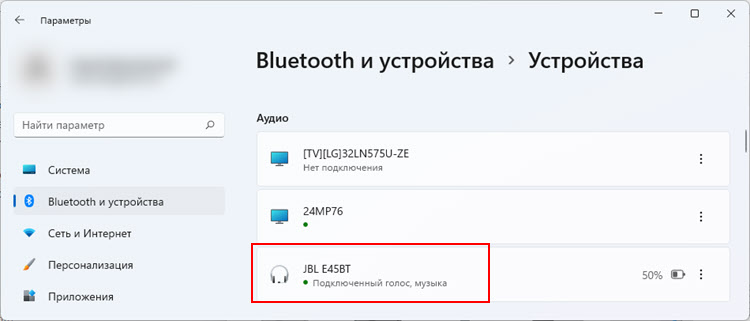
- 3521
- 787
- Kerry Zieme
В Bluetooth слушалки няма звук в Windows 11. Не се показва на звукови устройства
След успешна връзка на безжични Bluetooth слушалки или високоговорители към Windows 11, понякога възниква проблем, когато няма звук. Слушалките са свързани, но звукът чрез тях не се играе. Такъв проблем може да бъде както в лаптопите, така и на стационарните компютри. Причината обикновено е в Windows 11. В звукови настройки, услуги или в Bluetooth драйвера на адаптера. Какво да правя в тази ситуация и как да коригирам липсата на звук в безжичните слушалки, ще кажа в тази статия.
Като начало бих искал да покажа как изглежда този проблем. За да можете да разберете дали това е вашият случай или не, а не да губите време за решенията, неподходящи.
- След включване на Bluetooth и свързване на Bluetooth слушалките с Windows 11, те трябва да бъдат показани в Bluetooth параметрите и устройствата - "устройства" в секцията „Аудио“. Ако имате проблеми с връзката, вижте тази статия: Bluetooth не работи в Windows 11.
Под името на слушалките трябва да се напише: „Свързан глас, музика“ или „Свързан микрофон и звук“. Думата "музика" (звук) в този случай означава, че слушалките могат да се използват за сключване на звук в стерео режим и думата "глас" (микрофон) - слушанията могат да се използват като входно устройство. Тоест като слушалки (микрофон ще работи).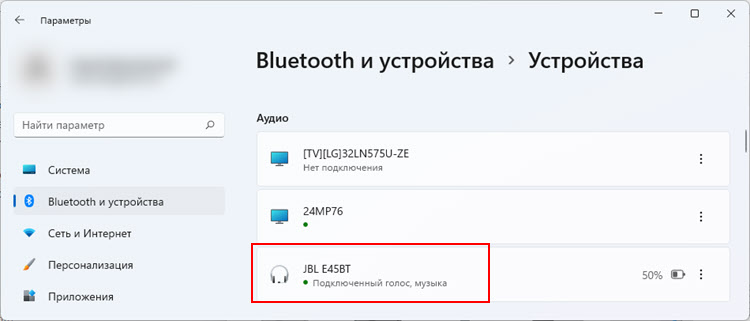 Най -новите версии на Windows 11 записват "микрофон и звук" са свързани.
Най -новите версии на Windows 11 записват "микрофон и звук" са свързани.
- Но често след връзка, слушалки или високоговорители не са в секцията „Аудио“. Те просто не се показват там. Но връзката е успешна. Те се определят като "други устройства" и се показват в един и същи прозорец само по -долу. В близост до тях може да има статус на „свързан“, „свързан“ или „свързан“.
 В същото време слушалките няма да се показват на звукови устройства и Windows 11 няма да могат да показват звук върху тях. Тъй като системата не разбира какъв вид устройство е и как да работи с него.
В същото време слушалките няма да се показват на звукови устройства и Windows 11 няма да могат да показват звук върху тях. Тъй като системата не разбира какъв вид устройство е и как да работи с него. - И може също така да се окаже, че в близост до безжичните слушалки, свързани в аудио секцията, е написан само „свързан глас“ (микрофонът е свързан). Няма дума "музика" (звук). Това означава, че системата не може да ги използва като изходно устройство и да показва звук върху тях. Те могат да работят само като микрофон (входно устройство). Слушалките няма да се показват в устройства за възпроизвеждане на Windows 11.
 Случва се състоянието "свързана музика (свързан звук)" . Тогава най -вероятно не работите като микрофон през Bluetooth слушалки.
Случва се състоянието "свързана музика (свързан звук)" . Тогава най -вероятно не работите като микрофон през Bluetooth слушалки.
В близост до слушалките „Свързан глас, музика“, но няма звук
Ако на пръв поглед всичко изглежда е всичко, както трябва, Windows 11 определя Bluetooth слушалки или колона като аудио устройство и „свързан глас, музика“ (микрофон и звук са свързани близо до тях) (както в първата екранна снимка В тази статия), но звук не или идва от високоговорителите на компютъра, тогава трябва да проверите настройките на звука на изхода. Може би устройството за възпроизвеждане на звук е неправилно избрано там.
Кликнете с десния бутон на мишката до иконата на звука в близост до часовника и изберете „Параметри на звука“. Или отидете на параметрите и отидете в секцията "Система" - "Звук".

Ще има списък с устройства, налични за изхода на звука. Ако е скрит, щракнете върху точката „Изберете място за възпроизвеждане на звук“. Вижте дали има слушалки там или вашата Bluetooth колона. Ако има - изберете ги (инсталирайте превключвателя близо до правилното устройство).
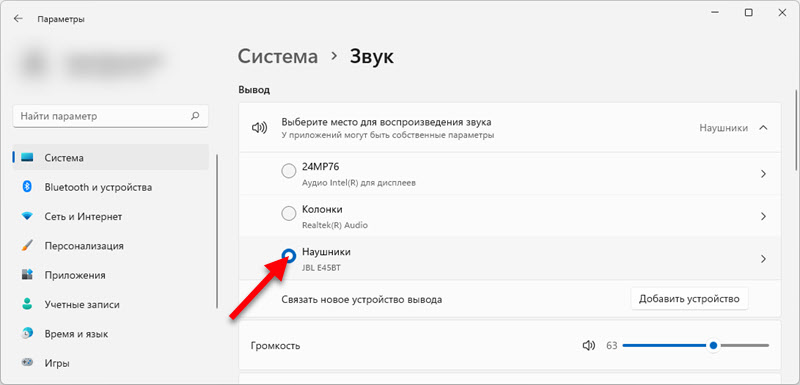
В същия прозорец по -долу можете да щракнете върху елемента „Допълнителни параметри на звука“, за да отворите стар (и за много познати) звуков прозорец. Там трябва да инсталирате слушалките като устройство по подразбиране.
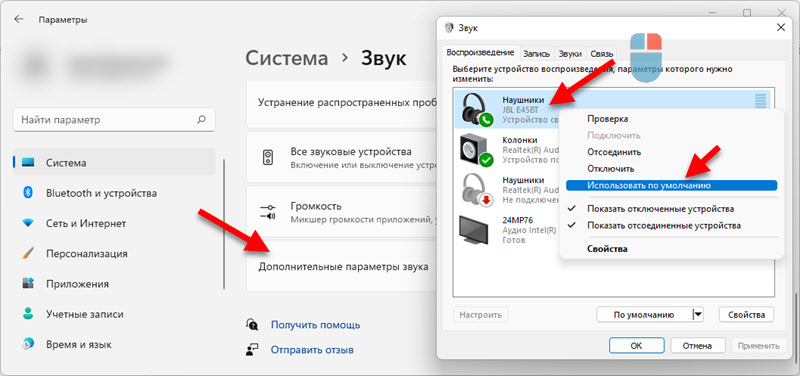
Ако проблемът с липсата на звук в слушалките Bluetooth е само в някои приложения, тогава в параметрите, в секцията „Звук“, отидете в секцията „Обем“ и направете настройките там там. 
Или проверете настройките на входното/изходното устройство за необходимото приложение.
Windows 11 определя Bluetooth слушалките като "други устройства" или само "микрофон" и няма звук
Тогава ще разгледаме решенията на два проблема, за които също написах в началото на статията. Когда зыca "(зvuk), TOlppyko" Prodklючennый goloS "(Podklючén mikrofn) (kak эto vыglyaDit, moжnsnodo -psotglaja plaьtjaьtjaja plaьtjoьtjaьtjoьtjaьtjoьtjaьtjoьtja plaьtjoьtjoьtjoьtjaьtjoьtja plaьtjo' -na, rokaьtjo plaьtjo plaьtjo plaьtjo plaьtjo plaьtjo plaьtjo plaьtjo' -na, Началото на статията). Съответно, в настройките на звука няма звук и няма звук.
Проверете услугите (аудио приемник)
От моя собствен опит мога да кажа, че причината често е в услугите. Може би необходимите услуги са изключени, така че Windows 11 не може да използва слушалки или колона за показване на звук или за работа с микрофон.
- Кликнете с правилния бутон на мишката в менюто "Старт" и стартирайте "параметрите".

- Отидете вляво от Bluetooth секцията и устройствата ". След това отворете "устройства" - "Допълнителни параметри на устройства и принтери".

- Намерете вашите Bluetooth слушалки или колона там, щракнете върху тях с правилния бутон на мишката и изберете „Свойства“.

- Отидете в раздела "Service", инсталирайте полета там близо до всички услуги и кликнете върху бутона "Прилагане".
 Услугата за аудио приемник в свойствата на слушалките е отговорна за приключването на звука чрез същите тези слушалки. Ако не е или е деактивиран, тогава Windows 11 няма да вижда слушалки като устройство за възпроизвеждане на звук. А услугата „Безжична телефонна услуга“ е отговорна за работата на микрофона.
Услугата за аудио приемник в свойствата на слушалките е отговорна за приключването на звука чрез същите тези слушалки. Ако не е или е деактивиран, тогава Windows 11 няма да вижда слушалки като устройство за възпроизвеждане на звук. А услугата „Безжична телефонна услуга“ е отговорна за работата на микрофона.
Ако услугите ви са били изключени, след това след включване на всичко трябва да печели. Ако не са - вижте статията по -нататък. Ако са и са включени, опитайте се да ги изключите, приложете настройките и го включете.
Изключете проблемите с водача
Работата на Bluetooth слушалките или колоната зависи от Bluetooth драйвера на адаптера. Многократно съм виждал случаи, когато системата не е определила слушалките като устройство за изхода или входа на звука поради проблеми с драйвера на самия адаптер, чрез който конюгирането. Затова препоръчвам актуализацията и/или връщане на драйвера.
Bluetoout. Изглежда така:
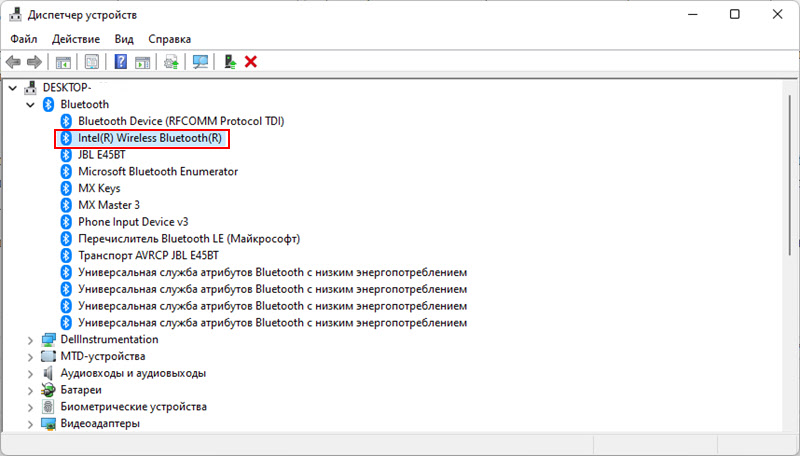
Какво може да се направи:
- Просто премахнете Bluetooth адаптера в мениджъра на устройството и рестартирайте лаптопа.
- Намерете в раздела Bluetooth на устройството, в което има името на слушалките, с които възникна проблемът, изтрийте ги, рестартирайте компютъра и свържете слушалките отново.
- Актуализирайте Bluetooth драйвера на адаптера. Най -добре е да го изтеглите от сайта на производителя на адаптер или лаптоп и да го инсталирате ръчно, тъй като Windows 11 вероятно ще каже, че драйверът е най -новият и не е необходимо да го актуализирате.
- Актуализирайте аудио драйвера (за звук). Това обикновено е аудио драйвер с висока разделителна способност на Realtek. Той трябва да е на сайта на производителя на лаптопа.
- Извършете връщане и/или подмяна на водача. Как да направя това, показах подробно в края на тази статия.
Ние общуваме по тази тема в коментарите. Задавайте въпроси, споделяйте полезна информация.
- « Автоматично получаване на IP и DNS адреси в Windows 11
- Как да конфигурирам интернет в Windows 11? »

