Автоматично получаване на IP и DNS адреси в Windows 11

- 879
- 223
- Angelo Monahan
Автоматично получаване на IP и DNS адреси в Windows 11
По подразбиране, в свойствата на безжичната Wi-Fi и Wired Ethernet връзка в Windows 11 е инсталирана автоматична получаване на IP и DNS адреси IPv4 и IPv6. Но не рядко за свързване към конкретна мрежа (рутер), към интернет доставчика, когато настроим връзката, ние ръчно предписваме IP адрес, маска на подмрежата, шлюз, DNS сървъри. За да се свържете с интернет в конкретна мрежа, това може да е необходимо. Но когато се свържете с друга мрежа, могат да възникнат проблеми, тъй като предписаните от нас адреси просто не са подходящи. Също така, някои програми (включително злонамерени) и VPN могат да променят адресите на IP и DNS, след което интернет спира да работи, или изобщо не можете да се свържете с рутера.
Следователно, трябва да инсталирате автоматична получаване на IP и DNS в Windows 11. Това може да се направи в параметри, отделно за всеки мрежов адаптер. В тази статия ще покажа как да конфигурирам автоматична получаване на IP и DNS за адаптера "Wi-Fi) и Ethernet адаптер (при свързване чрез мрежов кабел). Препоръчвам да проверявате тези настройки винаги, когато има някои проблеми с достъпа до Интернет или с връзката чрез безжична или кабелна мрежа. Например, когато Wi-Fi в Windows 11 без интернет връзка.
Съвет! За да не търсите и да не променяте тези настройки ръчно, можете да изхвърлите мрежовите параметри. След това фабричните настройки ще бъдат възстановени за всички мрежови адаптери. Тоест мрежовите адаптери ще бъдат конфигурирани да получават автоматично адреси (DHCP).Подготовка
Първо трябва да отворим раздел с допълнителни мрежови параметри. Там Windows 11 показва всички мрежови адаптери, които са на нашия компютър. И след това, вече в зависимост от връзката (по кабел или от Wi-Fi), ще променим настройките на съответния адаптер. Сега ще покажа всичко.
- Отворете параметрите.

- Отворете секцията „Мрежа и Интернет“ и изберете „Допълнителни мрежови параметри“.
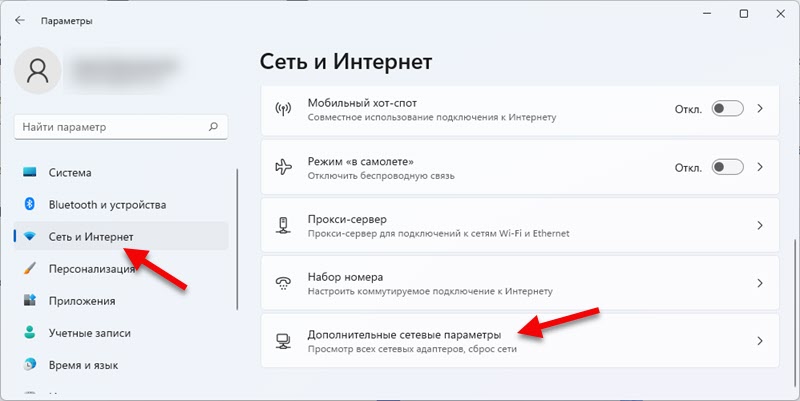 След това променяме параметрите на адаптера, в зависимост от вашата връзка.
След това променяме параметрите на адаптера, в зависимост от вашата връзка.
Автоматична настройка на IP и DNS за безжичен Wi-Fi адаптер
Помислете за примера на адаптера „безжична мрежа“. Ако имате Wi-Fi връзка, тогава този раздел на статията е само за вас.
- Кликнете върху адаптера „Безжична мрежа“ и изберете „Вижте допълнителни свойства“.
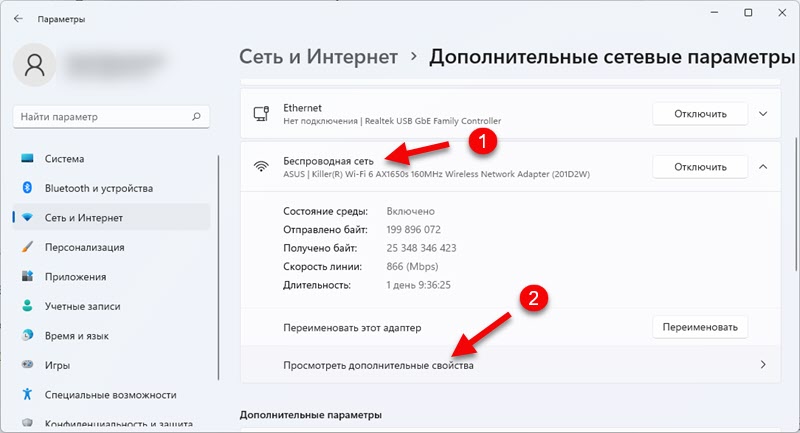
- За да инсталирате автоматичната получаване на IP адреса, щракнете върху бутона „Редактиране“. След това, в менюто Drop -Down изберете "Автоматично (DHCP)".
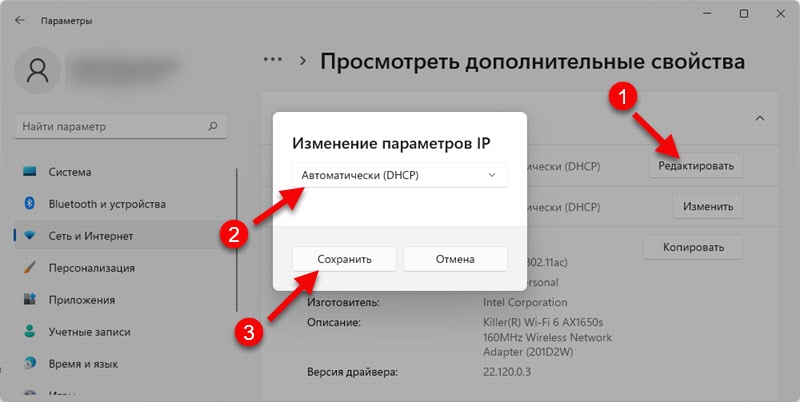 Запазете настройките.
Запазете настройките. - Ако трябва да инсталирате автоматичната получаване на DNS, след това щракнете върху бутона „Промяна“ напротив „DNS Server“. Изберете менюто "DHCP)" и запазете настройките.
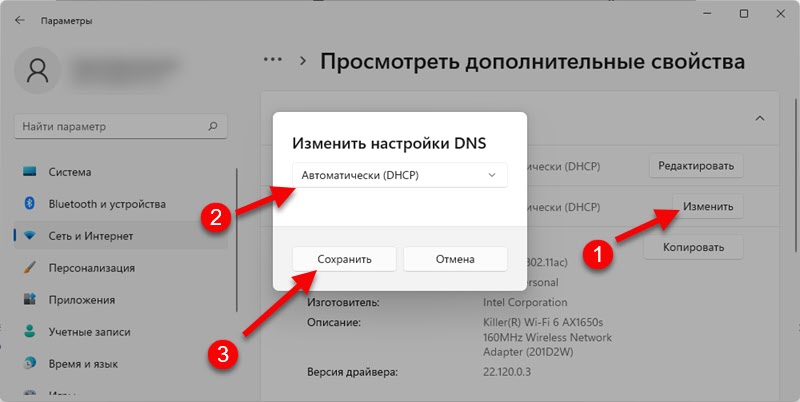
Задаваме параметрите, в които Windows 11 автоматично ще получава IP и DNS от рутера (при условие че DHCP сървърът е включен в рутера) при свързване чрез Wi-Fi мрежа.
IP и DNS "автоматично (DHCP)" за адаптера на Wired Ethernet в Windows 11
Когато вашият интернет е свързан чрез кабел, трябва да промените параметрите на Ethernet адаптера.
- Кликнете върху адаптера на Ethernet и изберете „Вижте допълнителни свойства“.
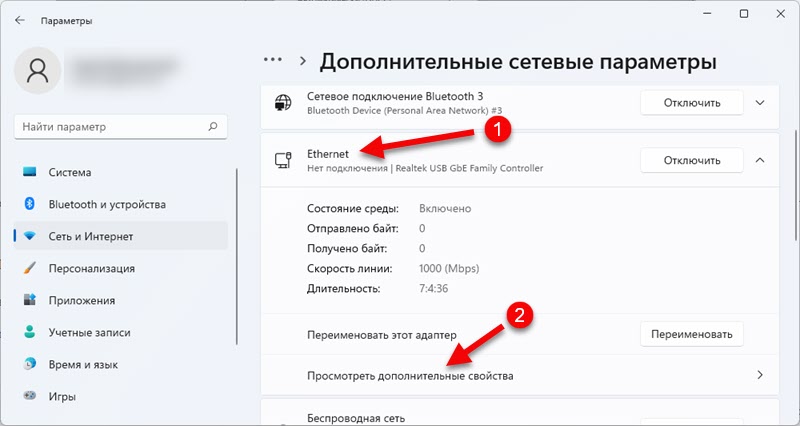
- За да зададете автоматичната получаване на IP адреса, маските на подмрежата, шлюза, това е необходимо при заданието „IP“ на бутона „Редактиране“. Инсталирайте "Автоматично (DHCP)" и щракнете върху бутона "Запазване".
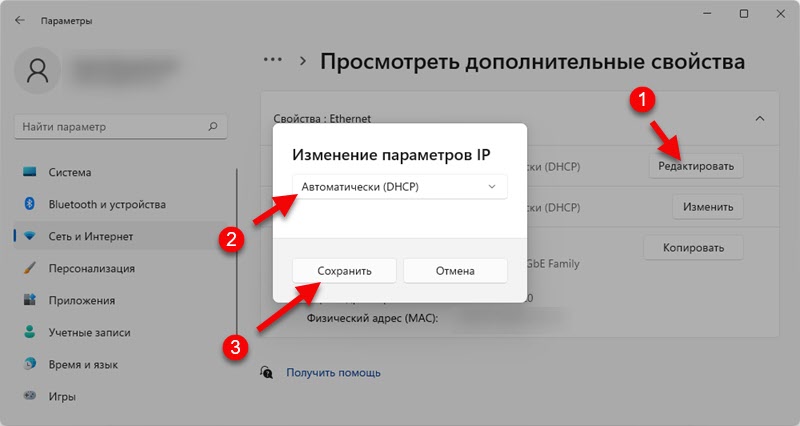
- За да може Windows 11 автоматично да получава DNS сървъри при свързване чрез мрежов кабел, трябва да кликнете върху бутона „Промяна“ на обратното на DNS-сървър. След това инсталирайте елемента "Автоматично (DHCP)" и запазете параметрите.
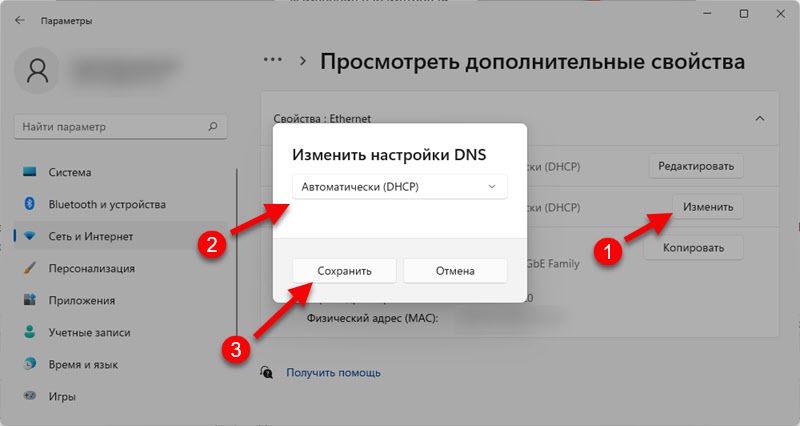
След като промените параметрите, препоръчително е да рестартирате компютъра.
Ако сте променили настройките на IP и DNS, за да разрешите някакъв проблем или грешка, а след инсталирането на автоматичната разписка, проблемът остава, можете да напишете в коментарите какво се случи с вас и аз ще се опитам да помогна. Просто определено опишете вашия проблем подробно и, ако е възможно, прикачете екранни снимки.
- « Защо интернет спира да работи след включване на мобилната гореща точка на Windows 11, Windows 10, 8?
- В Bluetooth слушалки няма звук в Windows 11. Не се показва на звукови устройства »

