Как да конфигурирам интернет в Windows 11?

- 746
- 119
- Dr. Ismael Leuschke
Как да конфигурирам интернет в Windows 11?
В тази статия ще свържем Windows 11 към интернет. По -точно, ние ще свържем нашия компютър или лаптоп, който работи на тази операционна система. Има поне пет начина, по които можете да конфигурирате интернет връзката. Ще разгледаме подробно всеки метод. Нека започнем с най -популярните. В статията ще оставя връзки към други полезни статии по темата, не забравяйте да им обърнете внимание.
Ще разгледаме тези методи за свързване с интернет:
- В Wi-Fi мрежата. Определено това е най -популярният вариант. Можете да се свържете с Wi-Fi мрежа както от лаптоп, така и от компютър (чрез вграден или външен USB Wi-Fi адаптер). Като точка за достъп може да бъде домашен рутер, обществена Wi-Fi мрежа, телефон и т.н. Д.
- Използване на мрежов кабел (LAN). Тук всичко е просто. Свързваме компютър или лаптоп с мрежов кабел към рутера, точка за достъп, модем или директно към доставчика и всичко е готово, Интернет в Windows 11 работи.
- Висока скорост PPPOE връзка. Ако вашият интернет доставчик използва протокола за свързване на PPPOE и не сте инсталирали рутер, след това след свързване.
- Чрез USB модем. Въпреки факта, че има голям брой оператори и модеми, алгоритъмът на настройките винаги ще бъде приблизително един и същ.
- През телефона. Както от Wi-Fi, така и с използване на USB кабела.
Интернет връзка чрез Wi-Fi мрежа
За да свържете Windows 11 към интернет в Wi-Fi, трябва да направите следното:
- Кликнете върху иконата на интернет връзка (в трията, близо до часовника). Включете Wi-Fi, ако е изключен, като щракнете върху съответния бутон на панела с бързи настройки. Ако не можете да го включите или няма бутон, вижте тази статия. След това щракнете върху бутона ">" близо до бутона "Wi-Fi".

- След това изберете мрежата от списъка с налични мрежи, към които искате да свържете вашия компютър. Щракнете върху Свързването на бутона. Въведете паролата от тази Wi-Fi мрежа и кликнете върху бутона "Next".
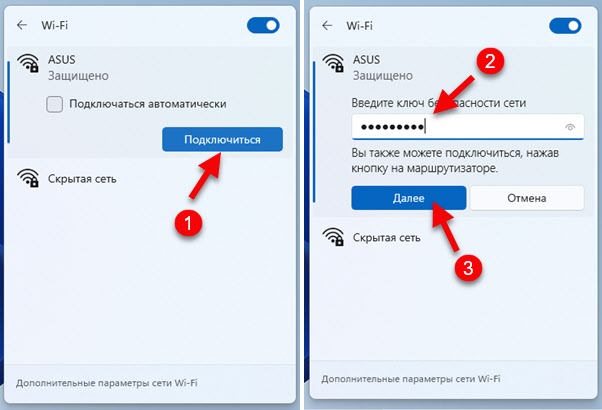
- Ако паролата е посочена правилно, тогава нашият компютър трябва да се свърже с Wi-Fi мрежата.
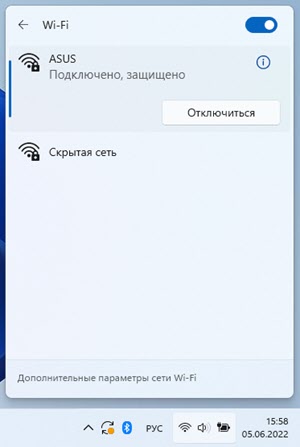 Състоянието на мрежата ще се промени на „свързан, защитен“. Всичко е готово! Интернет работи, можете да използвате!
Състоянието на мрежата ще се промени на „свързан, защитен“. Всичко е готово! Интернет работи, можете да използвате!
Отделни, по-подробни инструкции: Как да се свържете с Wi-Fi в Windows 11.
Възможни проблеми и решения при свързване и след свързване към мрежата:
- Не е възможно да се свържете с тази Wi-Fi мрежа в Windows 11
- Wi-Fi в Windows 11 без интернет връзка, без интернет
Свързваме Windows 11 към интернет чрез кабел
В този случай има две опции. Инсталирахме модем, рутер, оптичен терминал (към който интернет е свързан и настроен от доставчика) и просто го свързваме към компютъра, използвайки мрежовия кабел. Или мрежов кабел от интернет доставчик влиза в апартамента или къщата, ние нямаме рутер или модем и директно свързваме този кабел към компютъра или мрежовата карта на лаптопа. Нека разгледаме повече подробности.
Във вашия компютър (в системния блок, на дънната платка) или в лаптопа трябва да има мрежова карта. Порт LAN. Вход към конектора RJ-45. Ако няма вградена -В мрежова карта (това се намира на лаптопи), тогава можете да използвате адаптера на USB LAN. Прочетете повече в статията: Няма конектор за интернет кабела на лаптопа.
Вариант 1 (има рутер, модем, терминал)
Ще се нуждаем от мрежов кабел (усуканата пара от два края се притиска в конектора RJ-45). Такъв кабел обикновено е пълен с рутер, можете да го купите готов -направен или да го направите сами според тези инструкции.
Свързваме единия край на кабела към порта на LAN на рутера или модема.
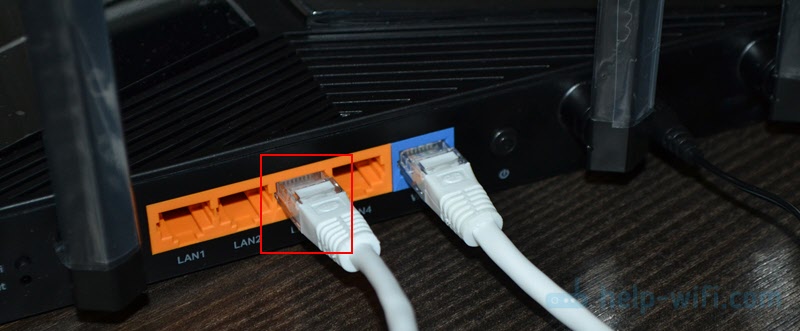
Свързваме втория край към карта на лаптоп или компютър.
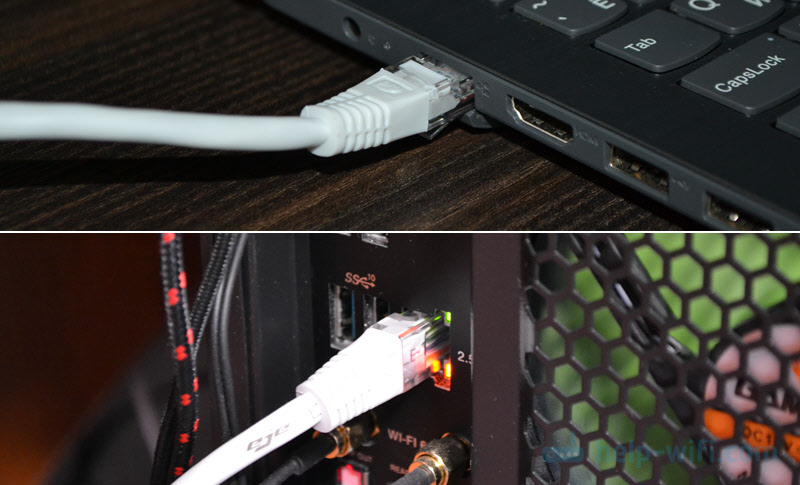
Интернет на компютъра трябва незабавно да печели. Ако не работи, вижте тази статия: Как да свържете интернет от рутер към компютър (лаптоп) чрез мрежов кабел.
Вариант 2 (свързване директно от доставчика)
Ако веднага влезете в къщата или апартамента си, мрежов кабел, компресиран в конектора RJ-45, няма рутер, тогава можете да свържете интернет директно към компютър или лаптоп (както на снимката по-горе). Само не от рутера, а директно от доставчика. Windows 11 трябва да разпознае такава връзка като чрез рутера. Интернет трябва незабавно да печели. Иконата на връзката в трията трябва да изглежда така:

Когато свързвате кабел от доставчика, към компютъра има две нюанса:
- Интернет незабавно ще започне да работи (без конфигурация) само когато вашият доставчик използва типа връзка „Динамичен IP“. Ако се използва друг тип връзка (например PPPOE, PPTP, L2TP, Static IP) - тя трябва да бъде конфигурирана в параметрите на Windows 11. Ще говоря за това по -долу в статията.
- Ако вашият доставчик използва обвързване на MAC адреса, тогава за да започне интернет, трябва да се регистрирате на MAC адреса на вашата мрежова карта.
Как да промените IP и DNS адреса, когато сте свързани чрез кабел?
Ако, например, трябва ръчно да предпишете IP и DNS адреси, които издава интернет доставчикът, тогава това може да стане в имотите на Ethernet в Windows 11. Тези настройки също могат да са необходими, ако трябва да посочите адреса, когато се свържете с рутера (като правило това не се изисква, тъй като маршрутизаторът управлява DHCP сървър, който автоматично издава адреса).
Отворете параметрите и отидете в секцията за настройки на Ethernet.
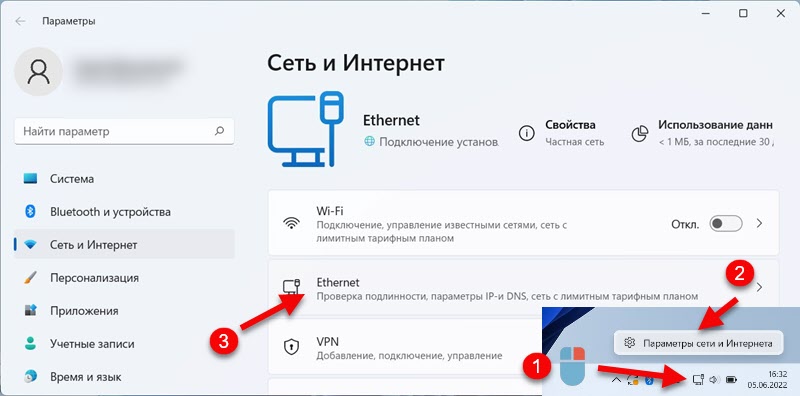
Ако трябва да промените само DNS, след това щракнете върху бутона "Промяна" срещу съответната точка. Ако трябва да предпишете IP, Gateway, Mask, след това щракнете върху "Редактиране" Противоположно "Цел IP". Изберете „Ръчно“ и посочете необходимите адреси.
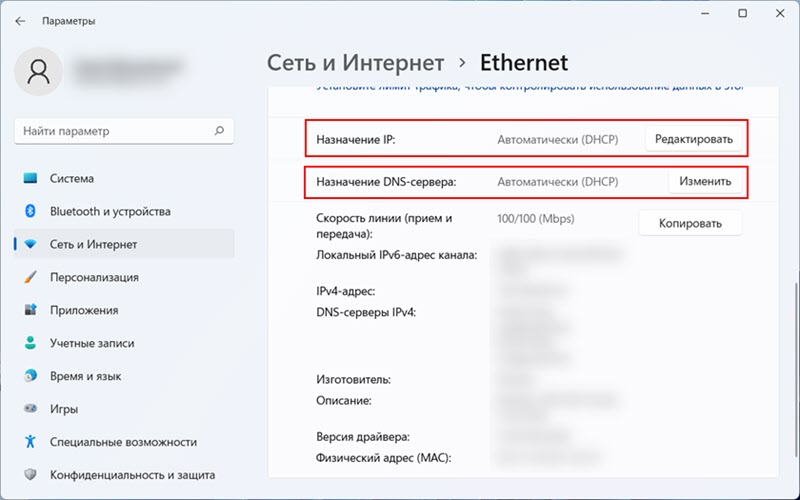
С настройката на обичайната кабелна връзка беше подредена.
Настройки на високоскоростна PPPOE връзка с Windows 11
Когато вашият интернет доставчик даде потребителско име и парола за свързване, най -вероятно е вида на връзката. И след като свържете мрежовия кабел към компютъра, трябва ръчно да конфигурирате и да стартирате висока скорост. Само след това интернет ще работи. Но това е при условие че имате връзка директно, а не чрез рутер. Ако има рутер, тогава връзката е настроена на рутера.
Настройки на PPPOE в Windows 11:
- Свържете мрежовия кабел от доставчика към лаптоп мрежата или PC мрежова карта.
- Отворете параметрите, отидете в секцията „Мрежа и Интернет“ и изберете „Номер“.
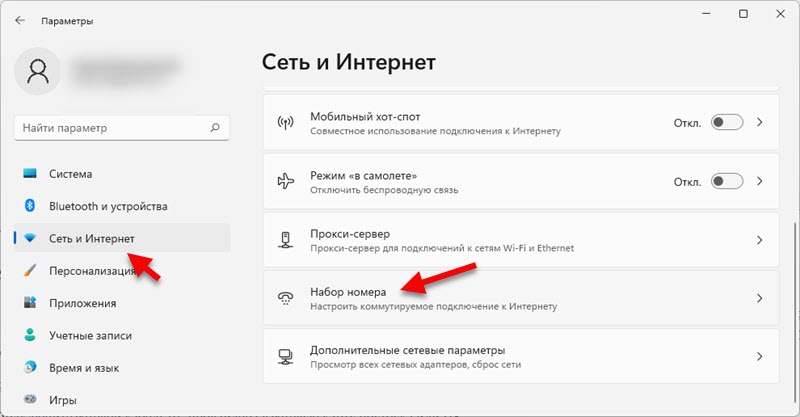
- Изберете "Настройка на нова връзка".
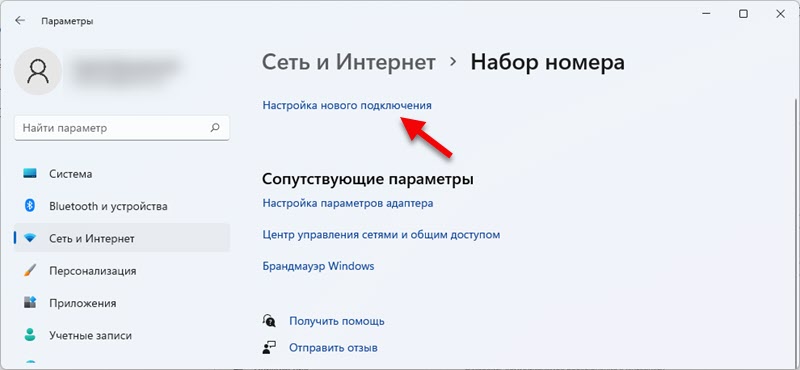
- Изберете "Internet Connection" и щракнете върху "Напред".
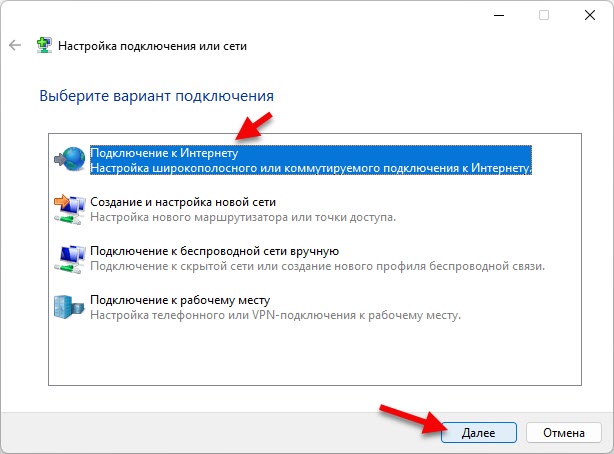
- Изберете "Висока скорост (с PPPOE)".
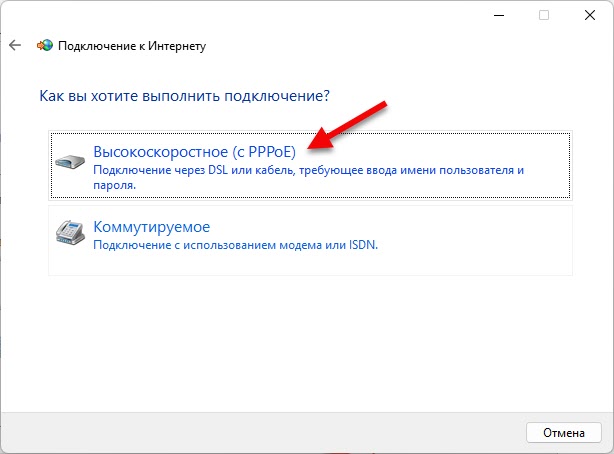
- Въведете потребителското име и паролата, която вашият интернет доставчик ви предостави. Също така препоръчвам да поставите отметка близо до „Запомнете паролата“ и „Позволете да използвате тази връзка с други потребители“. Можете да зададете всяко име на връзка или да го оставите. Натиснете бутона "Connect".
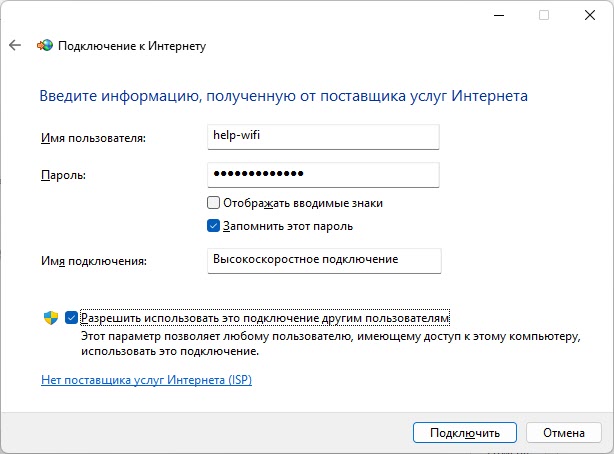
- След успешна връзка този прозорец може да бъде затворен.
Как да стартирате връзка с висока скорост и да сложите пряк път на вашия работен плот?
След създаване на висока скорост връзка в Windows 11, тя ще трябва да стартира всеки път. Той се намира в параметрите, в раздела „Мрежата и Интернет“ - „набор от номер“. Просто кликнете върху него и изберете „Свържете се“.
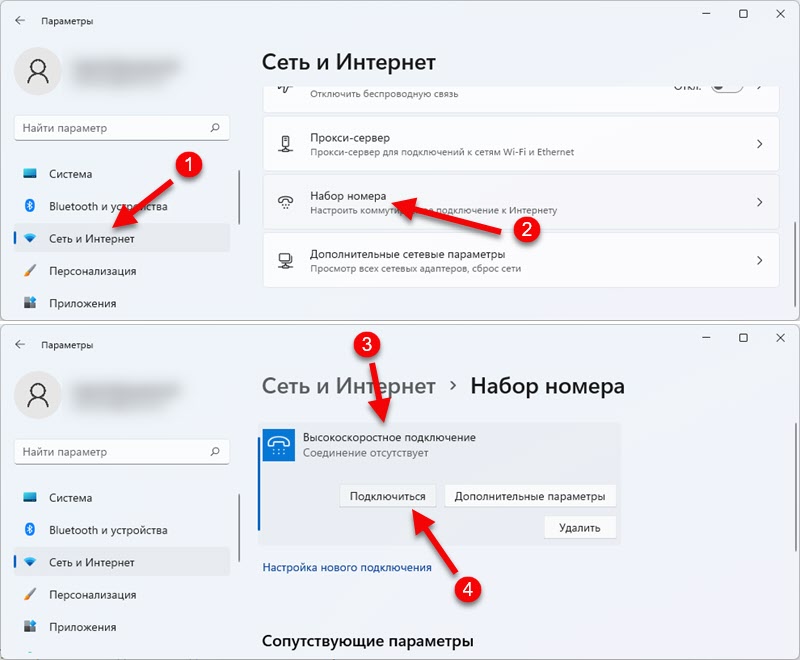
На същото място, ако е необходимо, можете да промените настройките на тази връзка или да я премахнете.
За удобство можете да създадете пряк път и да го поставите на работния плот. В прозореца „Набор от числа“ щракнете върху „Настройки на адаптера“. След това щракнете с правилния бутон на мишката за създадената връзка и изберете „Създаване на пряк път“.
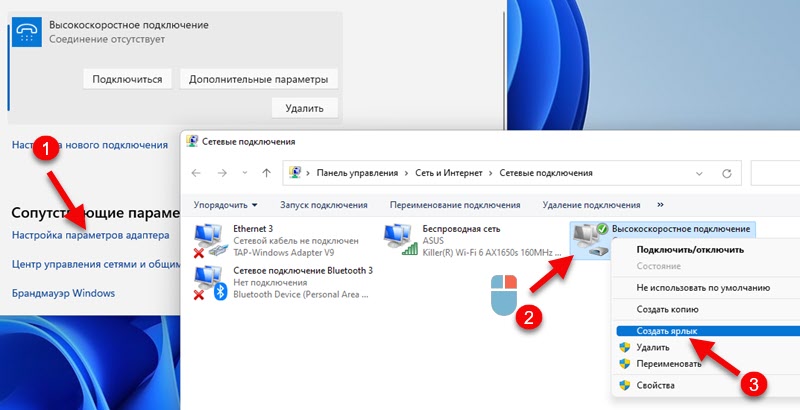
Потвърдете създаването на етикет и той ще се появи на работния плот.
Връзка чрез USB модем
Windows 11 работи с USB модеми без проблеми. За съжаление не мога да дам конкретни инструкции за настройки, тъй като това ще се различава в зависимост от производителя на модема и вашия оператор, но ще се опитам да предпиша приблизителен алгоритъм.
- Свържете модема към USB порта на компютър или лаптоп.

- Най -вероятно в Windows 11 предложението ще се отвори автоматично за инсталиране на драйвера и софтуера на модема. Ако не, тогава отидете на „този компютър“. Нашият модем трябва да се появи там като устройство или CD-дискром (вероятно с логото на оператора или модема).
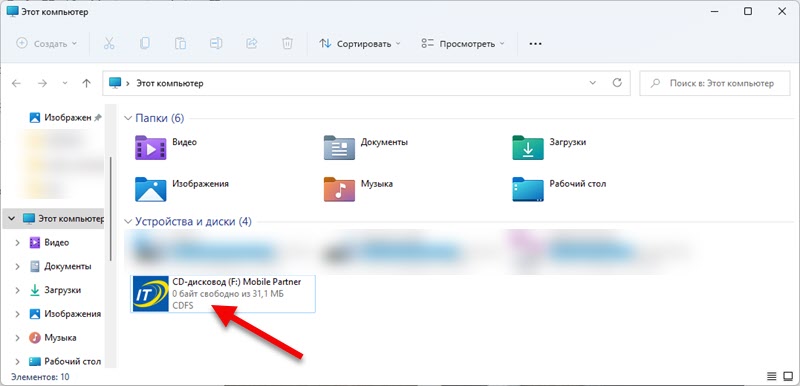 Тя трябва да бъде отворена и стартирана от инсталирането на драйвера и програмата на модема или оператора.
Тя трябва да бъде отворена и стартирана от инсталирането на драйвера и програмата на модема или оператора. - След инсталирането, като правило, връзката се появява автоматично. Или трябва да бъде създаден/стартиран в програмата, която трябва да бъде инсталирана.
Повтарям, че зависи от оператора и от модема. Във всеки случай, на уебсайта на оператора винаги можете да намерите инструкции за настройка. Ако имате свой собствен модем (например с Aliexpress) със SIM карта, потърсете драйвер, съгласно инструкциите специално за модела на вашия USB модем. Мисля, че не трябва да има проблеми с плейъра за модема под Windows 11. Освен ако не е много остарял.
Windows 11 към интернет чрез телефона
Популярна тема, когато обикновен телефон се използва като модем за компютър или лаптоп. От почти всеки телефон можете лесно да дадете на интернет на Windows 11.
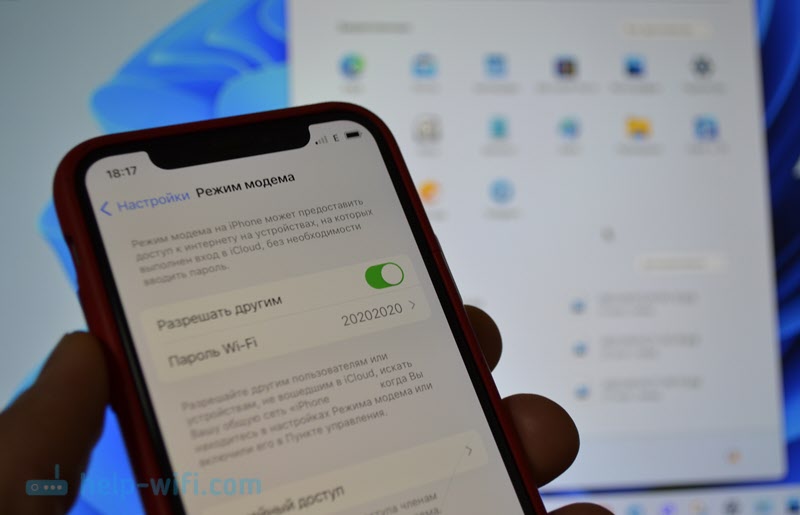
Има три начина:
- Чрез Wi-Fi. По телефона стартираме точката за достъп и свързваме лаптопа към него.
- Чрез USB кабел. Телефонът работи като кабелен модем.
- Според Bluetooth. Ние дори няма да разгледаме този метод. Малко вероятно е някой да го използва.
Можете да дадете на интернет както от телефона на Android, така и от iPhone. Настройките няма да се различават по Windows 11.
Важна точка: Вашият оператор не трябва да блокира дистрибуцията на интернет. Ако не можете да ви конфигурирате, тогава най -вероятно блокира. Вижте условията на тарифния план или се свържете с поддръжката.
На iPhone
Достатъчно е да активирате точката за достъп (Настройки - "Modem Mode" - "Разрешаване на други") и свържете компютъра си към тази Wi -FI мрежа. Как да направя това, показах в началото на тази статия. Ако искате да свържете интернет с Windows 11 от iPhone чрез кабел, след това ги свържете с кабел и включете дистрибуцията към iPhone. По -подробни инструкции: Режим на модеми за iPhone и iPad.
На Android
На смартфоните Android по същия начин да включите в настройките мобилна точка за достъп Wi-Fi (прочетете повече в тази статия) и свързване на Windows 11 към тази мрежа. Или свържете компютъра и USB компютър и използвайте телефона като модем.
Винаги оставам във връзка с коментарите. Ще се радвам да видя вашите допълнения към статията и въпросите!
- « В Bluetooth слушалки няма звук в Windows 11. Не се показва на звукови устройства
- Проблеми с Wi-Fi след инсталиране или актуализиране на Windows 11 »

