Няма налични връзки - как да премахнете проблема

- 3078
- 769
- Angelo Monahan
Техниката, особено компютър, може да се държи понякога изключително капризен и да представлява различни изненади. Вчера можете да използвате вашия лаптоп без никакви проблеми, да отидете в мрежата, като използвате домашна безжична връзка, получавате и изпращате стотици файлове и снимки, използвайте социални мрежи. И днес няма връзка с интернет и на място, където вчера в системната тава нямаше нито една грешка, мистериозно съобщение свети: „Няма налични връзки“. И какво да правим в такава ситуация не е напълно ясно. Ще се опитаме да направим причините за такъв проблем подробно и да говорим за най -ефективните начини за решаването му.

Първо, се обръщаме към онези, които са изправени пред подобен проблем след закупуване на нов лаптоп или току -що преинсталираме Windows. Ако в една от тези ситуации на вашия лаптоп виждате съобщението: „Няма налични връзки“, тогава, най -вероятно, проблемът с мрежовия драйвер, който лесно може да отсъства в системата след преиграта на Windows отново. Друга причина в лаптопите на различни модели може да бъде механично изключен Wi-Fi адаптер. За това как да разберете коя от двете ситуации се е превърнала в основен източник на проблема във вашия случай, ще научите от инструкциите по -долу.
Ако лаптопът на Windows обяви проблемите с връзката изключително неочаквано и вчера всичко беше в перфектен ред, може да има още няколко проблема и ние ще ви разкажем за всеки от тях днес.
Проблем в безжичен източник на сигнал
Всяко устройство може да изпитва затруднения в работата и дори да замръзне, като как прозорците понякога висят. Тъй като маршрутизаторът, който дава Wi-Fi сигнала, всъщност е същия компютър с операционната система и процесора, той също може да спре да работи или може да замръзне. В същото време работата на работата по неговия случай може да заблуди потребителя и да създаде външния вид на нормалната работа на устройството, но в този момент не идва сигнал от него.

Индикацията на устройството не винаги отчита проблеми в мрежата
За да върнете рутера в нормално работно състояние, трябва да го изключите от изхода, да изчакате няколко секунди (7-10) и да го включите. Даване на устройството минута за включване и стартиране на всички системи, опитайте се да проверите отново наличието на налични мрежи във вашия лаптоп.
Ако получите Wi-Fi сигнал директно от доставчика, свържете се с услугата за поддръжка и опишете ситуацията, споменавайки, че нямате налични връзки. Операторът ще може да рестартира дистанционно оборудването си.
Проблемът в мрежовия адаптер е изключен
Моля, обърнете внимание, че много модели на съвременни лаптопи, работещи с прозорци, осигуряват механично включване и изключване на функцията за свързване на Wi-Fi. Това спестява заряда на батерията. Намерете в краищата на кутията на вашия лаптоп превключвателят, отговорен за включването на безжичен адаптер, и го включете. Ако такъв превключвател за превключване не е предоставен, тогава специален ключ може да ви помогне в горната част на клавиатурата с изображението на безжичен сигнал. В случая, когато няма такива бутони на клавиатурата, вероятно производителят предостави определена комбинация от клавиши. Най -често това е FN функционален ключ и F2 или F3 бутони. Можете да изясните тази информация в Ръководството за конкретен модел.

След такова механично включване на безжичния мрежов адаптер, опитайте се да потърсите отново налични връзки.
Проблем в програмно изключен мрежов адаптер
Също така, адаптерът Wi-Fi във вашия лаптоп може да бъде деактивиран в самия Windows програмично. За да включите и повторение на опитите за намиране на налични мрежи, трябва да стартирате контролния панел на Windows, да отидете в мрежите на мрежите и общия достъп, а след това в колоната, разположена от лявата страна на отворения прозорец, следвайте връзката „Промяна на параметрите на адаптера ”.
Ще отворите информация за всички мрежови адаптери и връзки, съдържащи се във вашия лаптоп. Намерете „безжична връзка“ и го включете, като използвате менюто, наречено от десния бутон на мишката.
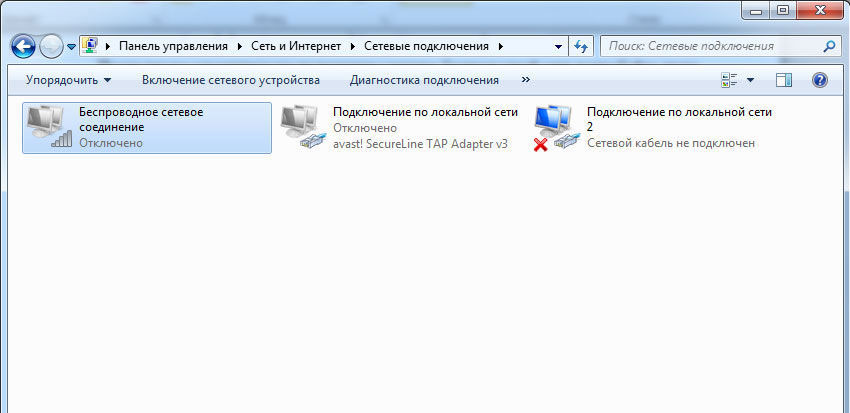
След това също се опитайте да намерите налични Wi-Fi мрежи, използвайки иконата в системната табла. Може би проблемът, който сте срещнали, е решен и тогава ще видите достъпна мрежа. Но може да се случи, че адаптерът отказва да се включи, елементите в контекстното меню след натискане на десния клавиш на мишката ще се окажат неактивни или адаптерът е включен, но все още не вижда наличните Wi-Fi мрежи. В този случай преминете към следващите точки на нашата инструкция.
Проблемът е неправилната работа на водача или неговото отсъствие
Специализирана програма е отговорна за работата на всяка функция на операционната система Windows. А за работата на всеки компонент във вашия лаптоп е системна програма, наречена драйвер. Тя е тази, която коригира работата на устройствата, дава им системни екипи и следи коректността на тези много команди. Ако системата няма инсталиран драйвер или неговата версия, което не е съвсем подходящо за този мрежов адаптер, можете също да изпитате трудности при търсене на мрежи, свързване и предаване на данни.
Има възможни ситуации, в които драйверът е инсталиран, конфигуриран и системата работи доста правилно, но след следващото просто рестартиране видяхте съобщението „без достъпни връзки“ и не можете да въведете мрежата. Вероятно, вашата операционна система има програма, която е отговорна за автоматично актуализиране и инсталиране на драйвери на различни устройства, а след рестартиране е инсталирана версия на драйвера, която не съответства на модела на мрежовия адаптер или тестовия монтаж, докато не е така Работи по правилния начин.
За да актуализирате и инсталирате драйвери на различни компоненти на вашия лаптоп, винаги препоръчваме да използвате двата най -надеждни източника - сайтът на производителя на самия компютър или сайта на производителите на неговите индивидуални компоненти.
Отидете на уебсайта на производителя, изтеглете най -новата версия на софтуера за мрежовия адаптер, като се уверите, че той е предназначен за самата версия на Windows, която е инсталирана във вашия лаптоп. След това инсталирайте и рестартирайте компютъра. За да избегнете проблеми при инсталирането на нов драйвер, препоръчваме ви първо да изтриете съществуващия, като намерите вашия мрежов адаптер в устройствата на Windows Device, като щракнете върху името му с правилния клавиш на мишката и пресичайки пътя на свойството> Изтриване>.
След като инсталирате свежата версия на драйвера и рестартирате компютъра, претърсете за наличните мрежи, за да се уверите в правилната работа на всички системи и да се свържете с мрежата.
Проблемът е неправилната настройка на системата или нарушаването на параметрите на регистъра
Когато се изпробват всички предишни методи, но нито един от тях не е дал желания резултат, можете да прибягвате до наистина сериозно и дълбоко търсене на неизправности и неизправности на системата. Това се препоръчва особено на онези потребители, които са сигурни, че до момента на отказ от операцията мрежовият адаптер изпълнява своите функции правилно и вие не сте създали никаква намеса в работата си. В този случай причината може да бъде програми и приложения на трета страна, тяхната инсталация или изтриване, преконфигуриране на отделни части на системата. Всяко от тези действия не би могло да повлияе на работата на мрежата във вашия лаптоп и тогава си струва да прибягвате до следните действия.
Ако имате резервно копие на вашата система, създадено с помощта на специализиран софтуер, опитайте се да възстановите системата в състоянието, в което е била в момента на създаването на последната контролна точка. Тази процедура ще отмени всички най -нови промени в системата и ще я върне точно в състоянието, в което вашият мрежов адаптер изпълнява всички свои функции правилно. Моля, обърнете внимание, че възстановяването на твърде остаряло копие може да ви лиши от голям брой настройки, програми и параметри, които се появяват в системата наскоро.
Ако нямате такова архивиране, свържете се с вградената система за възстановяване на Windows, която създава контролни точки по време на някои ключови процедури, произведени с компютъра. За да направите това, отворете „свойствата на вашия компютър“, като натиснете десния клавиш в иконата „Моят компютър“ на работния плот, след което намерете в колоната, разположена вляво в прозореца, отвори точката на „защита на системата“. Натиснете клавиша „Възстановяване“ и изберете точката на състоянието на системата, която трябва да бъде възстановена на вашия компютър.
Ако защитата на системата е изключена и контролните точки не са създадени, препоръчваме да прибягвате до завършване на сканирането на ОС и проверка на целостта на файловете на Windows. За това има специална услуга, която може да се стартира с помощта на командния ред.

Отворете командния ред, ръчно въведете командата SFC /SCANNOW в него и щракнете върху клавиатурата Enter. Ако системата съдържа повредени файлове или някои части от регистъра не работят по най -правилния начин, услугата за сканиране ще се опита да ги открие и ще възстанови първоначалното си състояние. Тази процедура може да отнеме дълго време и след неговото завършване ще се изисква задължително рестартиране на системата.
По правило премахването на проблемите при отсъстващите достъпни връзки не изисква сериозни умения и рядко е причината за контакт с Центъра за обслужване. Можете да възстановите работата на адаптер на безжична мрежа, като използвате един от методите, дадени тук. Ако желаният резултат не може да бъде постигнат с помощта на една от инструкциите, е възможно да се комбинират няколко метода едновременно. Зависи директно от специфичния модел на лаптопа, неговата конфигурация и параметри на системата.

