Неидентифицирана мрежа в Windows 10. Няма интернет връзка
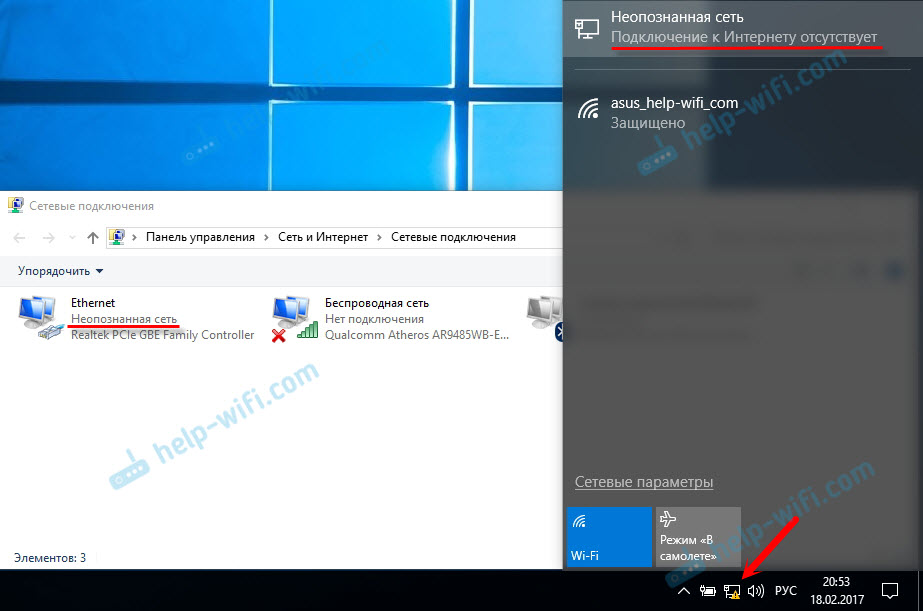
- 2261
- 182
- Jordan Torp
Неидентифицирана мрежа в Windows 10. Няма интернет връзка
Самата грешка "неидентифицирана мрежа. Без достъп до интернет "е добре известен от предишни версии на Windows. В новия Windows 10 неидентифицираната грешка в мрежата изглежда малко по -различно, но самият проблем и решения останаха същите. Появата на тази грешка предполага, че има проблеми с интернет връзката. Когато няма връзка по някаква причина. В този случай не е важно, имате лаптоп, стационарен компютър или дори таблет.
Тази грешка ще се появи при свързване както от Wi-Fi, през рутера, така и при свързване чрез мрежов кабел (директно от доставчика или чрез рутера). И в двата случая, в близост до иконата на интернет връзката на панела за уведомяване ще има жълт възклицателен знак. И в мрежови връзки, близо до адаптера, чрез който сте свързани с интернет, ще бъде надписът „неидентифицирана мрежа“.
Да видим как изглежда всичко на практика.
Когато кабелна връзка (Ethernet)
Ако сте изправени пред този проблем, когато интернет е свързан през кабела, тогава в прозореца ще има грешка със състоянието на връзката „Неидентифицирана мрежа. Няма интернет връзка ". Е, жълтата икона в близост до иконата за интернет връзка. И в близост до адаптера "Ethernet" ще има и съобщение за неидентифицирана мрежа.
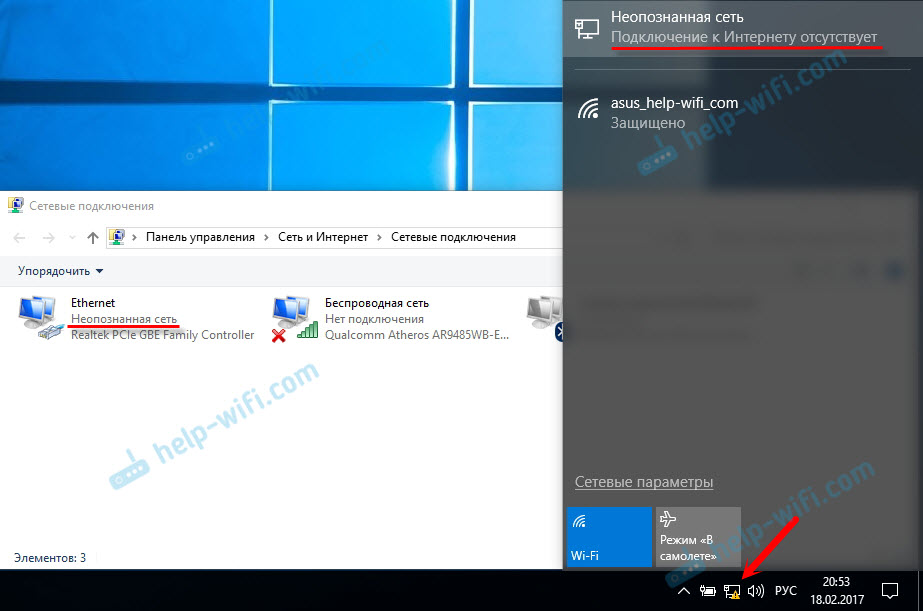
Ако Wi-Fi връзка
В този случай грешката ще бъде "Няма връзка с интернет, защитена". Безжичен адаптер ще има състоянието на "неидентифицирана мрежа". И близо до иконата Wi-Fi ще има жълт възклицателен знак.

И ако отидете в „Центъра за контрол на достъпа и общия достъп“, най -вероятно ще видите, че вашата връзка е „без достъп до мрежата“. Ако имате „без достъп до интернет“, по-добре гледайте решенията на тази страница: https: // помощ-wifi.Com/reshenie-problem-i-sobok/podklyuchenie -ogranicheno-v-windows-10-wi-fi-i-setevomu-kilalluu/
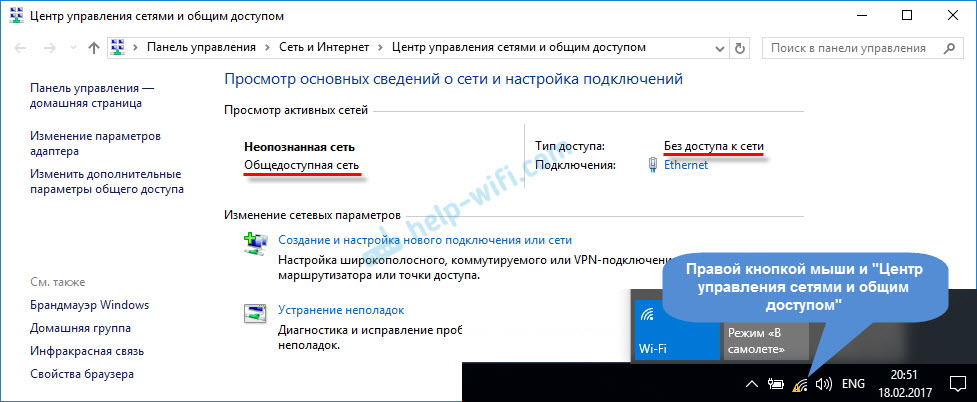
Ако имате същия проблем, тогава препоръките, които ще напиша по -долу, трябва да ви помогнат. Ще започна с най -простите решения. Съветите са подходящи и в двата случая:
- При свързване чрез Wi-Fi рутер. Включително кабел.
- И когато интернет е свързан директно към компютъра чрез мрежов кабел. От интернет доставчика.
Струва ми се, че тази грешка най -често се среща точно при свързване чрез мрежов кабел. Чрез адаптера "Ethernet".
Прости решения на грешката в „неидентифицирана мрежа“ в Windows 10
Нека първо разгледаме прости и елементарни решения. Може би тези съвети ще помогнат за коригиране на проблема с достъпа до Интернет. И не е нужно да разбирате по -трудни решения.
- Грешките рядко се появяват внезапно и сами. На първо място, винаги ви съветвам да се опитате да си спомните какво са направили на компютъра, преди да се появи проблемът. В нашия случай „неидентифицирана мрежа“. Може би са инсталирали някаква програма или са сменили някои настройки на компютър или Wi-Fi рутер. Ако помните нещо, опитайте се да анулирате промените. Или опишете вашия случай в коментарите и ще се опитам да кажа нещо.
- Ако грешка с липса на достъп до интернет до Windows 10 се появи при свързване чрез Wi-Fi рутер, тогава първо трябва да рестартирате рутера. Изключете захранването за няколко минути и я включете. Ако това не реши проблема, би било хубаво да разберете дали интернет работи на други устройства, които са свързани чрез този рутер. Ако работи, тогава трябва да потърсите проблем конкретно на този компютър. Ако Интернет не работи на други устройства, тогава проблемът е в рутера или от интернет доставчика. Най-вероятно, статия е полезна за вас, рутерът не разпространява интернет чрез Wi-Fi. Какво да правя.
- Презареди нашия компютър (лаптоп). Ние правим рестартиране, а не завършването на работата и повторното включване.
- Ако грешката ви е „ограничена“ (в близост до Wi-Fi мрежата) или просто надписът „няма интернет връзка“ (без надпис „неидентифицирана мрежа“), тогава решенията за Windows 10 вижте в статията „Връзката е ограничен ”в Windows 10 на Wi -FI и мрежов кабел.
- Ако видите надписа "няма връзка с интернет, защитен", опитайте се да изключите трета страна антивирус за известно време. Ако е инсталиран на вашия компютър.
- Пуснете диагнозата на проблемите. Просто кликнете с правилния бутон на мишката върху иконата със състоянието на връзката и изберете „Диагностика на не -Стоп“. Вижте резултата от диагнозата.
 Може би ще има съобщение за грешка, мрежовият адаптер няма допустими параметри на IP настройки. Или някаква друга грешка, от която вече ще е възможно да се изгради при решаването на проблема.
Може би ще има съобщение за грешка, мрежовият адаптер няма допустими параметри на IP настройки. Или някаква друга грешка, от която вече ще е възможно да се изгради при решаването на проблема. - В случай, че интернет е свързан без рутер, директно към компютъра, има смисъл да се обаждате на вашия интернет доставчик и да обясните проблема. Възможно е доставчикът да има някакви технически проблеми и вие имате грешка с липсата на интернет връзка.
Ако описаните по -горе препоръки не помогнаха, тогава ще се опитаме да разгледаме няколко други решения по -подробно.
Ние нулираме мрежовите настройки
Помислих си и реших първо да посъветвам да се направи нулиране на мрежовите настройки. Този метод много често помага за решаване на различни проблеми с интернет връзката. В Windows 10 направете мрежовото нулиране много просто. В параметрите в секцията „Мрежата и Интернет“ има отделен елемент. Достатъчно е да кликнете върху „нулиране на мрежата“, след това върху бутона „Drop Now“ и да потвърдите.

Описах този процес по-подробно в отделна статия: https: // help-wifi.Com/reshenie-problem-i-sobok/sbros-nastroek-seti-v-windows-10/.
Има вероятност след рестартиране на компютъра, интернет ще работи.
TCP/IP параметрите също могат да се извършват през командния ред, след като изпълниха следните команди:
Netsh int ip нулиране
Ipconfig /издание
Ipconfig /подновяване
Но не виждам много смисъл в това. Ако имате Windows 10, по -добре е да направите нулиране на мрежата, както показах по -горе.
TCP/IP настройки
Самата грешка в „неидентифицирана мрежа“ подсказва, че системата не може да получи IP адрес от рутер или оборудване на интернет доставчик. Може би проблемът в IP настройките за IPv4 протокола в свойствата на нашата интернет връзка. Ако някакви статични параметри вече са написани там, е напълно възможно те да бъдат зададени неправилно. Можете да опитате да зададете IP за автоматична разписка. Или предпишете статични настройки (ако връзката чрез рутер или вашият доставчик дава статичен IP).
Тази грешка може да бъде причинена и от проблеми в работата на DHCP сървъра на рутера (задачата на която е да се разпространяват IP адреси). Следователно, рестартирайте рутера.
Друг момент: Вероятно сте забелязали, че като го изключите и свързвате кабела или чрез завършване на повторно свързване към Wi-Fi мрежата, връзката за дълго време е в състоянието на „Идентификация“. Това не е нищо повече от опит за получаване на IP адрес за свързване.
Отворете „Центърът за контрол на мрежите и общ достъп“ и „Промяна на параметрите на адаптера“.

След това трябва да отворите свойствата на адаптера, през който се опитвате да се свържете с интернет.
- Ако връзката чрез Wi-Fi, след това отворете свойствата на адаптера „Безжична мрежа“.
- Ако чрез мрежов кабел, тогава "Ethernet".
В близост до проблемния адаптер най -вероятно ще има надпис "неидентифицирана мрежа". Кликнете върху него с правилния бутон на мишката и изберете „Свойства“.
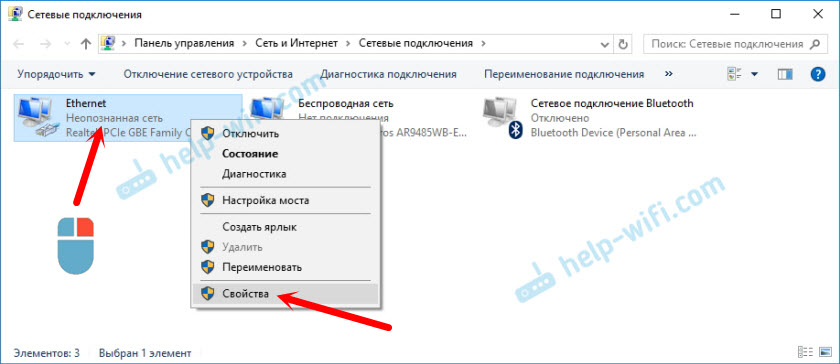
Изберете елемента "IP версия 4 (TCP/IPv4)" и щракнете върху бутона "Свойства". Ще се отвори друг прозорец, в който можете да зададете необходимите параметри за тази връзка. Правим това:
- Ако вече имате някакви параметри там, тогава можете да опитате да го поставите „Получавайте IP адрес автоматично“ и „Получавайте автоматично адреса на DNS сървъра“. Настройките, които може да са регистрирани там, за предпочитане ще запомнят, пренапишават или по някакъв начин спестяват (направете екранна снимка например). Може би ще трябва да бъдат предписани обратно.
 Презареди компютъра и вижте резултата.
Презареди компютъра и вижте резултата. - Ако е имало автоматично получаване на адреси веднага там, тогава можете да опитате да зададете статични параметри. Само когато се свържете през рутер.
За да зададете статични адреси, трябва да разберете адреса на вашия рутер. Това е най -вероятно 192.168.1.1, или 192.168.0.1. Можете да го видите на самия рутер (по случая).
В реда на IP адреса предписваме адреса на рутера, но променим последната цифра. Например, на "50".
Маската на подмрежата ще бъде написана автоматично.
И в полето „Основен шлюз“, ние предписваме адреса на рутера (имам 192.168.1.1).
Можете също да предпишете DNS адреси: 8.8.8.8 и 8.8.4.4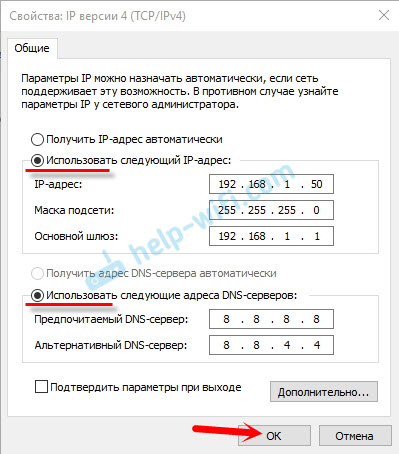 Презаредете компютъра.
Презаредете компютъра.
Ако това не помогне, тогава е по -добре да върнете автоматичното получаване на адреси. Или предпишете адресите, които са зададени там първоначално.
Промяна на мрежовия адрес с грешка "неидентифицирана мрежа. Няма интернет връзка "
В някои случаи промяна в MAC адреса на адаптера може да помогне, чрез който се свързваме с интернет.
За да направите това, отидете на мениджъра на устройството. Можете да го намерите и да преминете през търсенето. Или посочване на екипа Devmgmt.MSC В прозореца "Изпълнение", който ще се появи след натискане на комбинацията от клавишите на клавиша + R.
В диспечера отворете раздела "Мрежови адаптери", щракнете върху адаптера, през който се свързвате с интернет и изберете "Свойства".

Отидете в раздела "Допълнително". Изберете в списъка „мрежов адрес). И настройване на превключвателя близо до празното поле, ние предписваме нов адрес там от 12 знака. Можете да използвате само числа или букви от А до F. Изглежда това:
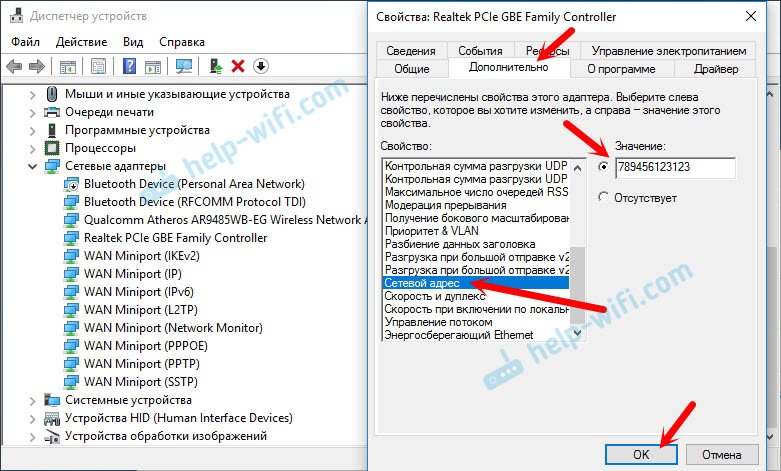
Щракнете върху "OK" и рестартирайте компютъра.
Изтриваме адаптера, актуализираме Ethernet и Wi-Fi Adapter Driver
Честно казано, не видях случая, че при решаването на подобни проблеми с липсата на интернет връзка в Windows 10, драйверът на мрежовия адаптер беше виновен. Но всичко може да бъде. Затова бих посъветвал да започнете да се опитвате да премахнете адаптера, така че да бъде преинсталиран в системата.
За да направите това, в диспечера на устройството е достатъчно да натиснете десния клик върху адаптера, когато се свързвате, през която се появява грешката „неидентифицирана мрежа“, и изберете „Изтриване“. Ако имате проблеми с Wi-Fi връзка, тогава трябва да премахнете драйвера, за който има "Wi-Fi" или "Wireless". Аз на екрана по -долу показвам драйвера на мрежовата карта Ethernet.

След това рестартирайте вашия компютър или лаптоп. Системата трябва отново да определи и инсталира драйвера за адаптер, който изтрихме. Писах за това в статията Решаване на проблеми с водача на безжичния Wi-Fi адаптер в Windows 10. Там дадох и други съвети по тази тема.
Можете да опитате да преинсталирате драйвера на мрежовия адаптер, с който имаше проблеми. Трябва да изтеглите драйвера за вашия лаптоп модел или адаптер от официалния сайт и да го стартирате с инсталацията.
Има отделна статия по тази тема: актуализиране (инсталиране) на драйвера на Wi-Fi в Windows 10. И отделно за драйвера на мрежовата карта (LAN): https: // help-wifi.Com/raznye-sovety-dlya-windows/kakoj-drajver-nuzhen-dlya-setevoj-karty-kontroller-zagruzka-i-ubanovka/.
Ще се опитам да допълня статията с нови решения, които могат да премахнат грешка с неидентифицираната Ethernet мрежа или Wi-Fi адаптер в Windows 10. Ако имате някаква информация по този проблем, моля, споделете го в коментарите. Там можете да оставите въпросите си по темата на статията.

