Wi-Fi не работи на лаптоп. Какво да правя?

- 2154
- 412
- Kerry Zieme
Wi-Fi не работи на лаптоп. Какво да правя?
Много често трябва да отговарям на въпроси, свързани с различни проблеми, които могат да се наблюдават в процеса на свързване към безжични мрежи. Когато Wi-Fi не работи на лаптоп. По време на процеса на връзка потребителите имат много проблеми. Оказва се, че драйверът Wi-Fi на лаптопа не е инсталиран, възниква въпросът как да го включите или как да коригирате грешката, която се появява в процеса на свързване. Но дори и всичко да се е свързало успешно, тогава те могат да чакат проблеми под формата на липса на достъп до интернет.
Реших да напиша една голяма статия, в която да събирам решения на всички най -популярни проблеми и грешки. Основната задача е да се опише всичко на прост език и да се разглоби всички опции по точки и разбира се да пишете за решения. Тази инструкция е подходяща за Windows 10, Windows 8 и Windows 7. По правило повечето решения не се различават в различни версии на Windows. Що се отнася до самия лаптоп, тук също няма особена разлика. Съветите са подходящи за модели от ASUS, HP, Lenovo, Del, DNS и дори за обикновени стационарни компютри с Wi-Fi адаптери.
Въз основа на личен опит, коментари по други статии и характеристиките на операционната система Windows, аз идентифицирах 4 основни проблема, които могат да се срещнат при свързване към Wi-Fi на лаптоп. Мисля, че проблемът е поради който сте отишли на тази страница, той е като една от 4 точки:
- На първо място, ще разберем какво да правим в случая, когато сте на лаптоп Wi-Fi не работи поради пълното отсъствие на никакви настройки на безжичната мрежа, когда в сетевых подключениях нет подключения "Беспроводное сетевое соединение", или "Беспроводная сеть" (Windows 10). Също така, когато в мениджъра на устройството няма Wi-Fi адаптер.
- Тогава откриваме защо Лаптопът не вижда Wi-Fi мрежа. Възможно е да има проблем, когато иконата на връзката е пресечена с червен кръст, надписът „няма налични връзки“. Помислете за различните начини, които могат да включват безжична мрежа.
- Често има случаи, когато Лаптопът вижда мрежата, но не се свързва с Wi-Fi. При свързване се появява грешка. Също така, тук ще взема проблема, когато се показват съседни мрежи, но лаптопът не вижда домашната Wi-Fi мрежа.
- Е, нека не оставяме проблема, когато Wi-Fi е свързан, но не работи в интернет, И сайтовете не се отварят. Обикновено иконата на безжична мрежа с жълт знак за възклицание и със състоянието „без достъп до интернет“ или „ограничен“. Вярно е, че има моменти, когато няма грешки и всичко изглежда добре, но няма достъп до интернет точно.
След като описах решението на всички тези проблеми, се надявам да отговоря на въпроса колкото е възможно повече: „Защо Wi-Fi не работи на лаптоп“. Ще разгледаме почти всички случаи и проблеми, които могат да се срещнат в процеса на свързване към безжични мрежи. Чрез решаване на различни проблеми и грешки, които ще бъдат обсъдени в тази статия, вече написах отделни, по -подробни инструкции. Ще дам връзки към тях в хода на писането на статия.
Преди да преминете някакви настройки, съветвам ви да видите инструкциите за свързване към безжични мрежи: Имаме инструкции, използвайки Windows 7 и отделна инструкция за Windows 10. Особено ако го направите за първи път. Може би просто не разбрах всички нюанси.Ако не работи за свързване, тогава ще разберем.
Проверете наличието на Wi-Fi адаптер и драйвер
Първото нещо, което ви посъветвам, е да проверите работата на адаптера Wi-Fi. Уверете се, че той работи, а драйверът е инсталиран на него. На този етап може да има два проблема:
- Самият адаптер е просто счупен (разбивка на хардуер). Това се случва много рядко.
- И много популярен проблем - Не е инсталиран драйвер Wi-Fi адаптер. Или инсталираният драйвер работи неправилно. Много често е на нови лаптопи или веднага След инсталиране или преинсталиране на Windows. Ако Windows 10 почти винаги автоматично постави драйвера на безжичен адаптер (макар и не винаги работи), тогава в предишните версии на Windows трябва да се извършва ръчно. В една от статиите вече написах защо Wi-Fi не работи след преинсталиране на Windows.
За да проверите това, просто отидете на мениджъра на устройството. Може да се намери чрез търсенето. Или натиснете комбинацията от клавиши WIN + R, Въведете командата (можете да копирате) Devmgmt.MSC, И натиснете OK.
Незабавно отворете раздела "Мрежови адаптери". Трябва да има адаптер в името на който ще бъде "безжичен", или "wi-fi". Това е адаптерът, чрез който лаптопът се свързва с Wi-Fi. Ако го имате, обърнете внимание на иконата, която е близо до името. Трябва да е същото като на екрана ми по -долу.

Ако няма безжичен адаптер:
- Ако имате само един адаптер, мрежова карта (LAN) и няма безжичен адаптер, тогава най -вероятно това означава, че трябва да инсталирате драйвера.
Трябва да отидете на сайта на производителя на вашия лаптоп, да намерите свой собствен модел там (най -често чрез търсенето), отидете на секцията за зареждане на драйвери и изтеглете драйвера за безжична връзка (WLAN) на адаптера. След това започнете инсталацията. В този случай статия е полезна за вас актуализиране (инсталиране) на Wi-Fi драйвера в Windows 10 и как да инсталирате драйвера на Wi-Fi адаптер в Windows 7. И отделни инструкции за инсталиране на драйвери на лаптопи ASUS.
Ако има безжичен адаптер, но Wi-Fi не работи:
- Кликнете върху него с правилния бутон на мишката и изберете „Свойства“. Моля, обърнете внимание какво ще бъде написано в прозореца "Статус" ". Трябва да има надпис "Устройството работи добре".
- Отново щракнете върху адаптера с правилния бутон на мишката и вижте дали има елемент „Използвай“ там. Ако имате, изберете го. След това всичко трябва да печели.
- Опитайте се да извършите действията, за които написах в статията за решаването на различни проблеми с драйвера на безжичен адаптер на примера на Windows 10. Също така, можете да опитате да върнете водача на водача.
- Опитайте се да кажете на водача (дадох връзки към инструкциите по -горе).
- Вижте други решения от тази статия, за които ще напиша по -долу.
Всичко започва с адаптер в мениджъра на устройството. Ако той не е там, тогава няма да има адаптер „безжична мрежа“ в мрежовите връзки. Също така, в Windows 10 и Windows 8 няма да има бутони и секции от Wi-Fi настройки.
Включете Wi-Fi на лаптоп
В повечето случаи всички решения на този проблем се свеждат до простото включване на Wi-Fi модула. Тъй като може просто да бъде деактивиран. Можете да включите безжична връзка по няколко начина. След като активира безжичния модул чрез комбинация от клавиши или отделен превключвател в тялото на лаптопа, или проверете и активирате Wi-Fi в настройките на Windows. Сега ще разгледаме всичко това подробно.
Ако безжичната мрежа на вашия лаптоп е деактивирана, тогава най -вероятно иконата за връзка ще бъде тази (в зависимост от това как и къде е изключен модулът):
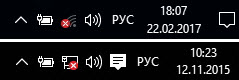
В Windows 7 иконата ще изглежда малко по -различно, но значението е същото.
И на първо място, вероятно ви съветвам да се опитате да включите Wi-Fi програмно. В настройките на операционната система.
Как да го направя в Windows 7
В Windows 7, както и в "осем" и в "Десет" можете да направите това в мрежови връзки. Отиваме в „мрежите и общия център за контрол на достъпа“. Оттам се преместваме в „Промяна на параметрите на адаптера“. Не обръщайте внимание, че екранните снимки се правят в Windows 10. Във всички случаи действията ще бъдат еднакви.
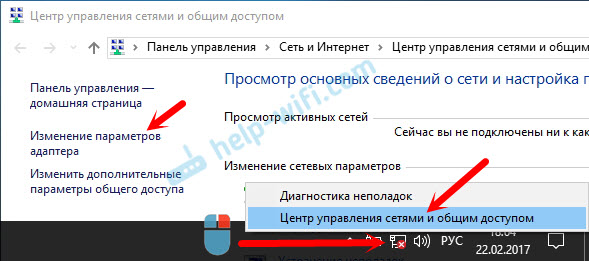
В новия прозорец трябва да кликнете върху адаптера „Безжична мрежова връзка“ или „Безжична мрежа“ и да изберете „Включете“.
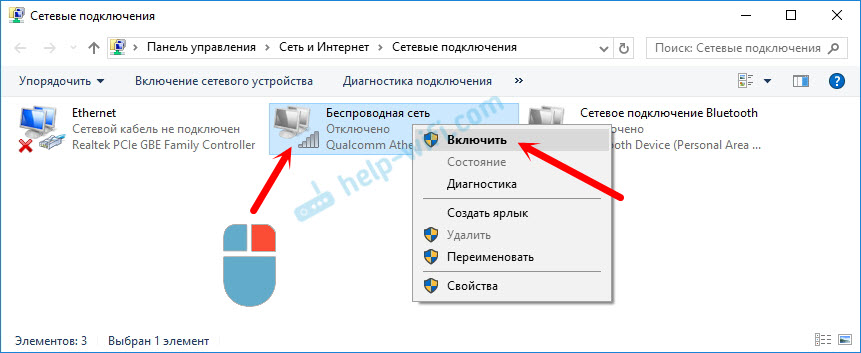
След това погледнете иконата за връзка (на панела за известия). Ако се появи жълта звезда близо до нея, това означава, че лаптопът вижда налични мрежи и можете да се свържете с тях.
Ако нямате безжичен адаптер в прозореца „Мрежови връзки“, тогава най -вероятно необходимия драйвер не е инсталиран. Трябва да се инсталира. Можете да проверите това в мениджъра на устройството. Писах за това по -горе.Ако Wi-Fi не работи на лаптоп с Windows 10
Няколко отделни съвета за Windows 10. Ако е активиран адаптер „безжична мрежа“ (вижте екрана по-горе) и лаптопът не вижда мрежите точно, тогава Wi-Fi се изключва от бутона или в параметрите. Да проверим. Просто кликнете върху иконата на панела за известия и върху бутона „Wi-Fi“ (ако е там).
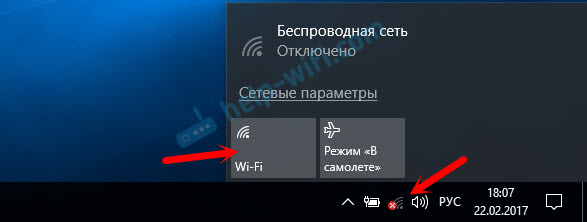
Или в параметри. В раздела „Мрежата и интернет“.
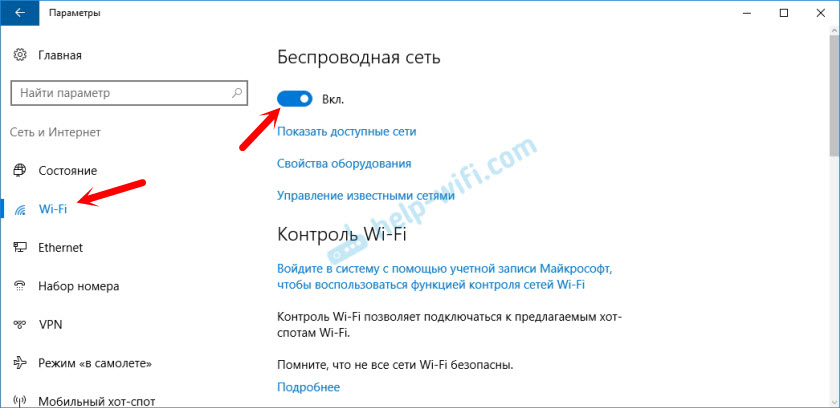
Е, ако имате В настройките няма тези бутони и раздели, След това вижте първия раздел на тази статия или отделна инструкция: как да активирате Wi-Fi в Windows 10, когато няма Wi-Fi бутон и грешка "не успя да намерите безжични устройства на този компютър".
В Windows 8
На първо място, проверете дали адаптерът е включен в прозореца „Мрежова връзка“ (показан по -горе).
Отворете "параметри". В раздела „Промяна на компютърните параметри“ трябва да изберете раздела „Безжична комуникация“. След това включете безжичната мрежа.
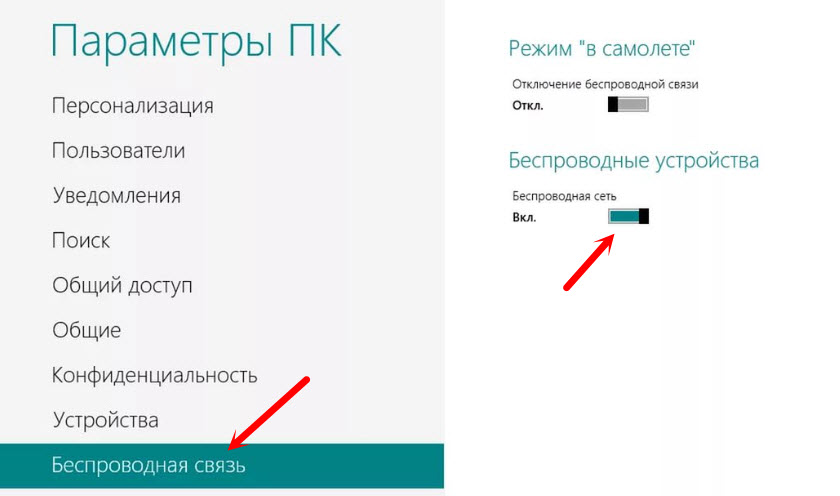
Гледаме иконата със състоянието на връзката. Може би лаптопът вече е видял налични мрежи.
Включете безжичната мрежа с бутоните на лаптопа
Ако описаните по -горе методи не са се получили, за да включат безжичната мрежа, тогава може да е възможно да направите това по хардуерен начин. Тук всичко е много просто. Почти на всеки лаптоп, за да се включи и изключи Wi-Fi модула, се подчертава комбинация от клавиши на клавиатурата или отделен превключвател на кутията (рядко, но това се случва).
Нека го направим веднага. На моя лаптоп ASUS, за да активирате Wi-Fi, трябва да кликнете върху комбинацията от ключове Fn + f2. Изглежда така:
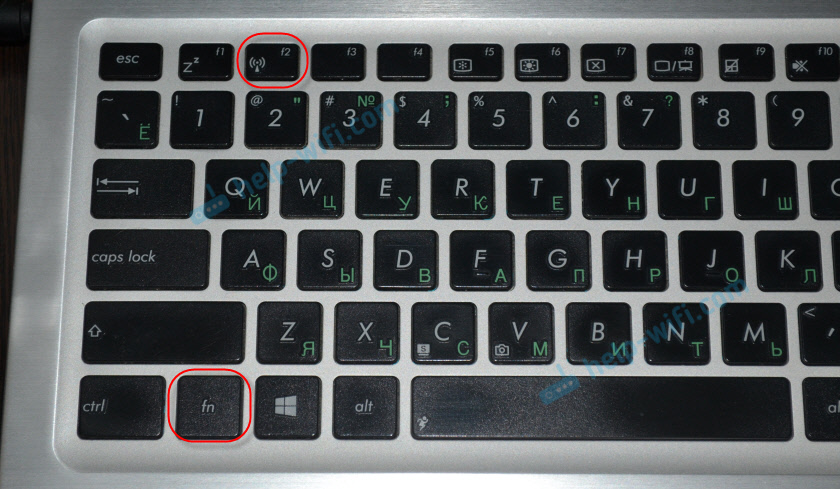
Винаги ще бъде ключът FN + от реда F1 - F12. Ето комбинации за други лаптопи:
Dell: Fn + f2, Gigabyte: Fn + f2, HP: Fn + f12, Fujitsu: Fn + f5, Acer: Fn + f3
В някои случаи това може да бъде специален превключвател на тялото на лаптопа, което изглежда нещо подобно:

Важна точка: Функционалните клавиши могат да работят неправилно (или изобщо да не работят) поради факта, че съответният драйвер не е инсталиран, който е отговорен за работата на тези клавиши.
Например: в Windows 7 имам всички драйвери от официалния уебсайт на ASUS, а комбинацията от клавиши FN + F2 наистина контролира безжичните мрежи. И в Windows 10 не инсталирах драйвера. И когато се натисне на FN + F2, режимът на полета е включен и изключен.
Дори двигателят не е отговорен за работата на функционалните честотни клавиши, а за полезността. Помощни програми, които можете да изтеглите в същия раздел като драйверите. Изтеглете строго за вашия модел на лаптоп и инсталирани Windows. За лаптопите на ASUS, полезността се нарича "Atkaacpi Driver и Hotkey-Releeted Utilities".
Надявам се, че Wi-Fi е спечелен на вашия лаптоп и сте успели да се свържете с необходимата мрежа. И сега все пак ще разгледаме проблемите, които можете да срещнете в процеса на свързване.
Решаване на проблеми с свързването с Wi-Fi
Има няколко най -популярни грешки, за които ще говоря по -долу. Няма да разгледаме решенията на всеки проблем, тъй като вече писах за тях в отделни статии. Просто дайте връзки.
- Вероятно най -популярната и неразбираема грешка е "Windows не успя да се свърже с ...". Тя изглежда нещо подобно:
 Има много различни решения. Как да се отърва от тази грешка в Windows 7, написах в статията на Windows, че не можах да се свържа с Wi-Fi. Решение за грешка в Windows 7. Ако имате Windows 10, вижте тази статия.
Има много различни решения. Как да се отърва от тази грешка в Windows 7, написах в статията на Windows, че не можах да се свържа с Wi-Fi. Решение за грешка в Windows 7. Ако имате Windows 10, вижте тази статия. - Следваща грешка: „Мрежа от ключ за мрежова сигурност“, Или грешна парола. Когато посочим паролата от безжичната мрежа и лаптопът не иска да се свърже. Писах за решението тук: https: // help-wifi.Com/reshenie-problem-i-oshibok/oshibka-wi-fi-nesovpadeniya-klyucha-bezopasnosti-v-windows-7/. Веднага мога да кажа, че в повечето случаи паролата наистина е грешна. Вижте внимателно.
- Друга грешка е „Параметрите на мрежата, запазена на този компютър, не отговарят на изискванията на тази мрежа“. Трябва просто да изтриете (забравете) Wi-Fi мрежа на лаптопа и ще се свържете отново.
Ако лаптопът не вижда домашната мрежа Wi-Fi
При условие че той вижда съседни мрежи, а други устройства виждат вашата домашна Wi-Fi мрежа. В този случай ви съветвам първо да рестартирате лаптопа и Wi-Fi рутер. След това можете да опитате да промените Wi-Fi канала в настройките на вашия рутер. Инсталирайте статичен канал, но не по -висок от 10 -ти. Можете също да промените името на вашата безжична мрежа в настройките на рутера.
Ако имате друг проблем в процеса на свързване, пишете за него в коментарите. Ще се опитам да кажа нещо.
Ако всичко е свързано, но интернет не работи
Друг проблем, който може да се срещне, след като лаптопът успешно се свърже към безжичната мрежа. Най -вероятно ще има жълт възклицателен знак в близост до иконата за връзка.
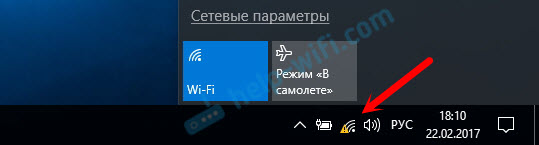
Е, съответно състоянието на връзката е „ограничено“ или „без достъп до Интернет“. Може да има много причини, като решения. По този проблем подготвих две отделни статии. Първо за Windows 7, вторият за Windows 10:
- Без достъп до Интернет в Windows 7 при свързване чрез Wi-Fi мрежа
- „Връзката е ограничена“ в Windows 10 от Wi-Fi и мрежов кабел
- И отделна статия за проблема с неидентифицирана мрежа в Windows 10. Няма интернет връзка
Освен това може да има случай, когато няма възклицателна икона в близост до иконата, но сайтовете в браузъра всички не се отварят точно. DNS грешка. Писах и за решението на този проблем в статията Не мога да намеря DNS адреса на сървъра. Решение за грешка. В същото време интернет в някои програми може да работи. Например в Skype.
Опитайте се да започнете диагнозата на неизправности.
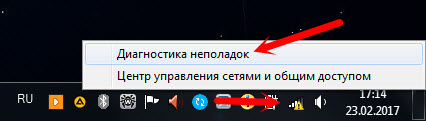
Най -често доклади за следните грешки се появяват в диагностичните резултати:
- Мрежовият адаптер няма допустими параметри на IP настройки
- Шлюзът по подразбиране не е наличен
- На този компютър няма нито един или повече мрежови протоколи
Тези грешки са уместни за всички версии на Windows.
След думи
Самата ситуация, когато Wi-Fi не работи на лаптоп, е много двусмислена. В рамките на една статия е много трудно да се събере цялата информация за такъв популярен проблем. И когато статията е много голяма, е трудно да се разбере. Опитах се да сложа всичко на рафтовете и да разгледам всички най -популярни случаи. Надявам се, че сте намерили решение на вашия проблем.
Ако нищо не се случи, можете да опишете вашия случай в коментарите. Ще се опитам да помогна на съветите. Е, споделете вашите решения и полезна информация! Най-добри пожелания!
- « Неидентифицирана мрежа в Windows 10. Няма интернет връзка
- Рутер D-Link DIR-615 и Canon Printer. Проблем с Wi-Fi връзка »

