Приложенията на Windows 10 не работят
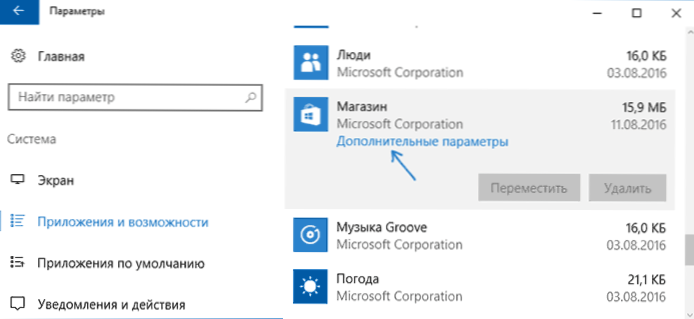
- 3483
- 239
- Randall Lind
Много потребители на Windows 10 са изправени пред факта, че приложенията за "плочки" не стартират, не работят или отварят и не са затворени незабавно. В същото време проблемът започва да се проявява самостоятелно, без видима причина. Често това е придружено от търсене на търсене и бутона за стартиране.
В тази статия няколко начина за отстраняване на проблема, ако приложенията на Windows 10 не работят и избягват преинсталирането или нулирането на операционната система. См. Също така: Калкулаторът на Windows 10 не работи (плюс как да инсталирате стар калкулатор).
Забележка: Според моята информация проблемът с автоматичното затваряне на приложенията след стартиране, наред с други неща, може да се прояви върху системи с няколко монитора или с ултра -висока резолюция на екрана. Не мога да предложа решения за този проблем в текущото време (с изключение на изхвърлянето на системата, вижте. Възстановяване на Windows 10).
И още една бележка: Ако когато стартирате приложения, сте информирани, че не можете. Как да създадете потребител на Windows 10). Подобна ситуация, когато сте информирани, че входът към системата е направен с временен профил.
Windows 10
През август 2016 г. нова възможност за възстановяване на работата на приложенията се появи в актуализацията на годишнината на Windows 10, ако те не стартират или не работят по други начини (при условие че конкретни приложения не работят и не всички). Сега можете да пуснете данните (кеша) в неговите параметри, както следва.
- Отидете на параметрите - системата - приложения и възможности.
- В списъка с приложения щракнете върху този, който не работи, и след това - върху елемента Допълнителни параметри.
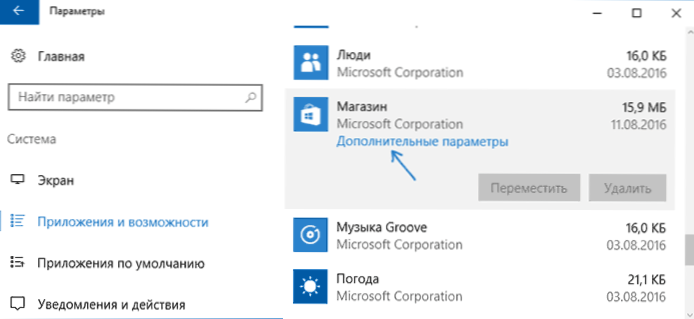
- Използвайте нулирането и съхранението (имайте предвид, че счетоводните данни, съхранявани в приложението, също могат да бъдат нулирани).
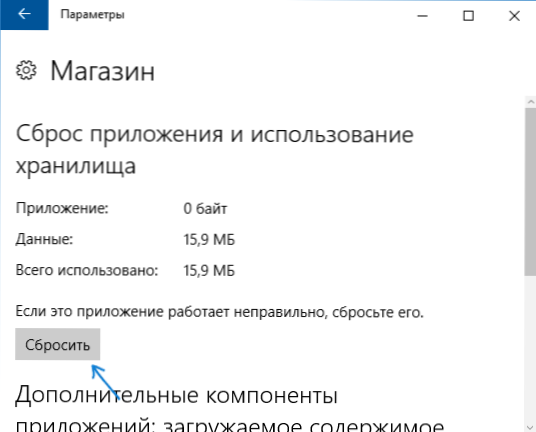
След извършване на изхвърлянето, можете да проверите дали приложението на приложението е възстановено.
Преинсталиране и повторно регистриране на приложения на Windows 10
Внимание: В някои случаи прилагането на инструкции от този раздел може да доведе до факта, че ще възникнат допълнителни проблеми с приложенията на Windows 10 (например, ще се появят празни квадратчета с подписи), вземете това предвид и първо, По -добре е да опитате следните описани методи и само след това да се върнете към това.
Една от най -ефективните мерки, които работят за повечето потребители в описаната ситуация, е повторното регистриране на приложенията на Windows 10 Store. Това става с помощта на PowerShell.
На първо място, стартирайте Windows PowerShell от името на администратора. За да направите това, можете да започнете да въвеждате Windows 10 "PowerShell" и когато ще бъде намерено правилното приложение, щракнете върху него с правилния бутон на мишката и изберете стартиране от името на администратора. Ако търсенето не работи, тогава: Отидете в папката C: \ Windows \ System32 \ Windowspowershell \ v1.0 Щракнете върху PowerShell с правилния бутон на мишката.Exe, изберете старт от името на администратора.
Копирайте и въведете следващата команда в прозореца PowerShell, след което щракнете върху Enter:
Get-appxpackage | Foreach add -appxpackage -disabledevelopmentmode -rigister "$ ($ _.Инсталиране) \ appxmanifest.Xml "
Изчакайте приключването на работата на екипа (без да обърнете внимание на факта, че той може да даде значителен брой червени грешки). Затворете PowerShell и рестартирайте компютъра. Проверете дали приложенията на Windows 10 започнаха да работят.

Ако в тази форма методът не работи, тоест вторият, разширен вариант:
- Премахнете тези приложения, които са старта на които е от решаващо значение за вас
- Отново ги инсталирайте (например, като използвате командата, посочена по -рано)
Прочетете повече за премахването и повторното инсталиране на предварително инсталирани приложения: Как да изтриете вградените приложения на Windows 10.
Освен това можете автоматично да извършите същото действие, като използвате програмата Free Fixwin 10 (в секцията Windows 10 изберете приложенията на Windows Store, които не отварят елемент). Прочетете повече: Грешки в Windows 10 в Fixwin 10.
Кешът на Windows Store Reset
Опитайте се да нулирате магазина за приложения на Windows 10. За да направите това, натиснете клавишите Win+R (клавишът за печалба е този, който с емблемата на Windows), след това, в прозореца „Изпълнение“, който се появява Wsreset.Exe И щракнете върху Enter.

След като завършите, опитайте отново да стартирате приложенията (ако не работи веднага, опитайте се да рестартирате компютъра).
Проверка на целостта на системните файлове
В командния ред, работещ от името на администратора (можете да стартирате през менюто на клавишите на Win+X), изпълнете командата SFC /SCANNOW И ако тя не разкри проблеми, тогава още един:
Disc /online /cleanup-image /restorehealth
Възможно е (макар и малко вероятно) проблемите с пускането на приложения да могат да поправят този метод.
Допълнителни начини за отстраняване на пускането на приложения
Има и допълнителни опции за коригиране на проблема, ако никой от горните не може да помогне за решаването му:
- Превключване на колан на часовника и дата към автоматично определяне или обратно (има прецеденти, когато работи).
- Включване на контрола на акаунти в UAC (ако сте го изключили преди), вижте. Как да деактивирате UAC в Windows 10 (ако предприемете обратните стъпки, той ще се включи).
- Програмите за проследяване на Windows 10 могат да повлияят и.
- В планиращия задачи отидете в библиотеката на планиращите в Microsoft - Windows - WS. Започнете и двете задачи от този раздел на ръка. След няколко минути проверете старта на приложенията.
- Панел за управление - премахване на проблемите - Преглед на всички категории - Приложения от Windows Store. Това ще стартира автоматичен инструмент за корекция на грешки.
- Проверете Услугите: Услуга за внедряване на APPX, услуга за клиентски лицензи, сървър за модели на плочки. Те не трябва да се изключват. Последните две - да се извършват автоматично.
- Използване на точката за възстановяване (Контролен панел - Възстановяване на системата).
- Създаване на нов потребител и въвеждане под него (проблемът не е решен за текущия потребител).
- Windows 10 се нулира чрез параметри - актуализиране и възстановяване - възстановяване (виж. Възстановяване на Windows 10).
Надявам се, че един от предложените ще помогне за справяне с този проблем с Windows 10. Ако не, докладвайте в коментарите, има и допълнителни възможности за справяне с грешката.
- « Как да деактивирате актуализацията на драйверите на Windows 10
- Как да изтриете стари драйвери на Windows »

