Как да деактивирате актуализацията на драйверите на Windows 10

- 2215
- 77
- Jordan Torp
В тези инструкции - за това как да деактивирате автоматичното актуализиране на драйверите на устройства в Windows 10 по три начина - проста настройка в системните свойства, използвайки редактора на регистъра, както и използване 10 Pro и корпоративно). Също така в края ще намерите видео ръководство.
Според наблюденията много проблеми с Windows 10, особено на лаптопите, в момента се дължат на факта, че ОС автоматично качва „най -доброто“, според нея водачът, който в крайна сметка може да доведе до неприятни последици, като черен екран , неправилна работа на режима на сън и глупости и подобни.
Деактивиране на автоматична актуализация на драйвери на Windows 10, използвайки помощна програма от Microsoft
След първоначалното публикуване на тази статия, Microsoft пусна свое собствено полезно шоу или скриване на актуализации, което ви позволява да деактивирате драйверите на конкретни устройства в Windows 10, t.E. Само тези, за които актуализираните шофьори създават проблеми.
След като стартирате помощната програма, щракнете върху „Напред“, изчакайте необходимата информация да бъде събрана и след това щракнете върху елемента „Скриване на актуализациите“.

В списъка с устройства и драйвери, които се появяват, за които актуализациите могат да бъдат изключени (не всички се появяват, а само тези, за които, както го разбирам, проблемите и грешките са възможни с автоматично актуализиране), изберете тези, за които бихте искали да искате За да направите това и щракнете върху.
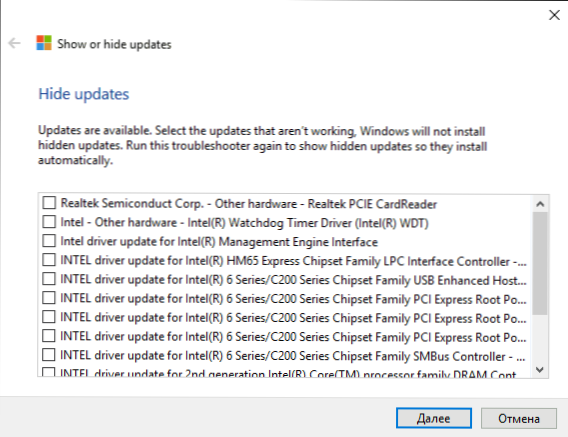
След приключване на полезността избраните драйвери няма да бъдат актуализирани от системата автоматично. Microsoft Show или Скриване на актуализации: Поддръжка за изтегляне Адрес.Microsoft.Com/ru-ru/kb/3073930
Деактивиране на автоматично инсталиране на драйвери на устройства в GPEDIT и Регистрационният редактор на Windows 10
Можете да деактивирате автоматичното инсталиране на отделни драйвери на устройства в Windows 10 ръчно - използвайки редактора на политиката на местната група (за професионални и корпоративни редакционни офиси) или използвате редактора на регистъра. Този раздел показва забрана за определено устройство за идентификационното оборудване.
За да се направи това с помощта на редактора на политика на местна група, ще са необходими следните прости стъпки:
- Отидете на мениджъра на устройството (вдясно -кликата на менюто от бутона Старт, отворете свойствата на устройството, актуализирайте драйверите, за които трябва да бъде забранено, отворете елемента "ID на оборудването" в раздела "Информация". Тези стойности ще бъдат полезни, те могат да бъдат копирани изцяло и да бъдат вмъкнати в текстов файл (това ще бъде по -удобно за работа с тях), или можете просто да оставите прозореца отворен.

- Натиснете клавишите Win+R и въведете Gpedit.MSC
- В редактора на политиката на локалната група отидете на „Конфигурация на компютър“ - „Административни шаблони“ - „Система“ - „Инсталиране на устройството“ - „Ограничения за инсталирането на устройството“.

- Два пъти щракнете върху "забранете инсталирането на устройства с посочените кодове на устройства".
- Инсталирайте "Inclusive" и след това щракнете върху "Покажи".
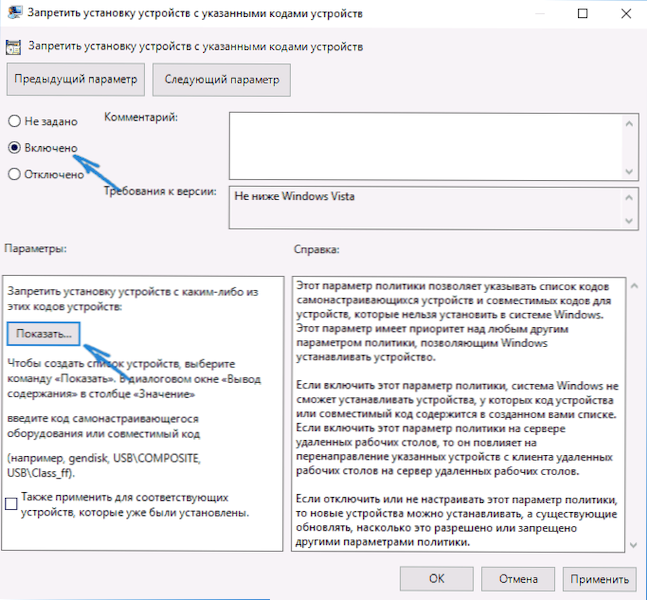
- В прозореца, който се отваря, въведете идентификационния номер на оборудването, което сте определили на първата стъпка, приложете настройките.

След тези стъпки инсталирането на нови драйвери за избраното устройство ще бъде забранено, както автоматично, от самия Windows 10, така и на ръка от потребителя, преди премахването на промените в редактора на политиката на местната група.
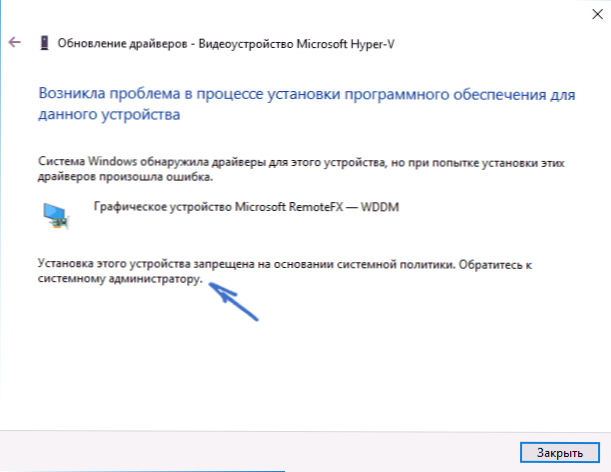
Ако GPEDIT във вашия редактор на Windows 10 не е наличен, можете да направите същото, като използвате редактора на регистъра. За да започнете, направете първата стъпка от предишния метод (разберете и копирайте цялото издателство за оборудване).
Отидете в редактора на регистъра (Win+R, Enter Regedit) и отидете в секцията Hkey_local_machine \ софтуер \ Политики \ Microsoft \ Windows \ DeviceInstall \ Ограничения \ Denydevidids (Ако няма такъв раздел, създайте го).
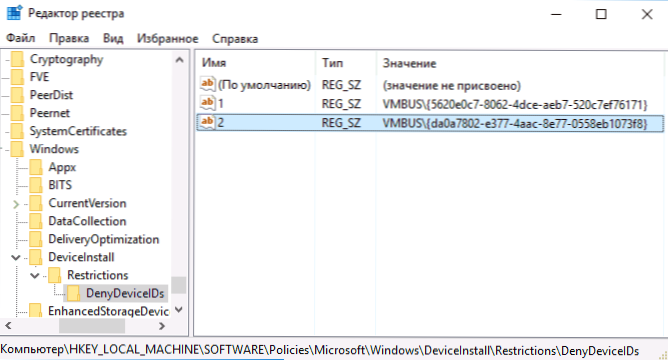
След това създайте стойности на низове, тъй като името на които са числата в ред, започвайки с 1, а стойността е идентификационният номер на оборудването, за което трябва да бъде забранена актуализацията на водача (виж. екранна снимка).
Изключване на автоматичните драйвери за зареждане в параметрите на системата
Първият начин за изключване на актуализацията на драйверите е да използвате настройките за инсталиране на Windows 10 устройства. За да влезете в тези параметри, можете да използвате два начина (и двете опции изискват да сте администратор на компютър).
- Щракнете върху бутона на десния миш. В раздела „Оборудване“ щракнете върху параметрите на инсталацията на устройства “.

- Чрез десния бутон отидете на „Контролен панел“ - „устройства и принтери“ и кликнете върху вашия компютър в списъка с устройства с правилния бутон на мишката. Изберете "Параметрите на инсталирането на устройства".

В параметрите на инсталацията ще видите единствената заявка „Изтеглете автоматично приложенията на производителя и персонализирани икони, достъпни за вашите устройства?".

Изберете "Не" и запазете настройките. В бъдеще няма да получавате нови драйвери автоматично от Центъра за актуализиране на Windows 10.
Видео инструкция
Управление на видео, което ясно показва и трите метода (включително два, които са описани по -късно в тази статия), изключете автоматичната актуализация на драйверите в Windows 10.
По -долу са допълнителни опции за изключване, ако възникнат определени проблеми при описаното по -горе.
Използване на редактора на регистъра
Същото може да се направи и с помощта на редактора на регистъра на Windows 10. За да стартирате, натиснете клавишите Windows+R на компютърната клавиатура и въведете Regedit Прозорецът "изпълнява", след което щракнете върху OK.
В редактора на Регистъра отидете в секцията Hkey_local_machine \ софтуер \ Microsoft \ Windows \ CurrentVersion \ Driversearching (Ако сектори Изследване на драйвери Отсъства на посоченото място, след което щракнете върху десния бутон на мишката Сегашна версия, и изберете Create - Section, след което посочете името му).
В глава Изследване на драйвери Промяна (от дясната страна на редактора на регистъра) стойността на променливата SearchorderConfig до 0 (нула), два пъти щракване върху него и въвеждане на ново значение. Ако такава променлива отсъства, щракнете върху дясната страна на редактора на регистъра с правилния бутон на мишката - Създаване - Параметър DWORD 32 BITS. Посочете името за него SearchorderConfig, и след това задайте стойността на нула.
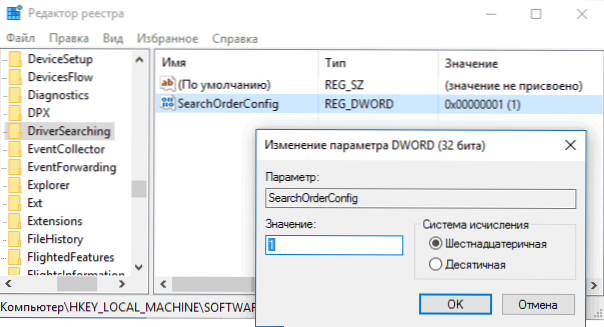
След това затворете редактора на регистъра и рестартирайте компютъра. Ако в бъдеще ще трябва отново да включите автоматичните актуализации на драйверите, променете стойността на същата променлива по 1.
Изключване на актуализацията на драйверите от Центъра за подновяване, използвайки редактора на политиката на местната група
И последният начин за изключване на автоматичното търсене и инсталиране на драйвери в Windows 10, което е подходящо само за професионална и корпоративна версия на системата.
- Натиснете Win+R на клавиатурата, въведете Gpedit.MSC И щракнете върху Enter.
- В редактора на политиката на местната група отидете в раздела „Съставяне на компютъра“ - „Административни шаблони“ - „Система“ - „Инсталиране на драйвера“.

- Два пъти щракнете върху „Деактивирайте заявката за използване на Центъра за актуализиране на Windows при търсене на драйвери“.
- Инсталирайте "Включване" за този параметър и приложете настройките.
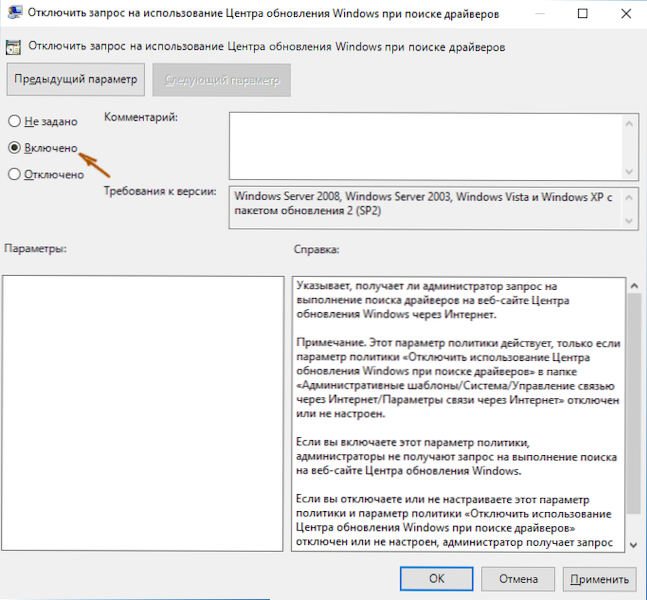
Готови, драйверите вече няма да се актуализират и инсталират автоматично.
- « Как да изтриете 3D печат с помощта на 3D строител в Windows 10
- Приложенията на Windows 10 не работят »

