Микрофонът не работи в Windows 11 чрез Bluetooth слушалки

- 4016
- 868
- Dr. Ismael Leuschke
Микрофонът не работи в Windows 11 чрез Bluetooth слушалки
Свързани Bluetooth слушалки към техния лаптоп или компютър с Windows 11, но микрофонът не работи? В тази статия ще покажа няколко решения, които ще ви позволят да поправите работата на микрофона върху безжични слушалки. Тъй като често се налага да свързвам различни безжични слушалки към моя лаптоп, аз лично попаднах на този проблем. В допълнение, имам опит в решаването на проблеми с микрофон в предишната версия на Windows.
След успешна връзка на Bluetooth слушалки с Windows 11, те най -често се сблъскват с два проблема:
- Windows 11 не вижда свързани слушалки като устройство за премахване на звук и съответно звукът чрез безжични слушалки не се възпроизвежда, въпреки факта, че те са свързани.
- Windows 11 не работи с микрофон в Bluetooth слушалки. Звукът към слушалките се показва, но микрофонът не вижда и не работи. Не е в списъка на устройства за вход на звука. Програмите също не могат да използват микрофона на слушалки за обаждания или звук.
Тъй като сега почти всички Bluetooth слушалки имат вграден микрофон и мнозина ги свързват с лаптопи и компютри, за да използват този микрофон в разговори чрез пратеници (Discord, Viber, Skype, WhatsApp, Telegram, Snapchat и T. Д.), за играта или просто за запис на звук, след това изправяне на подобни проблеми в Windows 11 не е много приятно.
В този случай изобщо няма значение какви слушалки имате. Решенията са подходящи както за слушалки TWS (когато десните и левите слушалки са отделно), така и за обикновените. Дори и да имате Bluetooth колона с микрофон и тя не работи, можете също да прилагате решения от тази статия.
Проверете дали Windows 11 е микрофон на слушалки
Всичко е много просто. Когато свържем някои Bluetooth слушалки в Windows 11, системата веднага определя как може да ги използва. Тази информация се показва близо до името на слушалките в параметри. Проверете какво е написано с вас. За да направите това, отворете параметрите (можете да натиснете десния бутон в менюто Старт) и да отидете в секцията Bluetooth и устройства - Устройства. Има три варианта:
- Микрофон и звук, свързани (Свързан глас, музика). Това означава, че Windows 11 определя слушалките като устройство за изхода и входа на звука. Микрофонът трябва да работи.

- Звукът е свързан (Свързана музика). Това предполага, че Windows 11 не вижда микрофона на слушалките и ги определя само като устройство за изхода на звука.

- Микрофонът е свързан (Свързан глас). Слушалките могат да се използват само за влизане на звук. Само микрофон работи. Няма да работи за показване на звука на такива слушалки.
„Свързан микрофон и звук“, но микрофонът не работи
Когато надписът "микрофон и звук" (свързан глас, музика) трябва да работи в близост до слушалките, микрофонът трябва да работи. Но, за съжаление, това не винаги е така.
Настройки на входното устройство
Може би слушалките просто не са избрани като устройство за въвеждане на звук (устройство за разговор или запис). Проверете го и го поправете не е трудно.
- Уверете се, че слушалките са свързани към компютъра.
- Отворен Настроики. Обикновено ги отварям от менюто, което може да се извика, като щракнете по десния бутон на мишката, за да стартирате.
- Отидете на секцията Система - Звук. В глава Въведение Bluetooth слушалките трябва да бъдат избрани.
 Името им ще бъде показано там. И устройството за въвеждане на звук ще се нарича Слушалки. Също така проверете така, че обемът да не е усукан.
Името им ще бъде показано там. И устройството за въвеждане на звук ще се нарича Слушалки. Също така проверете така, че обемът да не е усукан.
Настройване на достъп до микрофона в Windows 11
- В параметрите отидете в секцията Поверителност и защита - Микрофон.
- Проверете да бъдете включени Достъп до микрофона, Позволете на приложенията достъп до микрофона И Позволете на класическите приложения достъп до микрофона (този елемент в долната част на страницата).

- На същата страница намерете приложението, в което вашият микрофон не работи и се уверете, че достъпът до микрофона също е активиран за него.
Настройки в самото приложение
В приложения, особено при незабавни пратеници или игри, може да има отделни настройки на микрофона. Например, в същия раздор или телеграма. Обикновено има устройство за въвеждане по подразбиране (което е избрано в настройките на Windows 11). Но все пак няма да е излишно да се проверяват тези параметри.
Ще покажа на примера на Telegram. В настройките, в раздела Настройки на повикване Можете да проверите и промените устройството за запис (микрофон).

Когато всичко е конфигурирано правилно, микрофонът се определя в настройките, но не се чувате при обаждания, в игри, когато записвате глас и т.н. Д., След това препоръчвам да свържете слушалките към друго устройство (за предпочитане към телефона), за да сте сигурни, че микрофонът на слушалките е работник.
В близост до слушалките "звук" и Windows 11 не вижда микрофон (устройство за разговор или запис)
Ако в параметрите в близост до слушалките ви надписът Звукът е свързан (Свързана музика), първото нещо, което току -що премахнете слушалките и ги свържете отново. Ако това не работи, приложете решенията, за които ще говоря по -долу.
Проверка на услугата
- Отворен Настроики. За да направите това, щракнете върху старта с бутона на правилния миш или щракнете върху комбинацията от клавиш Win + x.
- Отидете на секцията Bluetooth и устройства - Устройства - Допълнителни параметри на устройства и принтери.
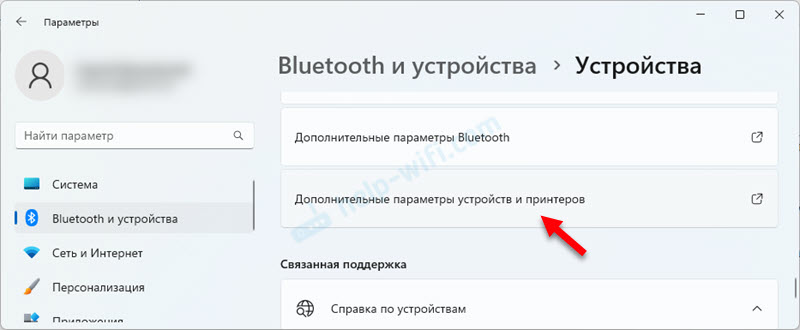
- Отваря се прозорец, в който трябва да натиснете десния бутон на слушалките си и да изберете Имоти.
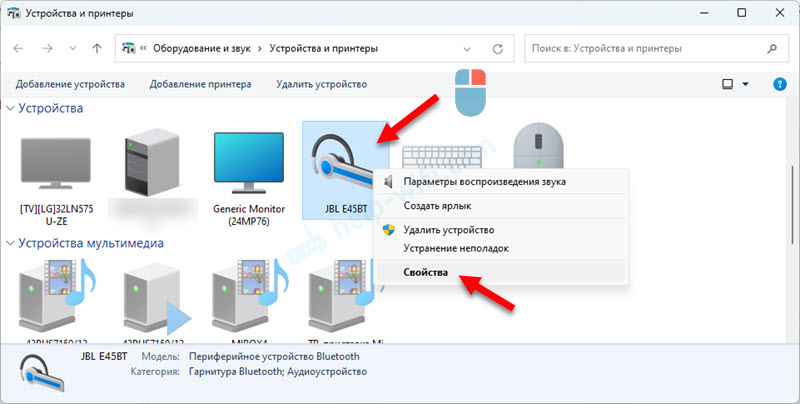
- Отидете в раздела Услуги. Инсталирайте проверки в близост до всички услуги и щракнете върху бутона Приложи. Услугата е отговорна за работата на микрофона през Bluetooth в Windows 11 Безжична телефонна комуникация. И услугата е отговорна за приключването на звука Аудио приемник.
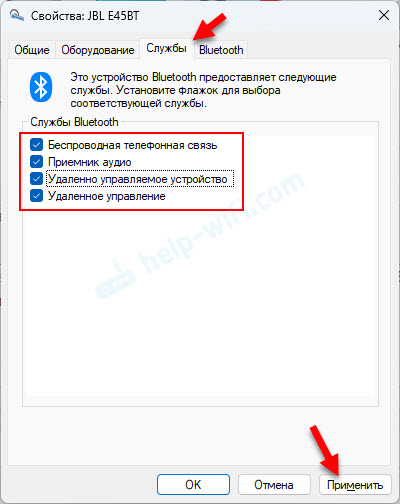
- Ако сте отворили имоти и всички услуги вече са включени там, но микрофонът не работи, след това опитайте да изключите всички услуги (премахнете контролните марки и приложете), след това рестартирайте лаптопа, отворете Bluetooth слушалките отново и Активирайте всички услуги. Често помага да се изключат/изключват услугите.
Актуализиране на драйверите
Ако на вашия компютър са инсталирани остарели драйвери на Bluetooth адаптера, тогава това може да причини различни проблеми при свързване и работа с безжични слушалки. Включително проблеми с микрофона.
Необходимо е да изтеглите нови драйвери от сайта на производителя на лаптопа или адаптера и да ги инсталирате. Шофьорът трябва да бъде за Windows 11. Как да направя това показах подробно в статията Bluetooth драйвер за Windows 11: Как да изтеглите, инсталирате, актуализирате, коригирам проблеми.
След преинсталиране/актуализиране на драйвера, извадете слушалките и ги свържете отново след рестартиране на компютъра.
- « MAC адрес в Windows 11 Как да търсите или променяте на компютър или лаптоп?
- Windows 11 не показва звука през HDMI към телевизор или монитор »

