MAC адрес в Windows 11 Как да търсите или променяте на компютър или лаптоп?

- 1439
- 39
- Sheldon Heller
MAC адрес в Windows 11: Как да видите или промените на компютър или лаптоп?
Помислете за няколко начина, по които можете да разберете MAC адреса в Windows 11, както и да го промените, ако е необходимо. Ще покажа как да гледам MAC адреса на мрежовата карта (Ethernet адаптер) или Wi-Fi лаптоп адаптер или компютър. Този адрес може да бъде полезен в различни ситуации. Например, когато трябва да свържете IP адреса към устройството, блока или ограничението на скоростта за устройството в настройките на рутера, информирайте MAC адреса на интернет доставчика, когато настройвате интернет връзката, ако доставчикът свързва.
MAC адрес, това е уникален идентификатор на мрежово устройство. В нашия случай това е мрежова карта или Wi-Fi адаптер. Този адрес е необходим за идентифициране на устройството в мрежата. Когато например свързваме компютъра с рутера, той определя нашето устройство по MAC адрес. Както интернет доставчикът определя компютър или рутер в своята мрежа. Можете също така да срещнете други имена като физически адрес, мрежов адрес или хардуерен адрес.
Как да разберете MAC адреса в Windows 11?
В Windows 11 можете да видите MAC адреса в свойствата на Wi-Fi или Ethernet връзки в секцията Мрежа и интернет. Там той е посочен като Физически адрес (Mac). Това е най -лесният начин. Този адрес може да бъде намерен и чрез командния ред, в информацията за системата или в настройките на мрежовия адаптер. Можете да промените MAC адреса в Windows 11 в диспечера на устройството, в свойствата на мрежовия адаптер в раздела Освен това.
1 Метод: В параметри за Wi-Fi или Ethernet адаптер
- Отворен Настроики. Щракнете върху комбинацията от клавиши Win+x (или щракнете с правилния бутон на мишката в менюто Старт) и изберете параметрите.

- Отидете на секцията Мрежа и интернет. Ако трябва да видите MAC адреса на мрежовата карта (Ethernet адаптер), щракнете върху Ethernet. И ако Wi-Fi адаптера, след това щракнете върху елемента Wi-fi.
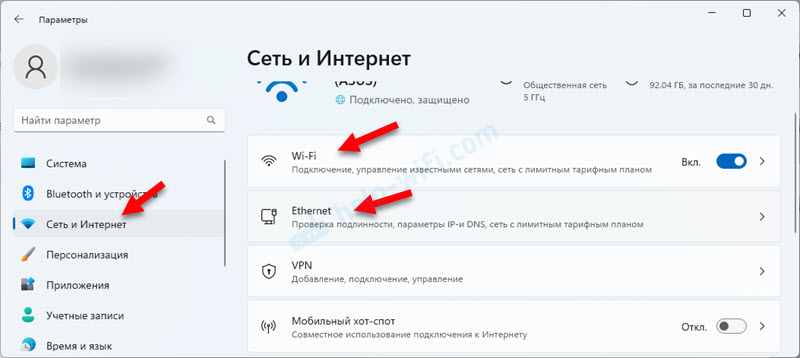
- Ако искате да знаете MAC адреса на адаптера, той ще бъде показан незабавно и ще бъде посочен в реда Физически адрес (Mac).
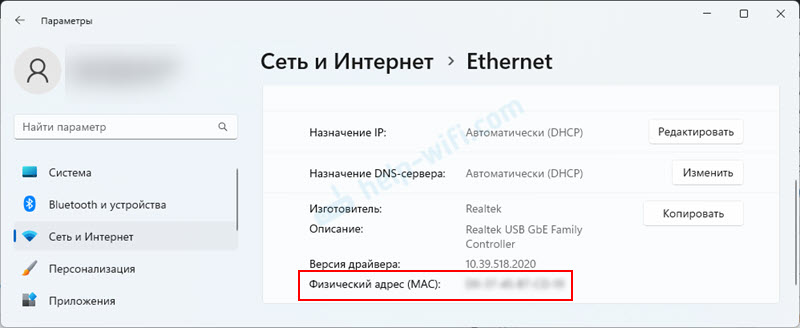
- Ако сте избрали Wi-Fi, тогава в този раздел трябва да кликнете върху раздела Свойства на оборудването. Има противоположно Физически адрес (Mac) Адресът на безжичния Wi-Fi адаптер в Windows 11 ще бъде посочен. Там можете също да видите IP адреса.
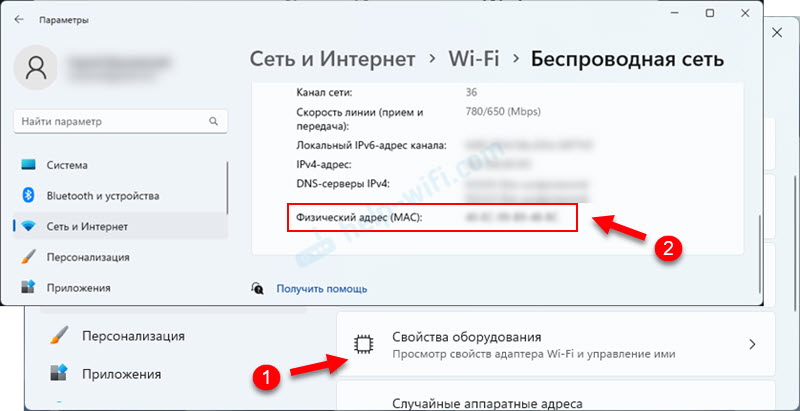
- Ако е необходимо, можете да подчертаете MAC адреса и да го копирате.
2 Метод: Разглеждаме физическия адрес (Mac) през командния ред
Вместо командния ред можете да използвате Windows PowerShell (терминал).
- Трябва да отворите командния ред или терминал. За да стартирате терминала, например, е удобно да използвате менюто, което се отваря след натискане на десния бутон на мишката в менюто Старт. Или комбинация от клавиши Win+x.

- Поставете тази команда:
GetMac /v /fo списък щракнете върху Enter. Ethernet връзка, безжична мрежа (Wi-Fi) и дори Bluetooth ще бъдат показани. Срещу линиите Физически адрес MAC адресът на тази връзка ще бъде посочен.
- На командния ред можете също да използвате командата ipconfig /всички. Резултатите ще показват физическия адрес.
- Ако трябва да видите MAC адреса не само на физически, но и на виртуални мрежови адаптери, тогава в Windows PowerShell (работи само тук), следвайте тази команда:
Get-wmiobject win32_networkadapterconfiguration | Изберете Описание, MacAddress Резултатът изглежда по този начин: Можете да подчертаете желания адрес и да го копирате, като натиснете Ctrl+c.
Можете да подчертаете желания адрес и да го копирате, като натиснете Ctrl+c.
Как да промените MAC адреса в Windows 11?
Що се отнася до промяната на MAC адреса, тази функция почти винаги е достъпна за Ethernet адаптери (LAN). Не се случва рядко това да помогне за решаването на проблема с свързването с интернет чрез кабел. С Wi-Fi адаптерите са по-трудни. Например, нямам възможност да променя физическия адрес на адаптера Wi-Fi (поне в настройките на Windows 11). Но в коментарите към някои статии, които са написали, и дори прикачени екранни снимки с настройките на мрежовия адрес за адаптера Wi-Fi.
И в Windows 11 за Wi-Fi връзки (за всички мрежи или за една конкретна) е възможно да активирате функцията Случайни хардуерни адреси. Когато тя бъде включена, самата система променя MAC адреса. Това означава, че лаптопът се свързва с мрежите през цялото време с различен физически адрес, което значително усложнява проследяването му.
Най -лесният начин за промяна на MAC адреса на компютъра, на който е инсталиран Windows 11 - използвайте диспечера на устройството. Ще променим адреса на адаптера Ethernet (мрежова карта). Но ако трябва да го промените за адаптер Wi-Fi, тогава можете да видите в имотите, ако имате такава възможност там (напомня ви, че нямам).
- Отворете мениджъра на устройството. Щракнете с правилния бутон на мишката в менюто Старт и изберете Мениджър на устройства.
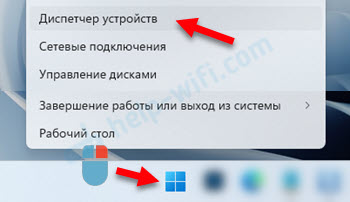
- Отидете в раздела Мрежови адаптери. Ако искате да промените MAC адреса на мрежовата карта, след това щракнете върху този адаптер с десния бутон (обикновено името има Ethernet, PCI, Family Controller, LAN) и изберете Имоти. И ако трябва да се промените за Wi-Fi (проверете дали има такава възможност), отворете свойствата на безжичен адаптер.

- Отворете раздела Освен това, Намерете имота Физически адрес, или Мрежови адрес И щракнете върху него. Когато зададете стойността Отсъстващ, Тогава това означава, че се използва адресът, инсталиран от производителя. За да го промените, задайте ръчно стойността От 12 латински букви и цифри.
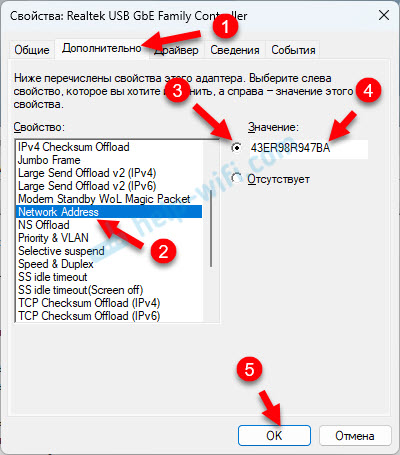 Щракнете Добре За да запазите настройките. Новият MAC адрес ще се показва в параметри, можете да проверите. За да премахнете зададената стойност, просто изберете елемента отсъства и запазете настройките.
Щракнете Добре За да запазите настройките. Новият MAC адрес ще се показва в параметри, можете да проверите. За да премахнете зададената стойност, просто изберете елемента отсъства и запазете настройките.
Има поне още два начина за инсталиране на вашия MAC адрес за мрежов адаптер: чрез регистъра и използване на програмата, например, SMAC MAC ADDRY ChAINGER. Ясно е с програмата, тя трябва да бъде инсталирана, стартирана, избрана и промяна на Mac. Всичко е просто там. Но чрез регистъра е по -сложен и объркан, няма да разгледам този метод. Чрез диспечера на устройствата е много по -лесно.
Ако не можете да разберете или промените MAC адреса или нямате правилното свойство в мениджъра на устройството си, пишете за него в коментарите. Ако не друго, ще покажа как да го направя през регистъра или ще ви кажа друго решение.
- « Точката за достъп на Android е изключена. Самият телефон спира да разпространява интернет чрез Wi-Fi
- Микрофонът не работи в Windows 11 чрез Bluetooth слушалки »

