Windows 11 не показва звука през HDMI към телевизор или монитор

- 4831
- 370
- Leslie Jacobi
Windows 11 не показва звука през HDMI към телевизор или монитор
В тази статия ще разгледаме решенията на проблема, когато няма звук на телевизор или монитор след свързване на лаптоп или компютър на Windows 11. Просто казано, когато Windows 11 не показва звука на устройствата, които са свързани към HDMI кабела. В този случай няма значение кое устройство не иска да показва звука. Но най -често това са телевизори, тъй като няма много монитори с вградени -В говорители.
Сайтът вече има подобна статия: Защо няма звук чрез HDMI на телевизора, когато свързва лаптоп (компютър) на Windows 7 и Windows 10. Тя събра много гледки. В коментарите те оставиха повече от броя благодарности и споделиха работните решения. Мислех да го актуализирам и да добавя информация на Windows 11, но реших да напиша отделна статия. Така че ще бъде по -лесно и не е толкова объркано.
Проблемът е прост и разбираем. След като свържете телевизора с лаптопа с Windows 11, има изображение, но няма звук. Вместо телевизор може да има монитор и вместо лаптоп - стационарен компютър. Не променя нищо, решенията ще бъдат почти същите. Нуждаем се от звука, който да бъде възпроизведен от високоговорителите на телевизора или чрез системата на високоговорителите, свързани към него. И той продължава да играе през високоговорителите на лаптоп или компютър, въпреки факта, че изображението се показва на телевизора.
Настройки на изхода на звука чрез HDMI в Windows 11
Сега ще покажа как да проверя настройките на звука и да избера телевизора, който е свързан към HDMI кабела като устройство за изхода на звука. Важно: Уверете се, че телевизорът или мониторът са наистина свързани и показва изображението от компютъра. В отделна статия вече показах как да свържа телевизора към лаптоп или компютър на Windows 11, включително HDMI.
Прост начин за превключване на звуковия изход към телевизора
Кликнете върху иконата на звука в системната тава. След това щракнете върху иконата за избор на аудио изход. Трябва да има вашия телевизор. Обикновено в близост до модела, нещо е написано като "Audio Intel за дисплеи", "Digital Audio", "AMD HDMI изход". Изберете го и звукът трябва незабавно да се възпроизвежда през телевизора. Ако сте избрали телевизора си, но няма звук, проверете нивото на силата на звука на самия телевизор и нивото на силата на звука в Windows 11.
В параметрите на Windows 11
Можете да отворите Настроики (Като щракнете върху старта или комбинацията от клавишите Win+X в менюто) и отидете в секцията Система - Звук. В менюто Изберете място за възпроизвеждане на звук Изберете вашия телевизор, който е свързан към кабела HDMI (ако не е там, вижте други решения по -долу). В същия прозорец проверете нивото на силата на звука.

В стария прозорец със настройки на звука
Досега Windows 11 все още не е премахнал стария прозорец със настройки на звука, но беше много добре скрит.
- В параметри, в секцията Система - Звук Избери предмет Допълнителни настройки на звука.

- В раздела Възпроизвеждане Нашият телевизор или монитор трябва да се показва. Обърнете внимание на състоянието (извикан надпис). Ако има "готов" и няма зелена отметка, щракнете върху нея с правилния бутон на мишката и изберете Използване по подразбиране.
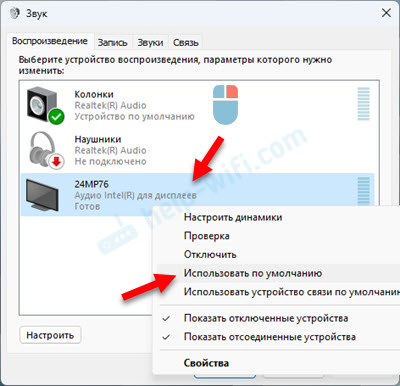 Ако телевизорът е написан "деактивиран", "не е свързан" или "връзката е прекъсната", след това щракнете върху него с правилния бутон на мишката и изберете Включи или За да включите.
Ако телевизорът е написан "деактивиран", "не е свързан" или "връзката е прекъсната", след това щракнете върху него с правилния бутон на мишката и изберете Включи или За да включите. - Ако Windows 11 не вижда телевизора като устройство за показване на звук и звукът не се показва в прозореца, след това щракнете върху празния регион с десния бутон и инсталирайте отметките близо до две точки, както на екрана по -долу.
 Може би ще се появи телевизорът и той може да бъде избран като устройство за озвучаване или включване/свързване.
Може би ще се появи телевизорът и той може да бъде избран като устройство за озвучаване или включване/свързване.
Няма звук на HDMI TV от Windows 11: Laptop Solutions и PC
Ако по някаква причина не можете да инсталирате телевизора като устройство за възпроизвеждане на звук, първо приложете тези прости решения:
- Свържете кабела към друг HDMI порт по телевизията. Обикновено на телевизори няколко HDMI порта. Възможно е също така да се избере нов порт като източник на сигнал. Вижте как пристанището е подписано на телевизора. Не свързвайте кабела към порта HDMI (DVI), звукът не се показва през него, само изображението. Ако имате компютър и има и няколко HDMI изхода на видеокартата, след това свържете кабела към друг порт на компютъра.
- Изключете телевизора и издърпайте щепсела от изхода. Оставете го за 15 минути. Изключете лаптопа или компютъра. Свържете ги с HDMI кабел, след което включете телевизора и компютъра.
- Ако имате лаптоп, тогава просто се опитайте да захранвате бутона за захранване и да го задържите, докато не се изключи. След това включете лаптопа. Може би след това звукът ще бъде показан на телевизора.
- Инсталирайте всички актуализации на Windows 11.
- Имаше случаи, когато Bluetooth спирането на лаптопа помогна (което е странно, разбира се).
- Друго странно, но работещо решение е промяна на режима на зареждане в BIOS към UEFI (работи в предишни версии на Windows, няма информация за Windows 11).
Следните решения, които ще разгледаме по -подробно, бяха тествани на практика лично от мен или посетители на този сайт.
Преинсталиране на звуковата карта
- Телевизорът трябва да бъде свързан към Windows 11 (лаптоп или компютър).
- Отворете мениджъра на устройството. Можете да натиснете комбинацията от клавиши Win+x и го изберете в нововъзникващото меню. Или го направете така:
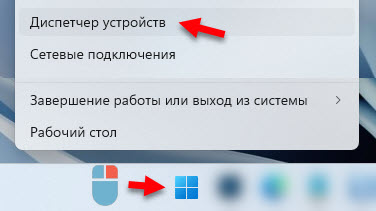
- Трябва да премахнете звуковата карта. Отворете раздела Звукови, игри и видео устройства, Натиснете с десния бутон на мишката на звуковата карта и изберете Изтрийте устройството. Имам "Audio Intel (R) за дисплей". Можете също да опитате да премахнете „Audio Audio“. Възможно е също да има устройства „аудио устройство с висока разделителна способност“ или „аудио с висока разделителна способност на NVIDIA“. Зависи от инсталирания звук или видеокарта.

- Потвърдете премахването на устройството.
- Презаредете компютъра. Вместо да рестартирате, можете да натиснете бутона, за да актуализирате конфигурацията на оборудването в същия диспечер на устройството, но е по -добре да се презареждате.
Все още можете да отворите раздела Аудиокации и аудио изходи и изтрийте телевизора си там (ако е показан там). Препоръчвам също да обърнете внимание на иконата в близост до телевизора. Ако има стрелка там, тогава най -вероятно това устройство е просто деактивирано. Кликнете върху него с правилния бутон на мишката и изберете Включете устройството.
И в раздела System Devices намерете и проверете устройството Intel (R) Smart Sound - аудио контролер (OED) или аудио (Microsoft) контролер с висока разделителна способност (Microsoft).

Вижте дали има жълт възклицателен знак в близост до контролера или икона под формата на стрелка. Ако има, опитайте се да го включите или вижте каква грешка се показва там, като отворите неговите свойства. Можете също да опитате да го премахнете или да инсталирате отново драйвера. Или просто Изключете и включете Този контролер.
Актуализиране или преинсталиране на драйвери
Пресъздадох всички коментари към статията с решенията на същия проблем в предишните версии на Windows (връзка в началото на статията) и има много съобщения, които Това беше точно актуализацията или преинсталирането на драйвера на видеокартата и/или звукова карта помогна.
Актуализирането на драйвери чрез диспечера на устройствата няма да даде резултат. Необходимо е да изтеглите инсталационния файл от уебсайта на производителя и да започнете да го инсталирате.
Какво трябва да се направи:
- Ако имате лаптоп, отидете на уебсайта на производителя на лаптоп. Ако компютър, отидете на уебсайта на дънната платка (обикновено можете да изтеглите драйвера за звук там) и/или на сайта на производителя на видеокартата. Намерете страница с зареждане за вашия лаптоп, дънна платка или видеокарта. Можете да потърсите модел чрез търсене на сайт (на уебсайта на производителя), чрез менюто (обикновено този раздел за поддръжка) или чрез Google.
- Изтеглете драйвера за видео и/или звук. Необходимо е да е за Windows 11. Поддържаните операционни системи винаги са посочени в описанието на водача.
- Свържете телевизора към лаптопа чрез HDMI кабел. По време на инсталирането на драйвера телевизорът трябва да бъде свързан!
- Изпълнете инсталацията на водача. Това обикновено е файл с разширение .Exe. Той е сам или е в архива.
- Следвайте инструкциите за инсталиране. Там нищо не е трудно, натиснете бутона няколко пъти.
Обикновено в процеса на инсталиране на драйвера компютърът започва да играе звук през телевизора. Ако сте грешили, рестартирайте компютъра. Този метод е помогнал на много. Трудно ми е да ви дам конкретни инструкции, тъй като всеки има различни производители на оборудване. Съответно сайтове, драйвери, програми ще бъдат различни.
Какви други опции има:
- Ако вашият производител на лаптоп или дънна платка има програма, чиято задача е да търси остарели драйвери и да ги актуализирате, тогава можете да я използвате. Използвам такава програма на моя лаптоп Dell, тя се нарича Dell Update. В ASUS, това е Myasus приложение, HP - HP Assistant за поддръжка, Lenovo - Lenovo System Audting.
Можете да го изтеглите от сайта на производителя на устройството. Тези програми също знаят как да актуализират BIOS. - Видях много съобщения, които помогнаха за актуализирането на драйверите чрез програми като Driverpack Solution. Също като опция, но аз не харесвам такива програми. Не е рядкост след тяхната употреба, че се появяват други проблеми.
- Ако преинсталирането на водача не е помогнало, можете да направите отмяна или подмяна на драйвера точно в мениджъра на устройството.
- Актуализирайте BIOS на вашия лаптоп или дънна платка. Това може да е и причината да няма звук на телевизора при свързване на компютър с Windows 11. Актуализацията на BIOS може да бъде изтеглена, както и драйвери на същата страница.
Лекарство за премахване на звуци със звук
Кликнете с десния бутон на мишката върху иконата на звука и изберете Елиминиране.

Отваря се прозорец, в който трябва да се съгласите да започнете автоматична диагностика.

Остава само да изчакате резултатите от диагнозата. Ако е намерен проблемът, тогава системата трябва да я коригира автоматично или да ви предложи опции за решение или допълнителна диагностика.
- « Микрофонът не работи в Windows 11 чрез Bluetooth слушалки
- Звукът в безжичните слушалки или колона на лаптоп или компютър с Windows 11/10 не е регулиран »

