Настройка на FTP сървър на маршрутизатора TP-Link

- 807
- 16
- Ms. Jimmie Douglas
Настройка на FTP сървър на маршрутизатора TP-Link
Ако вашата TP-Link има USB наклон, тогава най-вероятно можете да стартирате FTP сървър за достъп до файлове от локална мрежа или от Интернет. Ще имам достъп до онези файлове, които са на устройството, свързано с рутера.
Много удобно. Свързваме флаш устройство към рутера или външен твърд диск, стартира на FTP сървър и получаваме достъп до това устройство от всички устройства, които са свързани към рутера. И не само от компютри, но и от мобилни устройства. Честно казано, не знам как има с устройства на iOS, но мобилните устройства на Android лесно се свързват с FTP сървъра и получават достъп до файлове.
Достъпът до файлове, които са на устройството, свързано с маршрутизатора TP-Link, може да бъде получен не само от локалната мрежа, но и дистанционно, чрез Интернет. Всичко, което е необходимо, е само да знаете вашия външен IP адрес (който доставчикът издава). Тоест, можете от всяко място, където има интернет връзка, достъп до файловете на флаш устройството, което е свързано с домашния рутер. За съжаление, сега нямам начин да демонстрирам достъп до FTP сървъра от интернет. Щом се появи подобна възможност, определено ще допълня тази инструкция.
Забележка. Ще конфигурираме точно FTP сървъра, а не само съвместен достъп до устройството. Мнозина объркват тези две функции и те са напълно различни. При настройка на съвместен достъп ще подготвя отделна статия.
Свържете флаш устройството към маршрутизатора TP-Link и настройте FTP сървъра
Ще покажа на примера на маршрутизатора TP-Link Archer C20i. Свързах обикновен флаш устройство към него. Вие също свързвате устройството си към USB конектора на рутера. Направих го така:

Рутерът трябва да бъде включен. И устройството, от което ще конфигурирате, трябва да бъде свързано с рутера чрез Wi-Fi или чрез мрежов кабел.
След това отваряме всеки браузър и отиваме на адрес tplinklogin.Net, 192.168.1.1, или 192.168.0.1. Точният адрес е посочен на стикера от долната част на рутера. На страницата за разрешение посочваме потребителското име и паролата. Ако не сте ги променили, това е администратор и администратор. Ако не работи, вижте подробни инструкции.
Отидете веднага в раздела "USB Settings" (USB настройки) - "USB Mass Storage" (USB съхранение). Тази страница ще бъде показана от USB устройството, което свързахме с рутера.
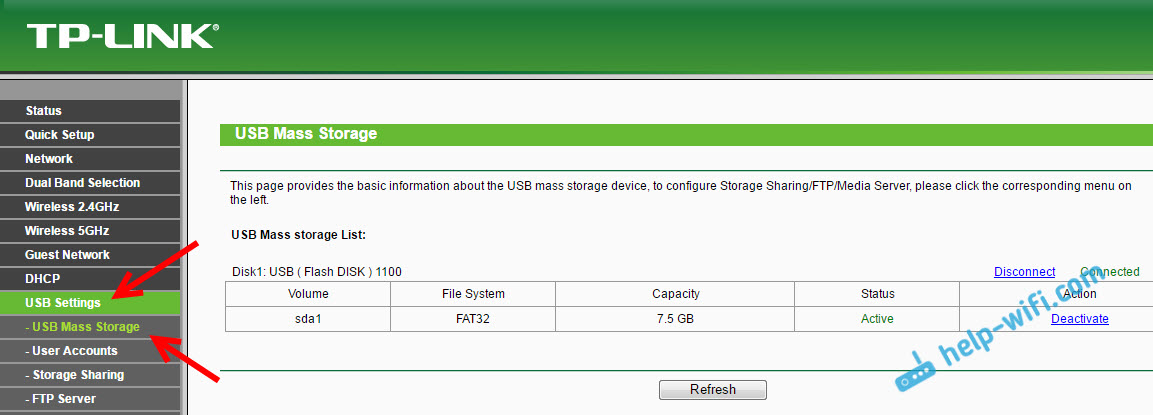
Убеден, че устройството е и работи. Тогава бих ви посъветвал да деактивирате съвместния достъп до това устройство, тъй като по някаква причина е по подразбиране. Така че да не се показва на устройства в локалната мрежа. И се използва само за FTP сървър. За да направите това, отворете раздела за споделяне на съхранение (съвместен достъп) и щракнете върху бутона „Деактивиране“ (изключете).
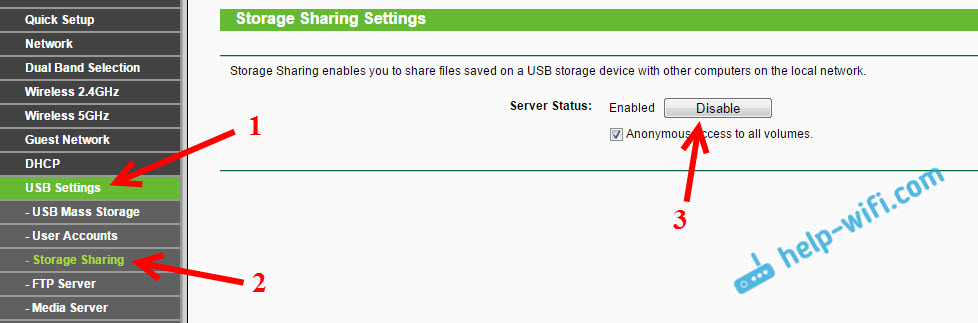
Отиваме в раздела "FTP сървър". Тя трябва да бъде включена в състоянието на "активиран". По подразбиране бях включен.
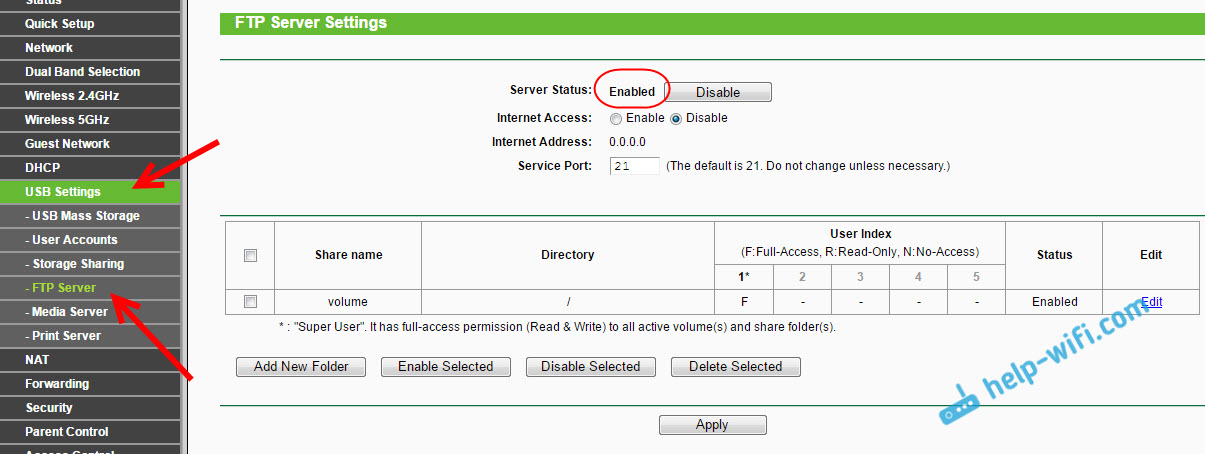
По подразбиране каталога за обем вече е създаден с достъп до цялото устройство. И с права на администратор. Ще обясня сега. Самият сървър вече работи и можете да получите достъп до него. По подразбиране достъпът е настроен на цялото устройство. И с правата на администратора „супер потребител“. Правата на администратора дават пълен достъп до файлове на устройството. Включително, да ги промените.
Това означава, че вече можем да имаме достъп до FTP сървъра от всяко устройство, свързано с нашия рутер. За да направите това, в раздела "USB настройки"-"FTP Server", вдясно (където инструкциите) копирайте адреса на FTP (или просто не забравяйте, че ще ни трябват):
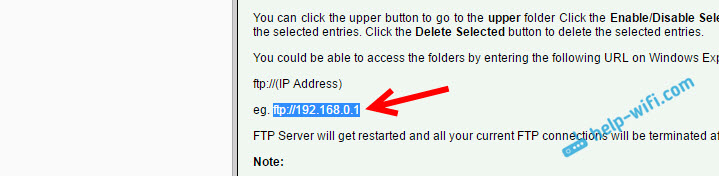
За да получим достъп, ще ни трябват Посочете потребителското име и парола. Това са същите данни, които посочихме на входа на настройките на рутера (фабрика - администратор и администратор).
Ако искате достъпът до FTP да бъде цялото устройство (а не до конкретна папка), а достъпът е само с правата на администратора (с всички права), тогава можете незабавно да преминете към сървъра на компютъра.
И ако трябва да конфигурирате достъпа само до определена папка и да създадете други потребители (с различни права за достъп), тогава ще ви кажа как да направите това в края на тази статия.
Друг важен момент: Както вече написах по-горе, по подразбиране достъпът до TP-Link FTP рутера се предоставя на сървъра с права на администратор. Под името на потребителя и паролата на администратора. Ако не сте променили стандартната администраторска парола, която се използва за въвеждане на настройките на рутера, тогава горещо препоръчвам да направите това. Тъй като тази парола и стандартното потребителско име (която също е администратор) ще бъдат използвани за свързване към FTP сървър. Вече писах за това как да променя фабричната парола на рутера. На TP -Link това става в раздела System Tools (System Tools) - "Парола" (парола).
Връзка с работещ FTP сървър на компютър
Просто отворете диригента "Моят компютър" или "този компютър" (Windows 10) и отидете на адреса, посочен в настройките на рутера. Имам го "ftp: // 192.168.0.1 ". Ако имате IP-адрес на рутер 192.168.1.1, тогава адресът ще бъде "ftp: // 192.168.1.1 ".

След това ще се появи заявка от потребителя и паролата. Писах за това по -горе. Тук трябва да посочите същите данни, които използвате, за да въведете настройките на маршрутизатора TP-Link (стандартен администратор и администратор). Можете да поставите памет „Запазване на парола“ и да щракнете върху „вход“.
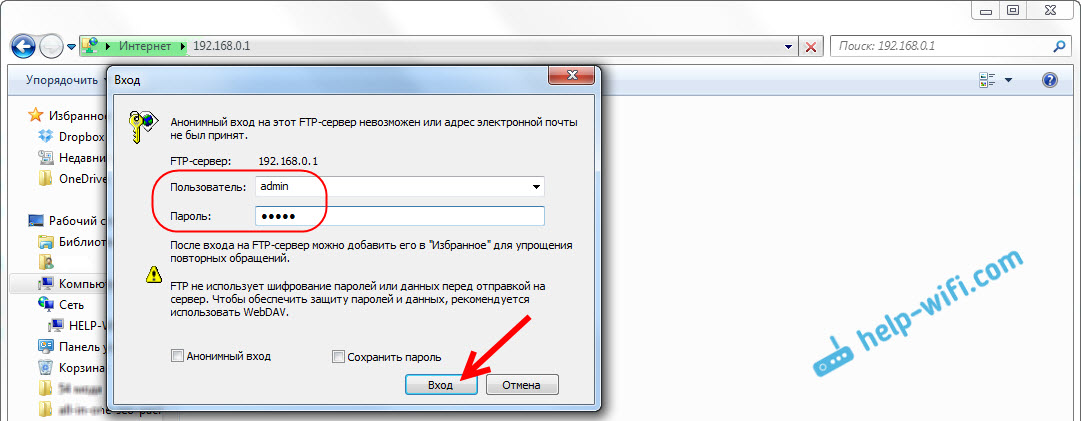
След това ще видите файловете, които са на флаш устройството, което е свързано с рутера. Ако сте имали някакви файлове на вашето устройство, те ще бъдат в папката за обем.
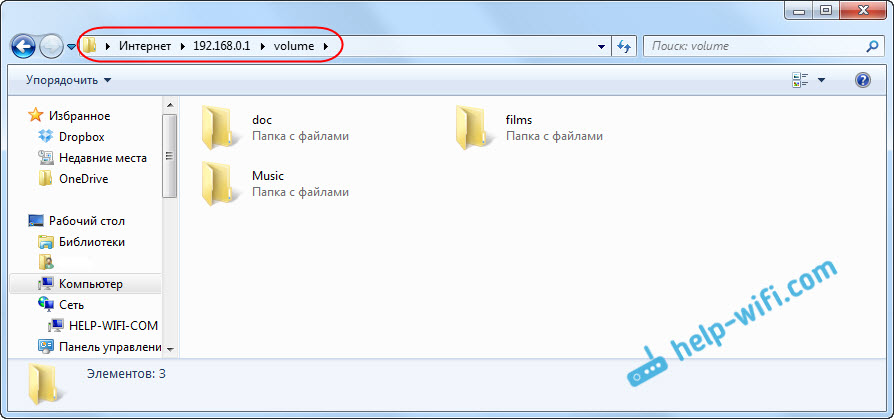
Можете да създадете нови папки, да копирате файлове там или да ги видите. Всичко работи независимо от версията на Windows. Проверен на Windows 10 и Windows 7.
За да се свържете със създадения сървър, можете също да използвате програми от трета страна. Като "Filezilla". И можете да направите със стандартен инструмент за Windows.
Задаване на FTP връзка към мрежовия диск
Мисля, че ще се съгласите, че не е много удобно да въвеждате адреса в диригента всеки път. Затова предлагам да се създаде връзка, така че в бъдеще да е просто да влезете в папката, която ще бъде в диригента през цялото време.
За да направим това, отиваме на „Моят компютър“ (не забравяйте, че в Windows 10 това е „този компютър“) и кликнете върху елемента "Свържете мрежовия диск". Ако имате Windows 10, след това щракнете първо върху „Файл“ -„Свържете мрежовия диск“.
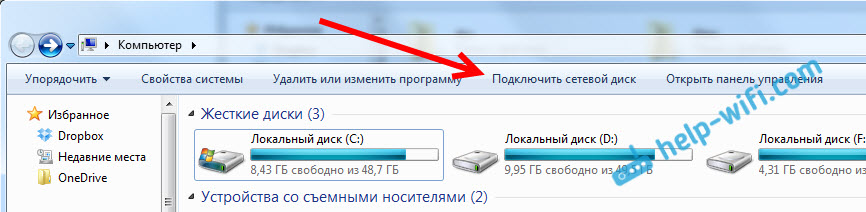
Ще се появи прозорец, в който щракваме върху „връзка към сайта, на който можете да съхранявате документи и изображения“. И в следващия прозорец щракнете върху „Напред“.
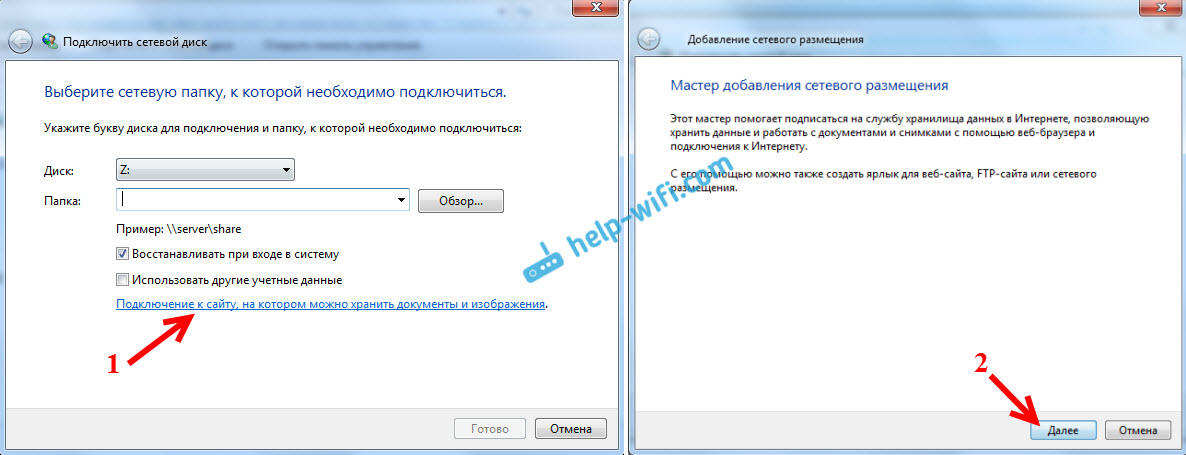
Два пъти щракнете върху „Изберете друго разположение на мрежата“, посочете адреса на нашия сървър и щракнете върху „Напред“.
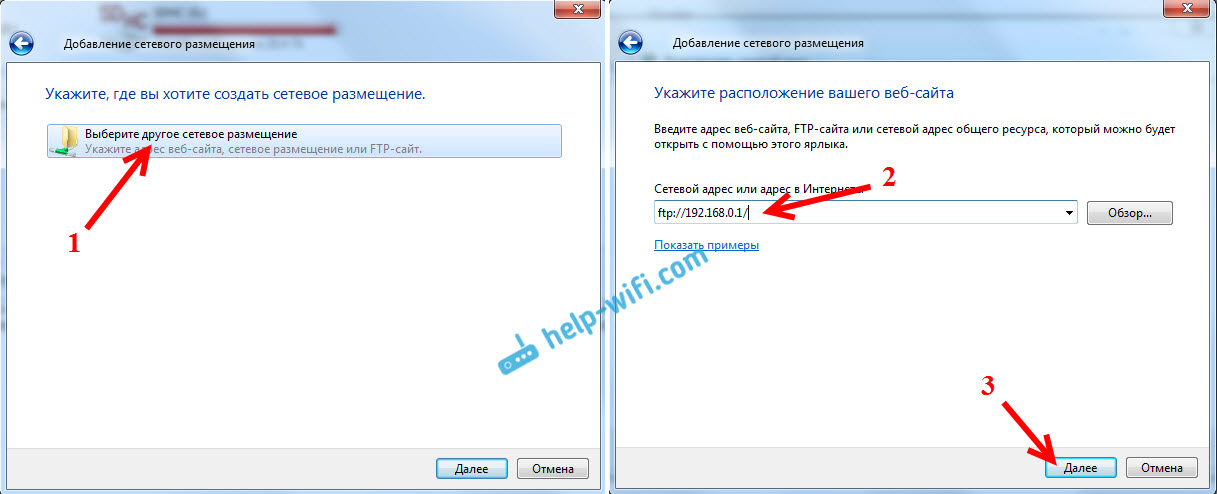
Премахваме полето „Анонимен вход“ и в полето „Потребител“ посочваме потребителското име (напомня ви, че стандартният администратор, ако не сте го променили). Заявка за парола трябва да се появи на входа на сървъра (Standard също администратор).
И в следващия прозорец измисляме и записваме всяко име за нашата връзка. Щракнете върху "Напред".
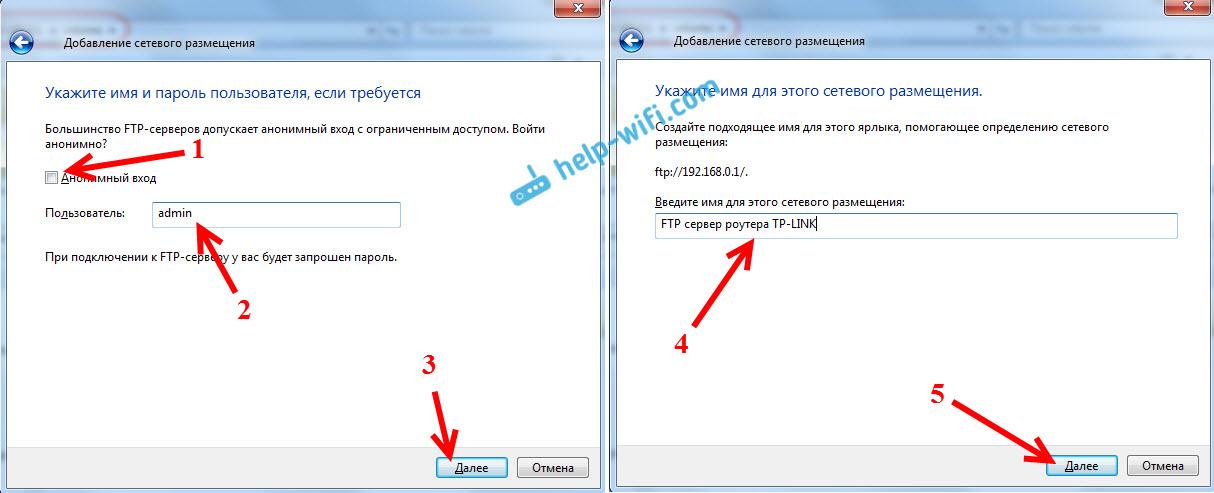
В последния прозорец натиснете бутона "Готово", а папката с файлове незабавно ще се отвори. Ако се появи заявка за парола, тогава го посочете.
Тази папка винаги ще се показва в проводника, в раздела "Компютър".
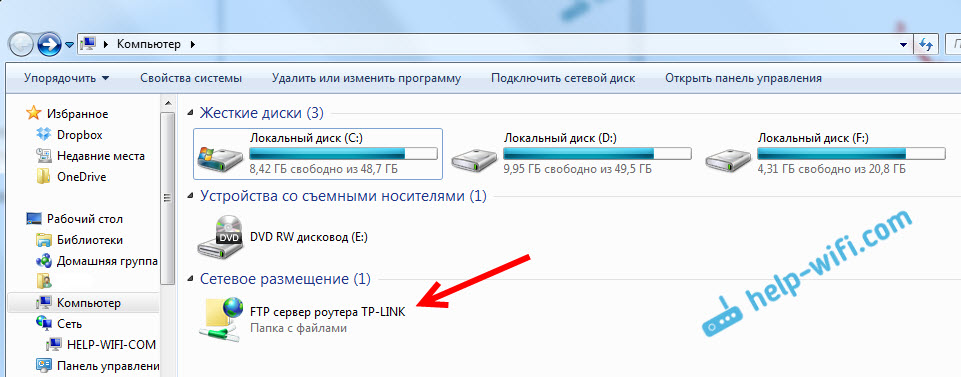
След като отворите тази папка, веднага ще получите достъп до USB устройството. Ние знаем адреса на сървъра, потребителското име и паролата (които могат да бъдат променени в настройките на рутера), така че можем да се свържем със сървъра от всяко устройство в локалната мрежа. На устройства с Android ви съветвам да се свържете чрез ES Explorer File Manager. Ще напиша отделна статия за това по -късно.
Връзка с TP-Link FTP сървъра чрез Интернет
Можете да получите достъп до достъп чрез интернет до маршрутизатора на TP-Link FTP Server. Това означава, че от всяко устройство, свързано с интернет, можете да отидете на флаш устройството (което е свързано с рутера) и да получите достъп до файлове.
За достъп до FTP сървъра се използва външен IP адрес, който маршрутизаторът получава от доставчика. Ако вашият доставчик даде бял, статичен външен IP адрес (WAN IP), след това след настройката на FTP (активиране на функцията за достъп до интернет) на този адрес можете да получите достъп до файлове откъдето. Достатъчно е да разберете вашия IP адрес (например на сайта 2IP.ru) и щракнете върху него в браузъра, добавяйки в началото ftp: //
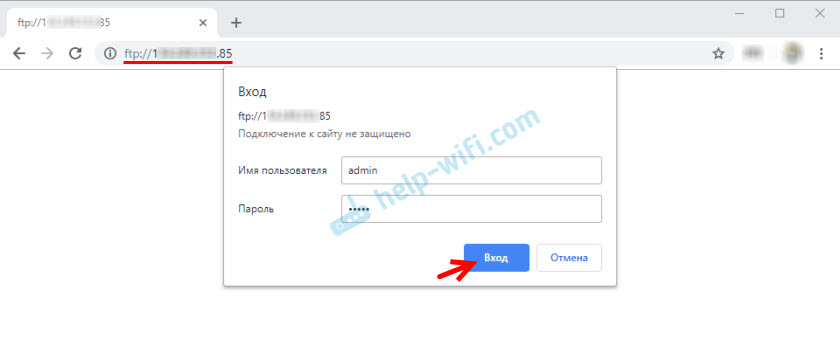
Но обикновено доставчиците раздават динамични IP адреси, които могат да се променят. В този случай има две опции: или поръчайте статичен IP адрес от доставчика, или конфигурирам DDN (ще напиша повече за това по -долу и ще дам връзка към инструкциите).
Но още по -лошото е, че това е, когато доставчикът раздава сив IP адрес. Тогава дори DDN няма да помогнат. Прочетете повече в статията: DDNS (динамичен DNS) на рутера: Какво е това, как работи и как да се използва. Трябва да попитате на доставчика бял, публичен IP адрес и да конфигурирате DDN или да поръчате незабавно статичната IP ADRIS услуга.
За да може FTP сървърът да бъде наличен дистанционно, трябва да активирате функцията „Интернет достъп“ в настройките на FTP на маршрутизатора TP-Link.
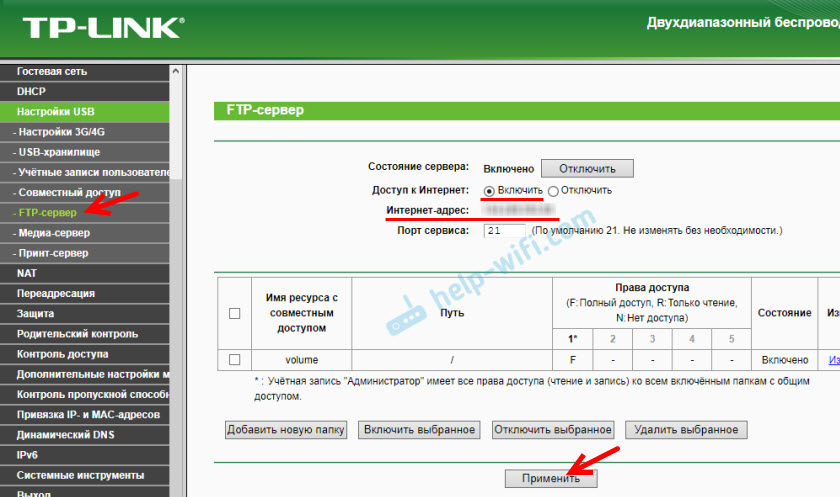
Редът "Интернет адрес" ще посочи IP адрес, чрез който можете да отидете на FTP сървъра (написано за това по -горе и показано на екрана).
Вече разбрахме как да отидем на FTP сървъра чрез външен, статичен IP адрес. Ако рутерът от доставчика получи динамичен IP адрес, тогава достъпът до сървъра също ще бъде. Но доставчикът ще даде на рутера нов IP адрес и достъпът ще изчезне (и гледането на този адрес всеки път не е много удобно и не винаги има възможност). В този случай проблемът се решава чрез настройване на DDN на маршрутизатора TP-Link.
Задайте DDNS, вземете постоянен адрес и го използвайте за отдалечен вход към FTP сървъра. Предписано в началото на адреса ftp: //
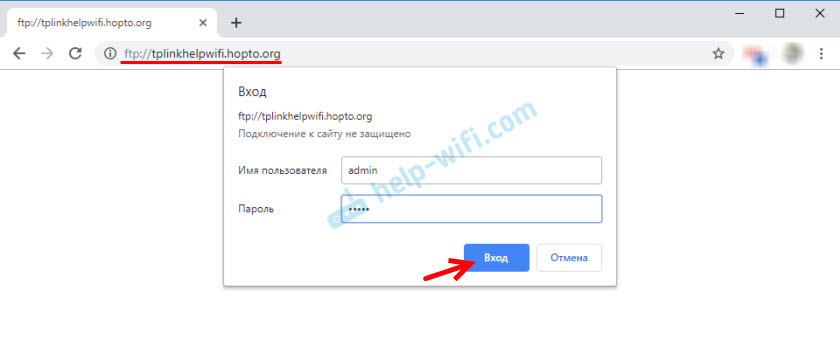
Можете да отидете на FTP сървъра не само чрез браузъра, но и чрез специални FTP клиенти. Те могат да бъдат инсталирани както на компютри с Windows и Mac OS, така и на мобилни устройства. В Windows използвам клиент на filezilla. Трябва да създадете нова връзка и да посочите хост (адрес на сървъра), потребителско име и парола.
Факт е, че чрез браузър можете да четете само файлове. Копирайте файлове на сървъра, изтрийте ги и променете чрез браузъра няма да работи. Дори ако вие (в акаунта, под който отивате) имате право да го направите. И чрез FTP клиента можете да извършвате всякакви операции с файлове.
Настройки на акаунта и папки за FTP сървър на TP-Link
Тези настройки не се изискват. И имаме нужда само ако искате да конфигурирате достъпа за определени потребители, с различни права за достъп.
Нека започнем с факта, че можете да създадете няколко акаунта. Например, акаунт за гости, за който да забранят пълния достъп до устройството, но само до определена папка и само с определени права. Или забранете променящите се файлове, но само ги прочетете.
Първо трябва да създадем потребител. В настройките на рутера отворете раздела "USB настройки" (USB настройки) - "Потребителски акаунти" (Потребителски акаунти).
По подразбиране ще има администраторски потребител*. За да създадете нов потребител, попълнете по -долу на полето:
- Изберете Index (изберете номера) - Изберете потребителския номер.
- Ново потребителско име (потребителско име) - Посочете името за новия потребител.
- И два пъти посочете паролата за този потребител.
Кликнете върху бутона "Задайте" (Приложете) и новият потребител ще се появи в таблицата. Там също може да бъде деактивиран, премахнат или редактиран.
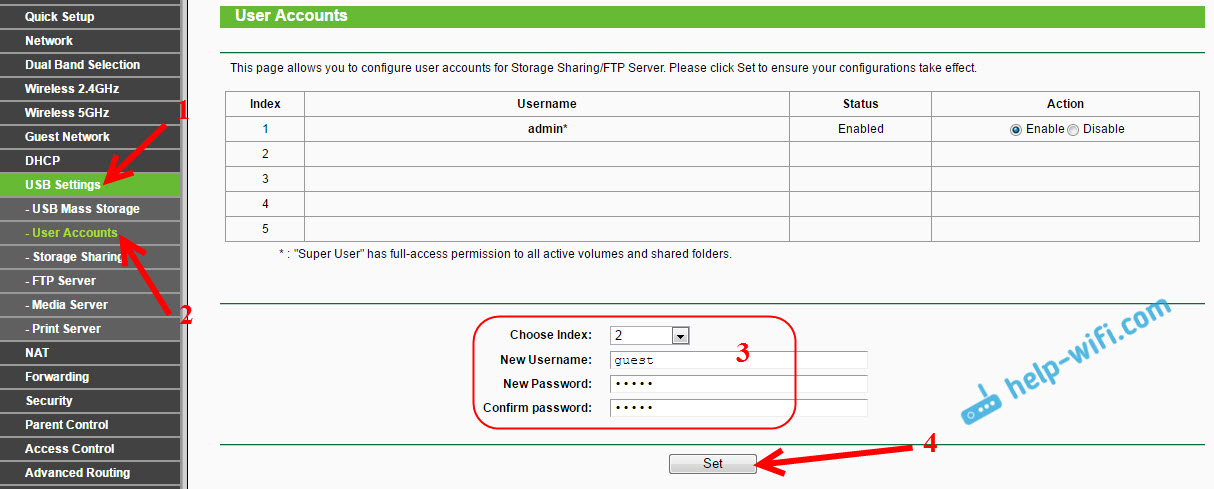
След това отидете отново в раздела FTP сървър. Най -объркващата част. Това е някак трудно и не е ясно, че всичко това е направено в TP-Link. Някои системни администратори трябва да бъдат, за да разберат.
И така, в раздела FTP Server виждаме таблица, в която по подразбиране вече има един ресурс "обем". Това е достъп до цялото устройство (до основната папка на устройството). Можем да създадем друга папка, в която достъпът за, например, за създадения потребител (потребителска група) и с определени права. Или променете правата на достъпа до целия диск за създадения акаунт.
Сега ще покажа всичко. Нека първо създадем друг общ ресурс. Натиснете бутона „Добавяне на нова папка“ (добавете нова папка).
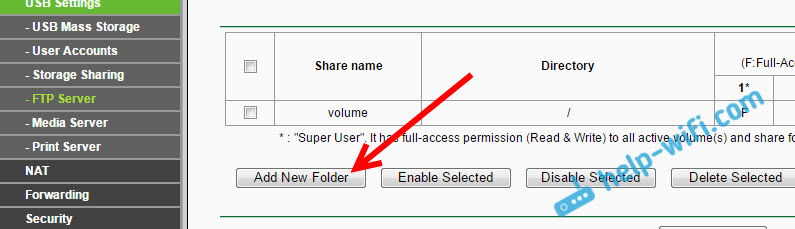
В полето „Име на споделяне“ (името на ресурса със съвместен достъп) посочваме името на папката. Кликнете върху бутона „Преглед“ (Преглед).
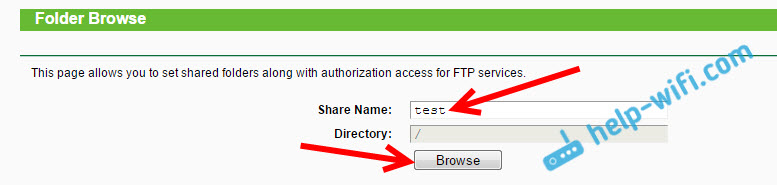
Изберете нашия диск и посочете директорията, към която ще има достъп. Но имайте предвид, че маршрутизаторът няма да ви позволи да изберете папка, която е изписана не в английски букви. Първо трябва да преименувате.
След като избрахме директорията, можем да зададем права за достъп за създадения от потребителя. Точно в таблицата, срещу потребителя, задайте необходимите права за достъп до тази папка. Има три варианта: пълен достъп (пълен достъп), само за четене (само четене), без прицел (без достъп). Поставих само четене. Натиснете бутона "Прилагане" (Приложете).
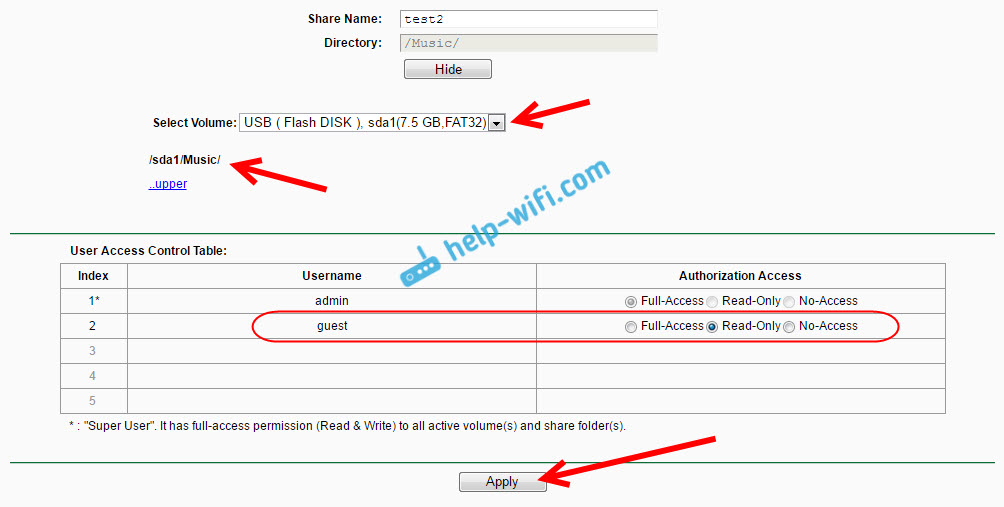
Тази папка ще се появи в таблица, където можете да видите права за достъп за всеки акаунт, до конкретна директория. Правата за достъп могат да бъдат променени за всяка папка, като щракнете върху връзката „Редактиране“ (промяна).
Например: на екрана по -долу имам администраторския потребител (той е на номер 1) има достъп до двете папки. До "обем" и "test2". Масата има букви f.
И потребителят "гост" (който е на номер 2) няма достъп до каталога на силата на звука (до корена на устройството), но има достъп до ресурса "Test2". И това е директорията "/музика". Следователно, когато се преместим на ftp: // 192.168.0.1 и ние ще посочим името на гост потребител и паролата от този акаунт, ще получим достъп само до/музикалната директория (няма да можем да преглеждаме целия диск). И този достъп ще бъде с правата „само четене“. Тоест няма да можем да изтрием файлове и да създадем нови.
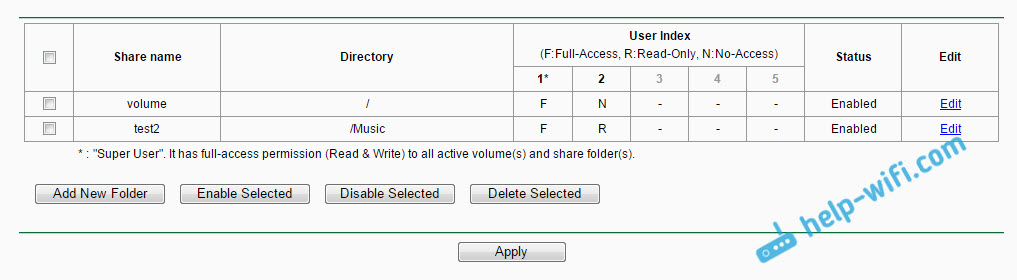
Наистина е трудно да го разбера. Но ако разбирате как работи всичко, можете много фино да конфигурирате достъпа до различни директори и за различни акаунти.
След думи
На пръв поглед всичко е много трудно и много настройки. Но ако не се нуждаете от всички тези права за достъп, достъп до директория и т.н. Д. (което обикновено не е необходимо за домашна употреба), тогава всичко може да бъде конфигурирано много бързо.
Всичко работи добре и стабилно. Много е удобно, ако трябва да използвате общи файлове на няколко устройства в мрежата. И така, че тези файлове не са били на едно от устройствата, а на USB устройство, свързано с TP-Link Router.
Можете да задавате въпроси в коментарите. Също така, не забравяйте да споделяте опит и интересни съвети по тази тема. Най-добри пожелания!
- « Бързи настройки на маршрутизатора TP-Link чрез помощната помощна програма за настройка (от диска). На примера на TL-WR740N
- Как да отворите портове на рутера Linksys (Cisco) »

