Бързи настройки на маршрутизатора TP-Link чрез помощната помощна програма за настройка (от диска). На примера на TL-WR740N

- 1065
- 94
- Randall Lind
Бързи настройки на маршрутизатора TP-Link чрез помощната помощна програма за настройка (от диска). На примера на TL-WR740N
В инструкциите за настройка на TP-Link рутери винаги пиша за настройката през браузъра. Когато отворим контролния панел на рутера през браузъра и вече задаваме необходимите параметри. Но има още един прост и бърз начин за конфигуриране на маршрутизатора TP -Link - с помощта на програмата за асистент на Easy Setup, която се намира на диска, която се предлага с рутера.
С всички TP-Link рутери, които имах, можете да намерите малък диск, на който се намира същата тази лесна помощна помощна програма. С които можете бързо да настроите TP-Link Router. Между другото, мнозина търсят и искат да изтеглят драйвера за маршрутизатора TL-WR841ND и други модели. Струва ми се, че хората, които имат, ще въведа тази конкретна полезност за бърза настройка. Тъй като няма драйвери за рутери (с изключение на някои мобилни устройства).

Недостатъците на такава настройка са, че там можете да зададете само основните параметри (свържете, конфигурирайте интернет и Wi-Fi мрежата). Но от друга страна, нищо друго не трябва да бъде обикновен потребител. И все пак, не всеки има компютри или лаптопи. И ако има, не е факт, че има устройство/DVD устройство. Сега много лаптопи вече се продават без шофиране.
И предимствата на настройките на TP-Link Roter от диска, които лесната помощник за настройка ви позволява да стъпвате по стъпка настройване. Сега ще разгледаме всичко, използвайки примера на маршрутизатора TP-Link TL-WR740N (има и инструкции за настройка на този модел чрез браузър). Исках да покажа настройките, използвайки примера на TP-Link TL-WR841ND, но сега този модел не е. И тази инструкция ще бъде универсална. Подходящ за всеки рутер TP-Link. Вярно, не знам как е с новите устройства. Но с новия маршрутизатор на Archer C20i имаше абсолютно същия диск с помощна програма.
Ако решите да конфигурирате чрез помощната програма, тогава погледнете инструкциите по-нататък и ако искате да конфигурирате рутера през браузъра, тогава отидете на категорията https: // help-wifi.Com/категория/tp-link/, изберете вашия модел на рутер и следвайте инструкциите. И все пак, ние имаме тази статия: Как да настроим рутер без диск с програма.
Е, не забравяйте, че tp-link има и програма за свързване. Който е проектиран да конфигурира и контролира рутери от мобилни устройства.
Къде мога да изтегля tp-link fast настройки master?
Най -добре е да стартирате помощната помощна програма за лесна настройка от диска, която беше включена. Ако няма диск или не възможността да го стартирате, тогава полезността за бързи настройки може да бъде изтеглена. Следвайте връзката http: // www.Tp-linkru.Com/изтегляне-център.Html. Изберете модела на вашето устройство, след това на хардуерната версия (гледаме отдолу на рутера на стикера, например V2), отидете в раздела „Помощна програма“ и изтеглете архива с помощната програма, като просто кликнете върху връзката с Името, например: "TP-Link TL-WR841N_V8_EASY SETUP ASSISTANT_131119_CA". След това просто отворете изтегления архив и стартирайте файла easySetupAssistant.Exe ".
Но в този случай полезността най -вероятно ще бъде на английски, което ще усложнява малко процеса на настройка. На диска най -вероятно е асистентът за асистент на лесна настройка.
Стъпка по стъпка, бързи настройки на маршрутизатора TP-Link, използвайки програмата
Все още не свързваме рутера. Взимаме диска, поставяме го в компютърното устройство или лаптоп. Ако помощната програма не стартира автоматично (не съм стартирал), отворете „компютъра“ или „този компютър“ (в Windows 10), след това отворете „CD-string“ и стартирайте „Autorun File“.Exe ".
Учителят на бързите настройки ще се отвори. Правим всичко строго според инструкциите. Ние привеждаме мишката на нашия модел (в моя случай това е TL-WR740N) и изберете „Master Settings Master“.
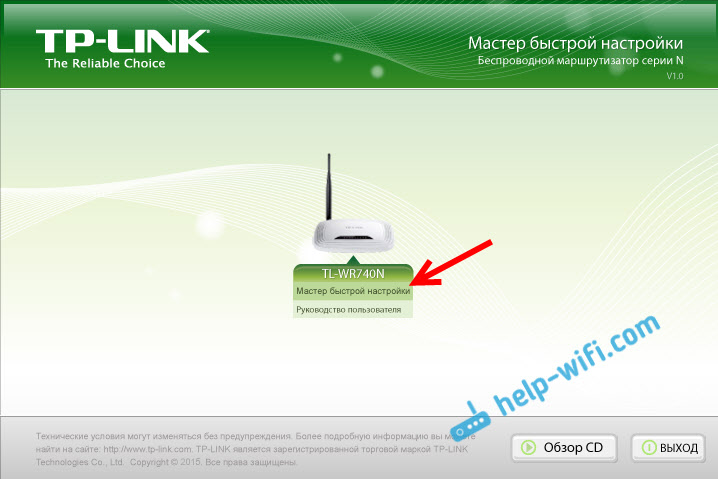
Прозорецът на самия господар ще се отвори. Избор на руски език (ако има такъв) и щракнете върху „Начало“.
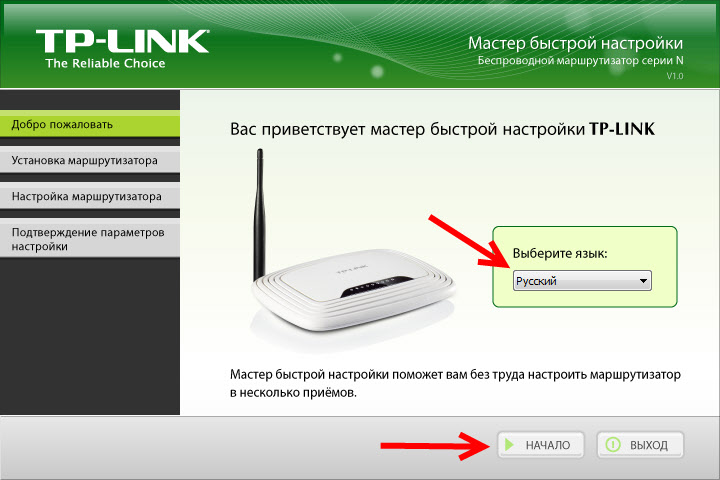
Внимание! В този момент самата помощна програма ще изключи Wi-Fi на вашия лаптоп, ако е. Каквото и да се намесва в нас в тинктурата на рутера.
В прозореца на главния настройка ще видим инструкции, които ще кажат, че трябва да свържем рутера към компютъра чрез кабел. Използваме включения кабела. Щракнете върху "Напред".
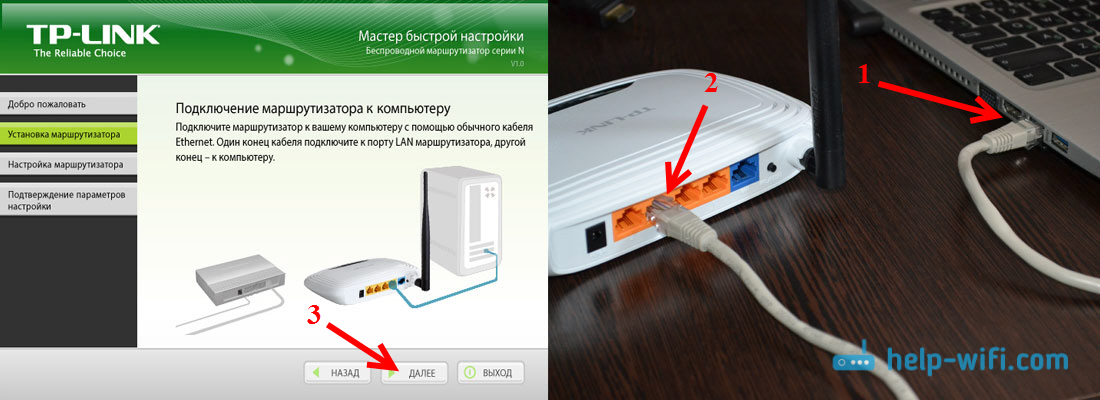
Следващата стъпка е да свържете интернет с рутера. Свържете кабела от вашия интернет доставчик или ADSL модем. След връзка щракнете върху бутона "Следваща" ".
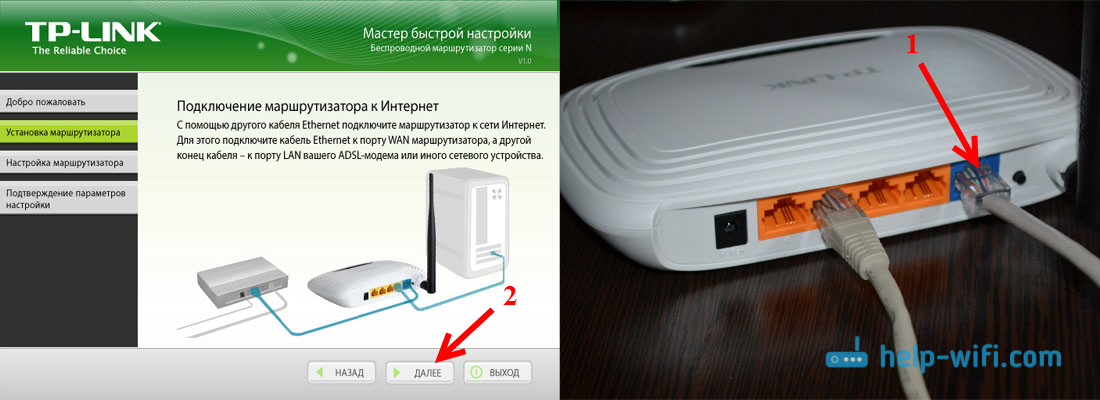
На следващата страница Учителят на настройките ще ни помоли да свържем захранването с рутера. Свържете адаптера за захранване, включете го към изхода. Ако индикаторите на предния панел не светят, проверете дали захранването е на бутона на рутера (ако има такъв бутон, в TL-WR740N, например, не е). Щракнете върху бутона „Напред“.

Ще видим описание на работата на показателите за рутер TP-Link, чрез които можете да определите дали маршрутизаторът е свързан правилно и дали работи правилно.
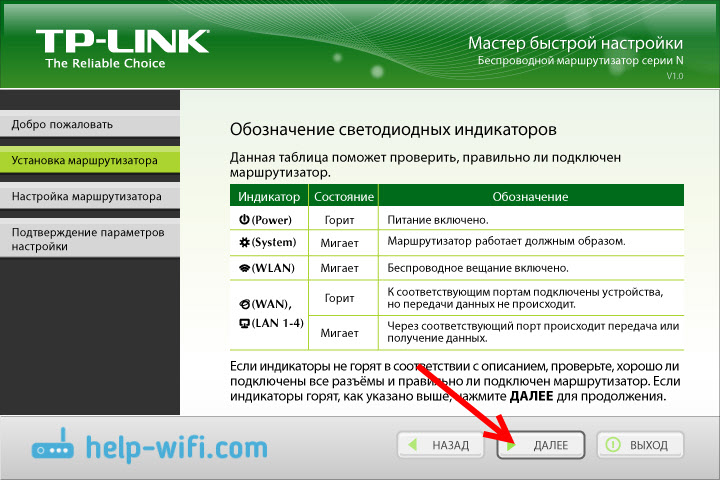
Щракнете върху "Напред".
Проверката на мрежовия адаптер и състоянието на мрежата ще започне.
Ако в процеса на тази проверка видите съобщение, че настройката е невъзможна и трябва да проверите връзката на рутера, след това изключете антивируса (или вграден -in защитна стена). Не съм изключил напълно моя д -р.Web, след това се появи грешка при проверка на параметрите. Може би с вашия антивирус няма да има такива проблеми.Очакваме тестът да приключи успешно и щракнете върху „Напред“.
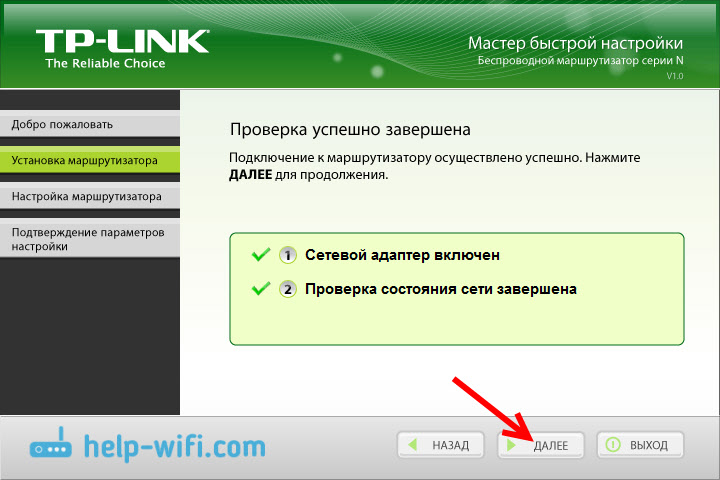
Инсталирането на рутера е завършено. Помощната програма за асистент за лесна настройка ще отиде за настройване на рутера.
Автоматична настройка към интернет връзката на рутера TP-Link
Сега трябва да зададем най -важните настройки. Настройте нашия рутер да работи с интернет доставчика. Нищо не е трудно. Просто изберете вашата държава, регион, доставчик и тип връзка от списъка. Това се прави приблизително така:
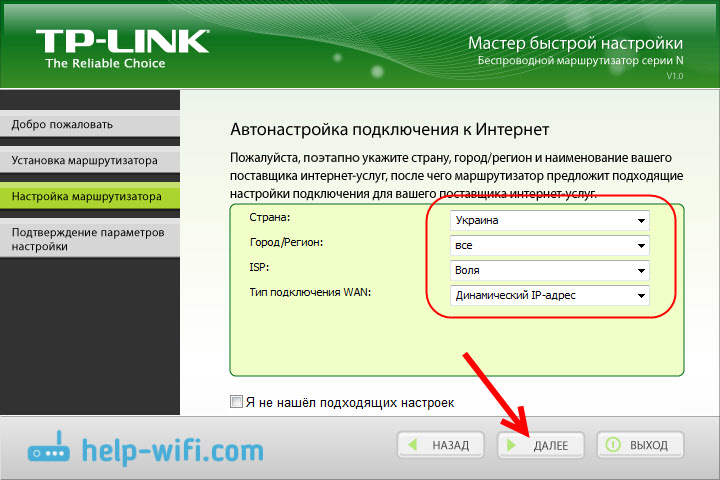
Ако имате Не динамичен IP, И например PPPOE, L2TP, PPTP, ще трябва да зададете името на потребителя и паролата. А също и друга информация, ако е необходимо. Всички тези данни трябва да ви издават интернет доставчик.
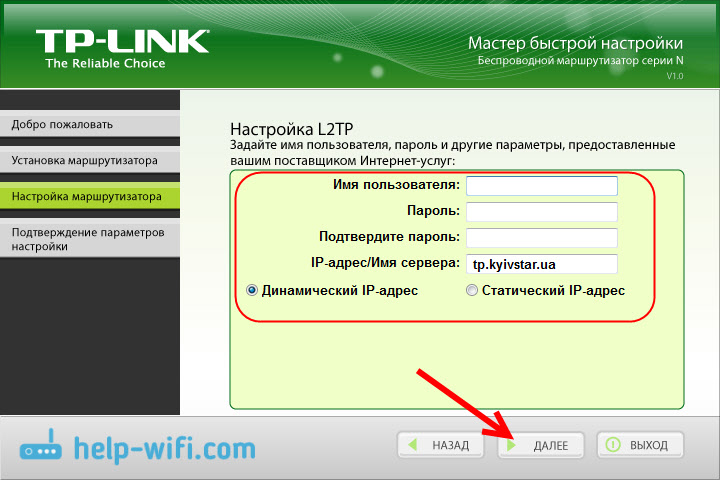
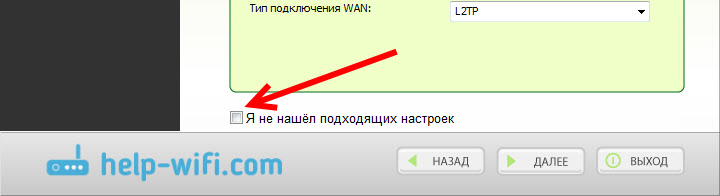
Всички данни се издават от интернет доставчик. Ако вашият рутер е свързан към ADSL модема, тогава в ръчните настройки изберете „Динамичен IP адрес“.
Всичко трябва да печели.
Ако настройките са посочени правилно, тогава рутерът ще се свърже с интернет и ще премине към настройване на безжична мрежа.
TP-Link: Бърза Wi-Fi настройка на мрежата чрез програмата DISC
Ще се появи прозорец, в който трябва да зададем името Wi-Fi мрежа. Измислете всякакво име. Можете дори да оставите стандарта (който вече е изписан).
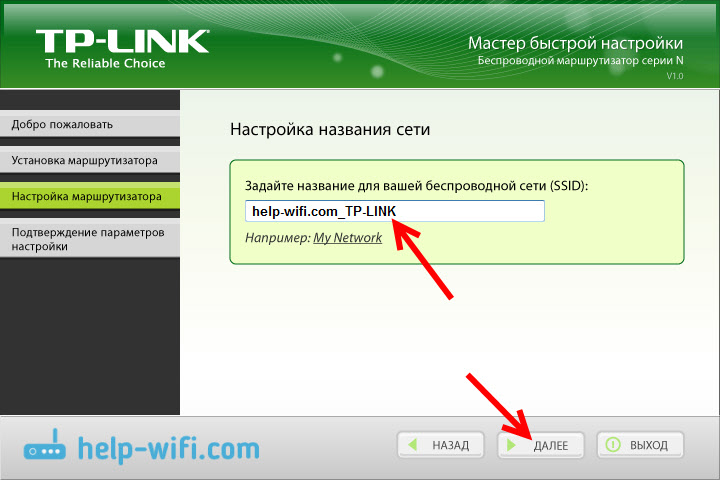
Натиснете „Напред“ и ще се появи прозорец с конфигурирането на сигурността на еднаква мрежа. Сега ще поставим парола на Wi-Fi. Оставете избраната точка "Най-високото ниво на защита (WPA2-PSK)".
Ние измиваме стандартната парола, измисляме собствената си и я записваме. Излезте с добра парола, а не същата като на моя екран по -долу 🙂 Щракнете върху бутона "Next". Можете да промените паролата на безжичната мрежа по всяко време.
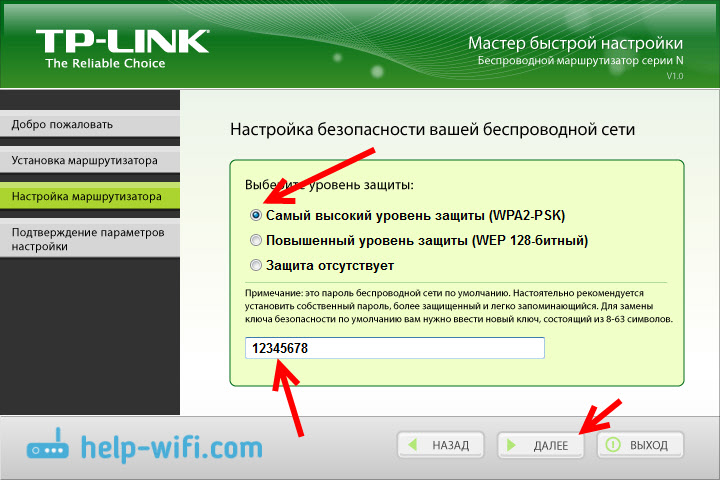
Ще се появи прозорец с резултат от настройването на нашия рутер TP-Link. Ще има информация за настройката на връзката, името на Wi-Fi мрежата и паролата. Можете да запишете паролата някъде или да оставите отметката близо до елемента „Запазване на тези настройки в текстовия файл на моя работен плот“ и щракнете върху „Напред“. На работния плот ще се появи текстов файл, в който ще има парола от Wi-Fi.
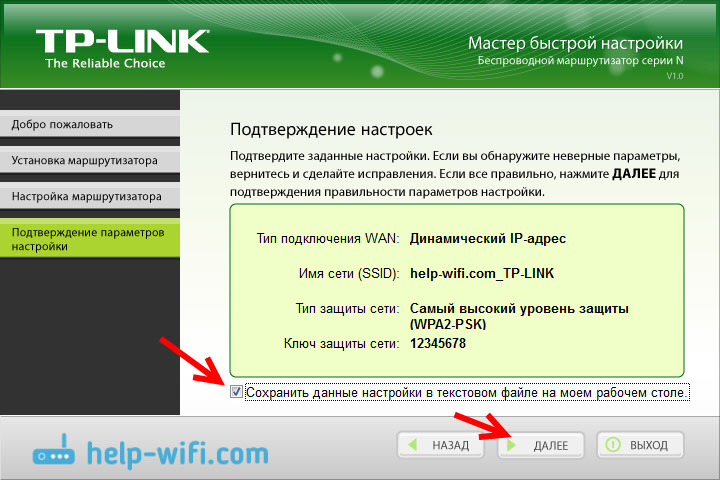
Отново изчакаме, докато помощникът за лесна настройка ще запази и провери параметрите на рутера. И отново щракнете върху „Напред“.
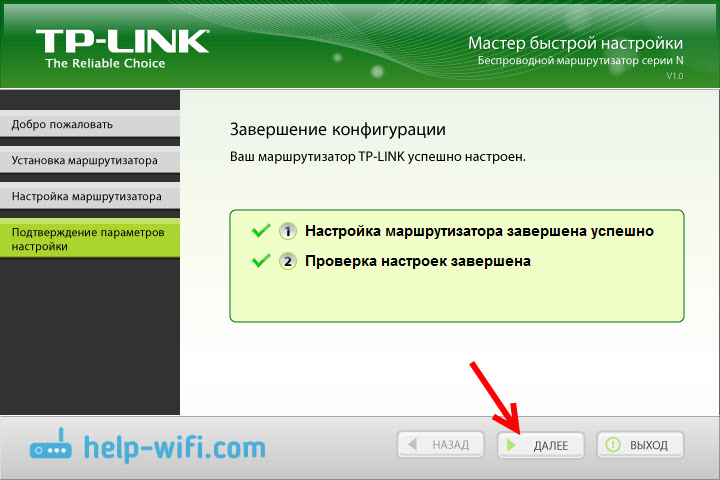
Ще се появи прозорец с информация за конфигуриране на връзката чрез WPS, щракнете върху „Напред“.
Тогава ще видим последния прозорец, в който просто трябва да натиснете бутона "Пълна". Ако искате да преминете към настройките през браузъра, отворете контролния панел, след това щракнете върху връзката „уеб интерфейс на настройките“.
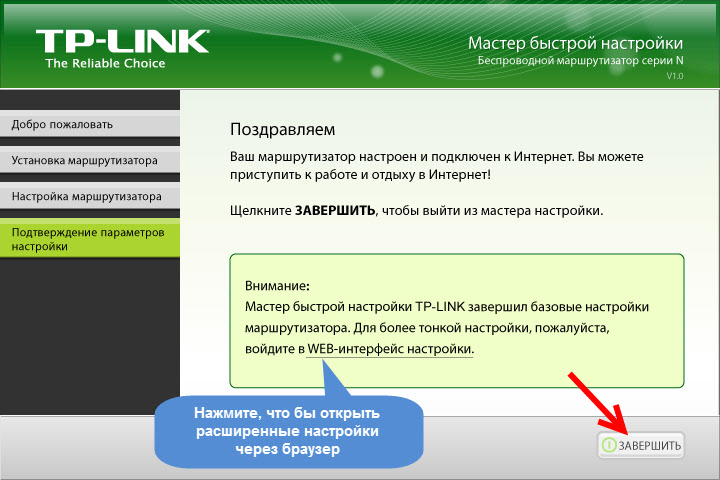
И така, стъпка по стъпка ние настроихме рутера.
Малко по -полезна информация
Също така бих ви посъветвал да промените стандартния администратор на пароли, който защитава входа в настройките. Можете да направите това чрез контролния панел, съгласно тази инструкция.
След като завършите настройката, можете да изключите компютъра или лаптопа от рутер. Не е необходимо да се свързва с кабел. Вече можете да се свържете с вашата Wi-Fi мрежа. И ако сте настроили интернет връзката на вашия компютър, тогава тя вече не се нуждае. Тази връзка ще управлява рутера.
Може би ви остават няколко въпроса, оставете ги в коментарите. Ако имате някаква грешка или нещо не може да се направи, пишете подробно на каква стъпка имате проблем с настройката.
- « Настройки на Powerline TP-Link TL-WPA4220Kit Адаптери. Интернет от гнездо
- Настройка на FTP сървър на маршрутизатора TP-Link »

