Childrentules в Microsoft Word - Как да създадете, редактирате или изтривате

- 1827
- 557
- Jordan Torp
Опитните потребители на MS Office са добре наясно, че всяко от нейните приложения има много полезни опции, които улесняват живота. Например, Word има свои интересни чипове, един от които е So -наречените „колони“.

Какви са тортите
Когато работят с текстови файлове, много от тях са срещали номериране на страници, което помага значително, когато трябва да намерите определена страница в голям документ. Можете също така лесно да го насочите, когато дискусии с други хора в чатове и форуми. В този случай такъв вариант като колонит отива на преден план.
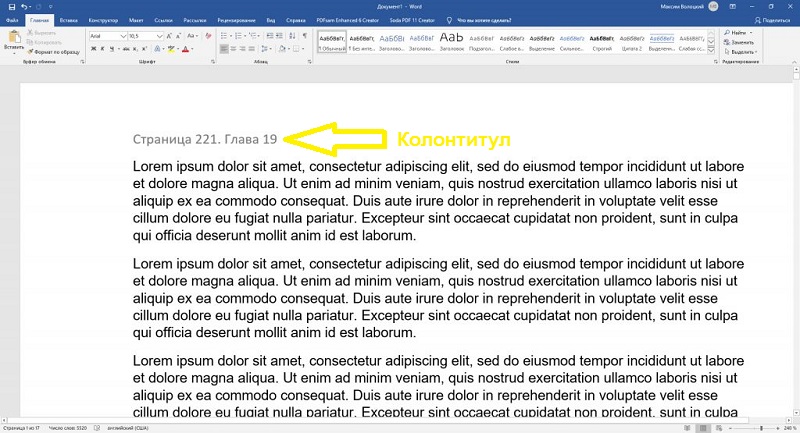
С прости думи, това е определен набор от знаци, които ще се показват на всяка страница, тоест може да се види, прехвърляйки ги към самия край на файла. Когато говорят за горния студ и долните, това се отнася до мястото в горната част на всяка страница или отдолу, съответно.
Как да вмъкнете колоните в Word
Работата с торти започва с факта, че те могат да могат да ги направят, за да започнат. Това не е трудно за опитен потребител, но новодошлите често нямат представа в кои секции от менюто да търсят необходимите бутони.
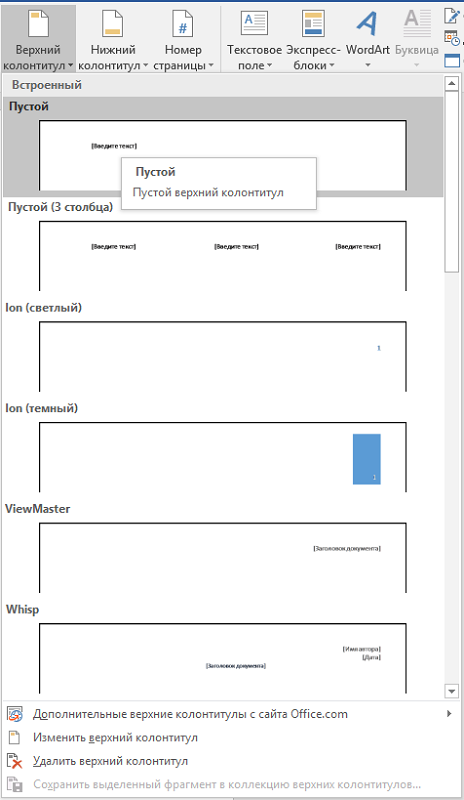
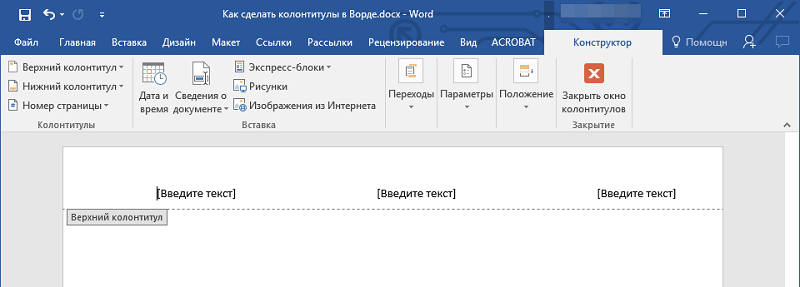
Така че, нека да видим как да включите тези специални вложки, използвайки следния ред на действие:
- На първо място, търсим раздела в менюто, който се нарича „Вмъкване“. В него можете веднага да забележите инструменти, които са подписани като „горен конвой“ или „долен“, съответно.
- Кликнете върху този, който искаме да организираме. В него вече можете да видите подготвен набор от оформления. Изберете, че имаме нужда, след което щракнем върху него с щракване на мишката.
- Нашият документ за думи възниква пред очите ни, през който се опитахме да отворим менюто. Но зоната на избраната кожуха вече става активна. На лентата ще можем да забележим включения режим за работа с тях.
- Сега остава да зададем текста, който искаме да видим на всяка страница на документа. Кликнете с левия бутон на мишката в работната зона, където ще бъде, и спечелете желания текст.
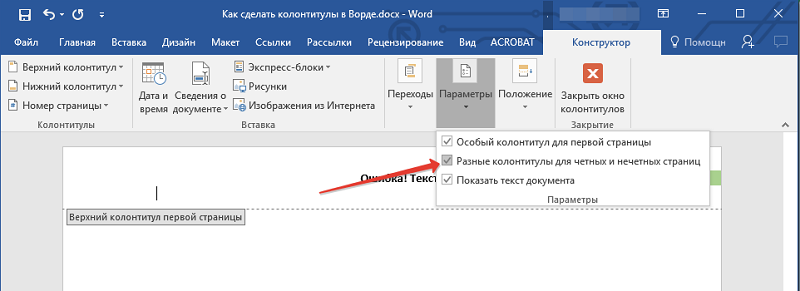
В същия режим те се предоставят в редактора на екипа, с който могат да се добавят различни знаци или символи към готови вложки. Например, това може да е датата на създаване или фамилното име на създателя или някакво изображение. Интересно е, че има възможност за създаване на различни кубчета за равномерно или странно номериране на страниците. И за да оставите този режим, щракнете върху специален бутон или щракнете два пъти с мишка извън работната зона.
Как да редактирате колоните
Често е необходимо да се работи с готови вложки по отношение на корекцията. Например, често потребителят иска да промени размера на текста, въведен там. Всъщност в това няма нищо сложно, но това може да стане по един от двата начина:
- Кликваме два пъти върху работната зона на вложката, след която тя се отваря и можете да намалите горния конвой в Word или да направите други действия с тях. След двойно натискане режимът на работа ще бъде активиран.
- Друг сценарий започва с прехода към раздела Вмъкване. В него изберете режима на вмъкване, с който искаме да работим (горен или долен). Изберете съответния ключ, например, "Увеличете долния балет".
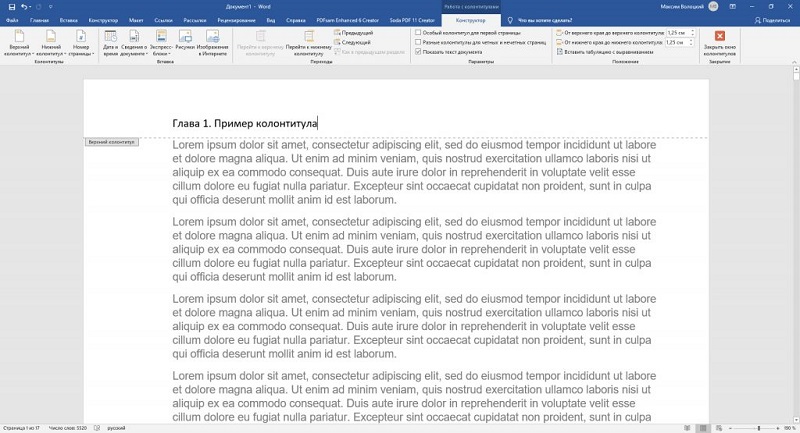
Най -често потребителите задават заявка как да ги редактират, за да направят номериране на страница. За това Word вече предоставя специален екип. И така, ние вървим според горния алгоритъм и първо потърсим секцията от менюто с името "вмъкване". Вече в него е необходимо да се намери панел, който е подписан като "кубчета". Бутонът „Номер“ на страницата вече е регистриран в него.
Сега трябва да изберете на кое място ще отиде номерирането. Например, можете да посочите „в горната част на страницата“. Номерирането ще се включи автоматично и ще бъде приложено към всяка страница. За да се върнете към редактирането на самия документ, щракнете 2 пъти с мишка извън зоната на вмъкване.
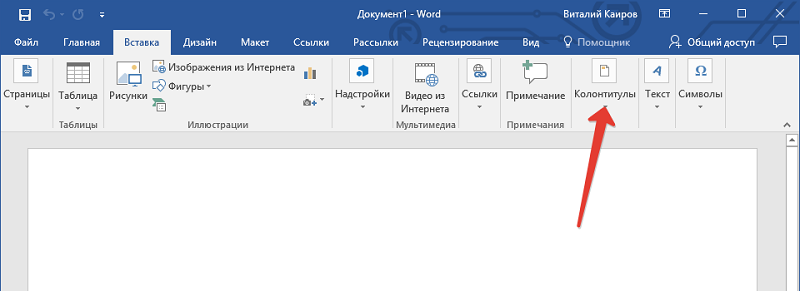
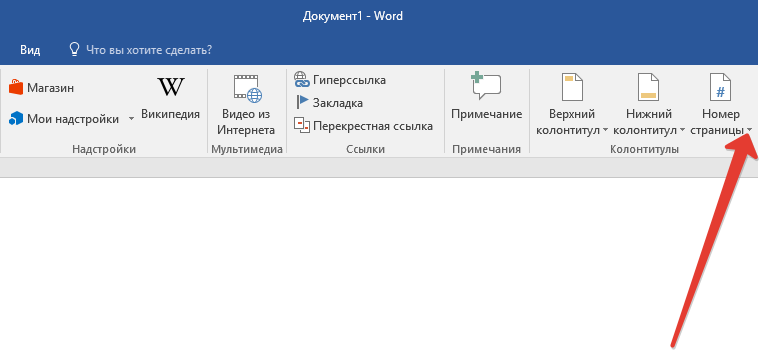
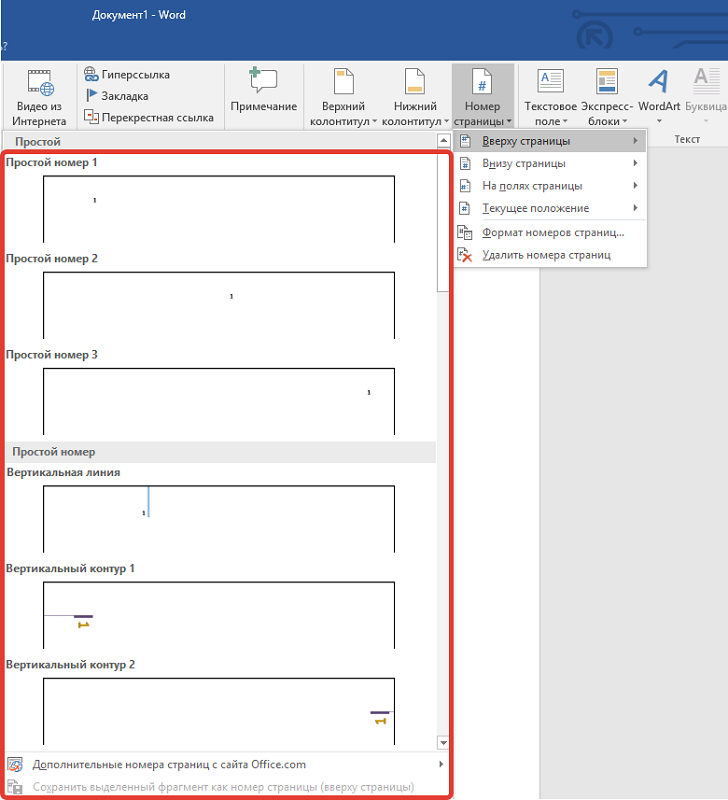
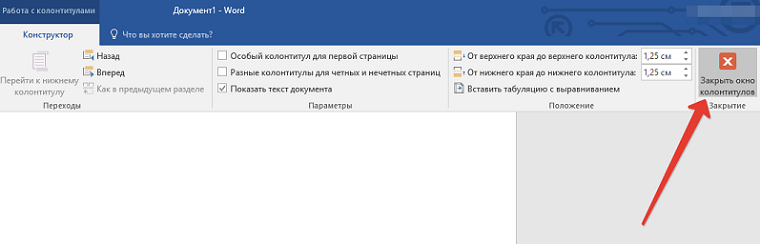
А също така много популярно е необходимостта да се правят различни колони в целия текст. Ако следвате логиката, същите вложки са проектирани да се показват на всички страници. За да се промени тази верига, е необходимо да се направи празнина в документа на правилното място. За да направим това, следваме този ред:
- Намираме раздел, озаглавен като „макет“. В него се преместваме в подраздел "пропуски" и там кликваме върху бутона "Следващата страница".
- Сега текстовият документ е разделен на 2 отделни, но самите колони все още са идентични. Следователно търсим раздел, предназначен за работа с тях на панела. Използвайки бутона „напред“, изключете веригата, премахвайки полето в полето „както в предишния раздел“.
- Можете да редактирате съдържанието на новата вложка и да напуснете работната зона, както вече е предвидено в примерите по -рано.

Друга интересна възможност е свързана с инсталирането на различни вложки за равномерни и нечетни страници. За да направя това, ще трябва да направя много почивки, но разработчиците на заявлението, предоставени за изхода. Наборът от инструменти "параметри" вече има подраздел, наречен "различни колони за равномерни и нечетни страници". В него маркираме знамето и процесът приключи.
Как да премахнете колоните в Word
В процеса на работа с текстов файл понякога има нужда от това как да премахнете горната колона или долните сили. Процедурата ще бъде идентична с това как го създадохме:
- Ако го направите ръчно, щракнете върху мишката 2 пъти в работната зона, където се намира вложката. Остава да подчертае цялото съдържание и да го премахнете, като натиснете бутона Del на клавиатурата. Сега можете да напуснете работната зона и да се уверите, че промените са влезли в сила.
- Друг вариант е да отидете в раздела „Вмъкване“ в Word 2010, който вече има бутони за горната или долната колона (те са посочени). Изберете в менюто съответната команда "деактивирайте горната ...", или долната част. Промените ще бъдат приложени към целия документ.
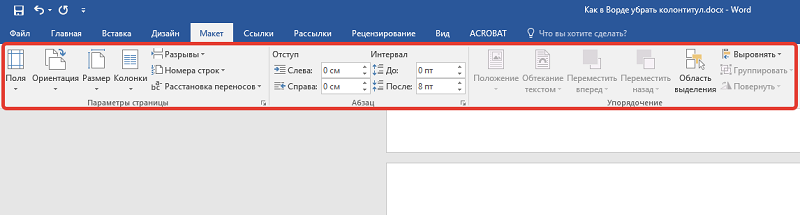
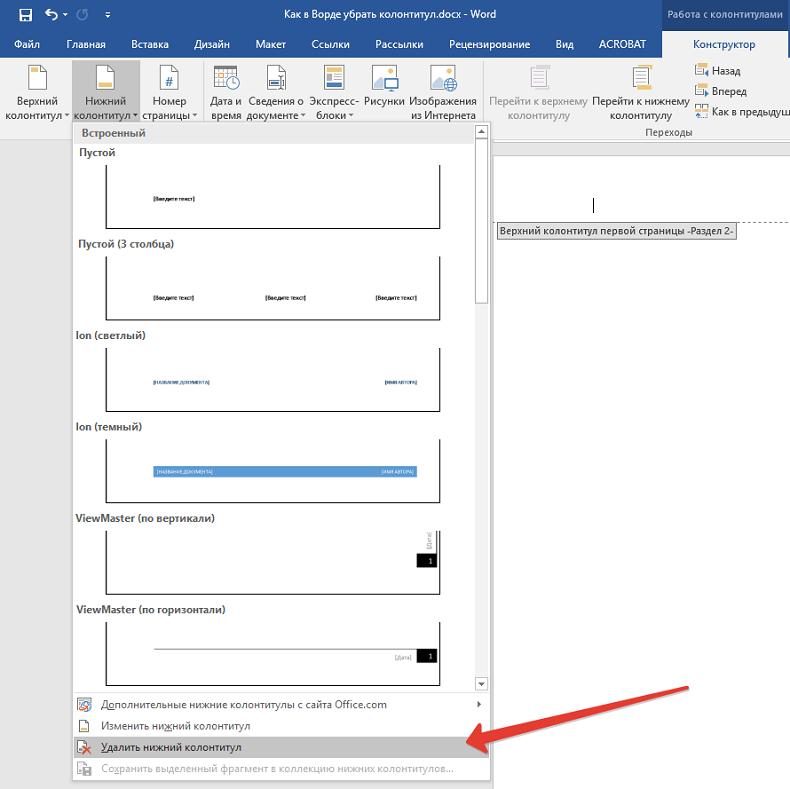
По този начин, бихме могли да се уверим, че специалните вложки дават допълнителни възможности за работа с текстов файл. Най -вече, те улесняват потребителите, които четат документ и ориентация в него. Ако имате свои коментари по темата на статията, можете да ги оставите за обсъждане.
- « Начини за нулиране на настройките на BIOS във фабриката
- Настройки на червения низ в Microsoft Word »

