Настройки на червения низ в Microsoft Word

- 4620
- 155
- Ms. Jimmie Douglas
Думата е един от най -популярните текстове за въвеждане. Това са документите в нейните разширения .Docx и .Док се приема от различни отдели и компании. За да предадете ръкописа на издателството на института или да докладвате на ръководството, трябва уверено да притежавате тази програма. В тази статия ще ви кажем как да зададете отстъпите преди началото на всеки нов параграф.

Параграф в Word, използвайки едно отстъпление на един ключ
Нека започнем с най -простия вариант как да направим червена линия с еднакви отстъпления в Word.
- Когато сте готови да преминете, за да напишете нов параграф, щракнете върху клавиша Enter и след това раздела.
- Курсорът ще се премести вдясно, но ако ви се струва недостатъчно, повторете го отново - просто помнете броя на пресита, така че разстоянието да е същото.
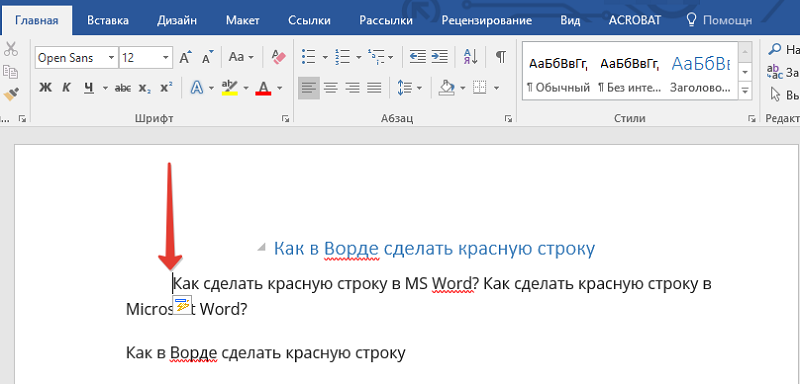
Можете да добавите червени линии със собствени настройки за отстъпление през горното меню: "Main" - "Paragraph" - "Tabulation" (линии със стрелки вдясно и отляво). Близо до самото име на секцията има малък сив квадрат с показалец надолу - той отваря разширени параметри.
Изобщо не е необходимо да се оттегляте поотделно. Изберете готовия текст без определени разстояния, след това отворете Разширените настройки и задайте необходимите - те ще бъдат приложени към написаното.
Как можете да направите параграф владетел
Встъпителното отстъп на параграф може да бъде направено и от „владетел“ - това е друг полезен инструмент в Word. Ако натиснете "View" - "Line" - "Show", тогава ще видите мащаб отгоре на документа с разделения и маркери. За да инсталирате червена линия, направете следното:
- Изберете текста с мишката или комбинацията Ctrl+A (но в този случай заглавието също ще попадне под разпределението, внимавайте).
- Поставете левия маркер надясно, за да промените вдлъбнатината.
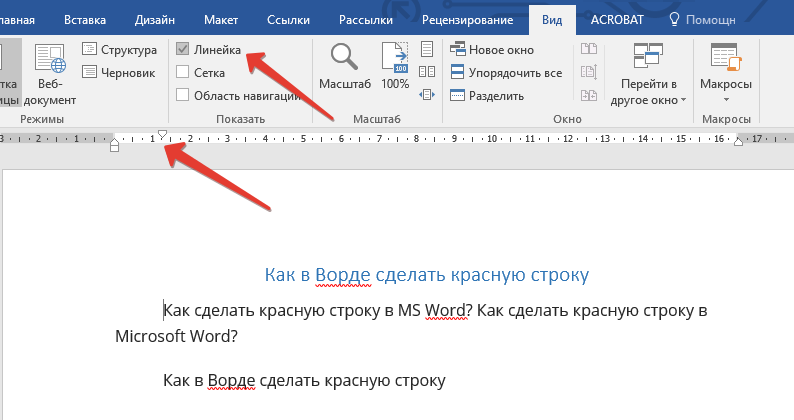
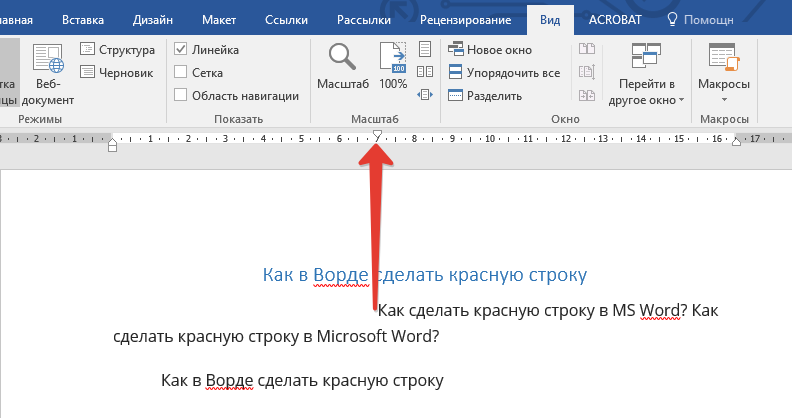
Създаване на параграф с помощта на настройки
Сега ще анализираме по -подробно как да направим червена линия, използвайки раздела „Параграф“:
- В Word 2010 и 2016 г., като сте на „основния“, трябва да намерите менюто на третата колона и да натиснете малка сива стрелка;
- В Word 2007 - Първо отворете „Формата“ и там вече намерете „параграф“.
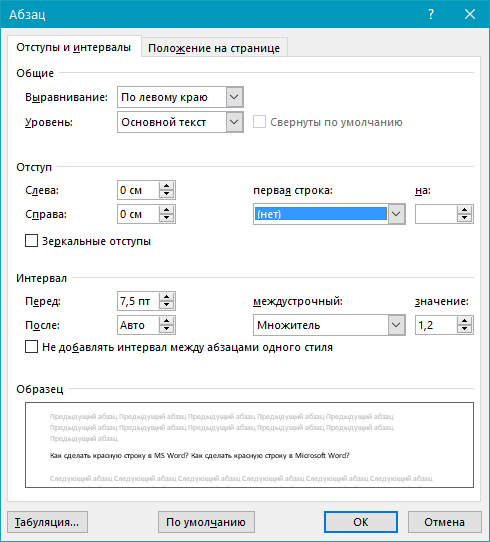
Пред вас ще се появи прозорец за настройки. Изберете на дясното поле "Първи ред" и посочете в него размера на червената линия, който автоматично ще се прилага към целия текст. Ако напишете документ за модела или изискванията на някой друг, обикновено инструкциите показват необходимите параметри на параграфа, ако не, тогава просто поставете число повече от един, например 1.5.
Веднага можете да премахнете пропуските между горната и токовата линия, които неизбежно се появяват, когато правите параграфи, като натиснете Enter. Просто инсталирайте отметка срещу надписа „Не добавяйте интервала“. Има и управление на отстъпление за целия текст. Как да ги конфигурирате, също погледнете в извадката за вашия документ. Някой изисква 3 см за левия ръб., А вдясно - 1.5, някой спира на по -ниско разстояние.
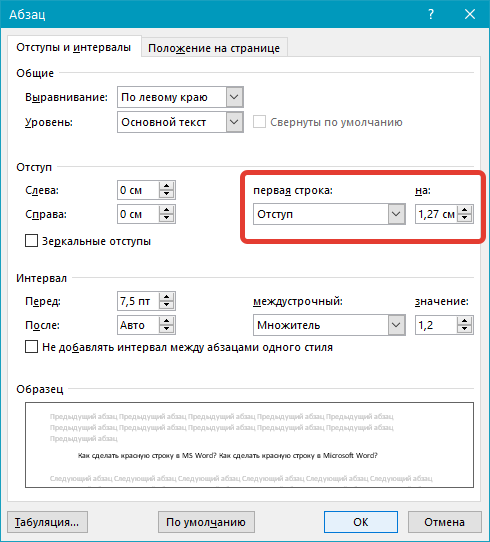
Сега всеки параграф по подразбиране ще бъде същият, както сте посочили в този раздел.
Контекстното меню е бърз начин да направите параграф в Word
Ако щракнете върху PKM в отворен документ, ще се появите малко меню с незабавни настройки. Как да го използвате, за да направите параграф в Word:
- Започнете с подчертаване на желания фрагмент или маркирайте всичко написано.
- Щракнете върху допълнителния бутон на манипулатора.
- Намерете „Параграф“ и в отворения прозорец задайте параметри за червената линия.
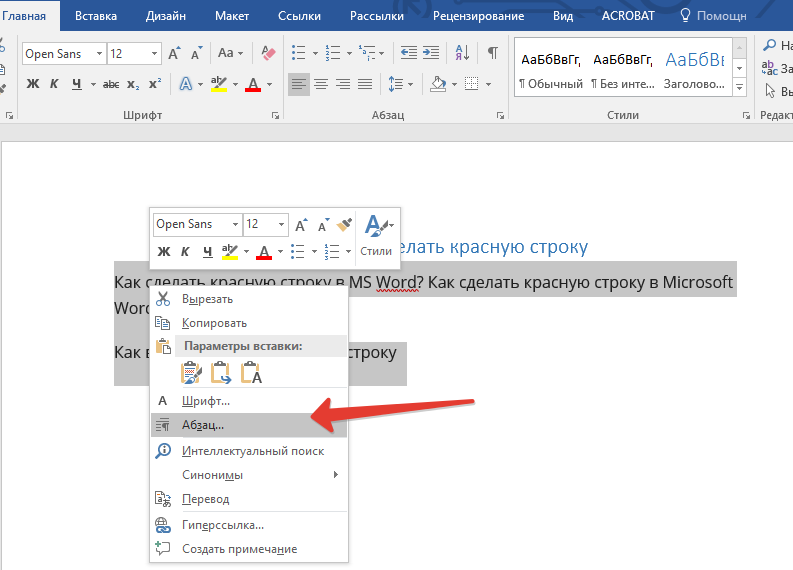
Благодарение на това меню можете да поставите и необходимите стилистични рамки копирано парче текст от друг източник. Ще се появи при поставяне.
Създаване на свой собствен стил
Можете също така да направите отстъпки през менюто Styles. Това е особено полезно, ако трябва да напишете редица документи със същите параметри. За да не конфигурирате всеки път, направете следното:
- Обърнете внимание на десния ръб на лентата с инструменти, където са представени буквите и заглавията.
- Кликнете върху точката "обикновен" PKM.
- Щракнете върху "Промяна".
- В самото дъно щракнете върху „Форматът“ и в него отидете в раздела „Параграф“.
- Ще видите познатия прозорец отново, където трябва да зададете разстоянието за първия ред.
- Запазете промените.
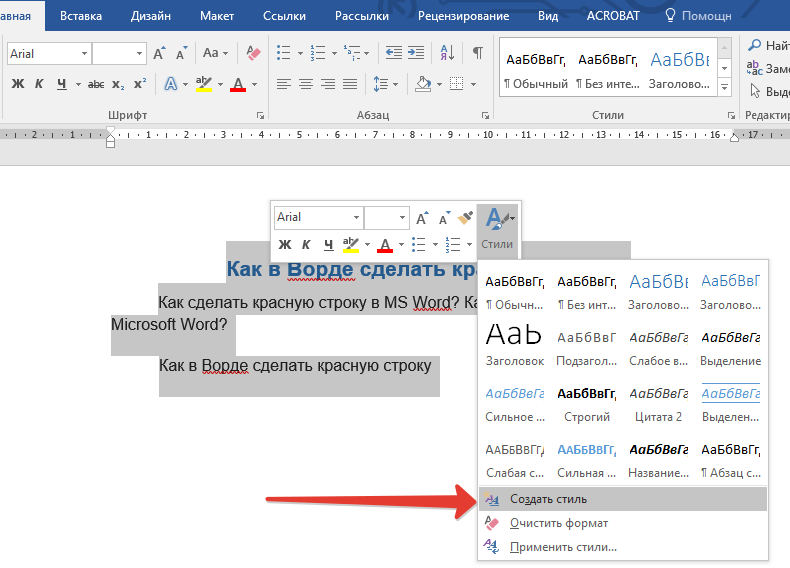
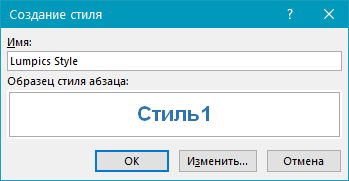

Понякога в процеса на писане възникват подложки: След вложки/премахване, добавяне на снимки или таблици, форматирането е нарушено и червените линии не са еднакви. Как да ги подравня:
- Отделете всички параграфи на клавиша Enter (проверете дали има само едно натискане).
- Изберете текста.
- Отворете раздела "Параграф" и отново определете разстоянието на отстъплението.
Как да премахнете параграф
Опциите за това как да премахнете инсталираните параграфи в Word зависят от пътя на тяхното създаване. Как да премахнете червената линия:
- Ако сте постигнали желаното разстояние, като щракнете върху раздела, тогава можете да го премахнете с клавиша Backspace. Понякога на него няма име - дълга стрелка е просто изтеглена, обикновено изтривате писмени писма.
- Ако сте използвали "владетеля", плъзнете маркера вляво (с подчертан текст).
- И накрая, отидете в раздела „Параграф“ и вместо числово значение за първия ред, изберете думата „не“ от списъка.
- В „Стиловете“ натискате отново „Промяна“ -„Формат“ -„Параграф“ и също така поставяте „Не“ за първия ред и след това запазвайте настройките.
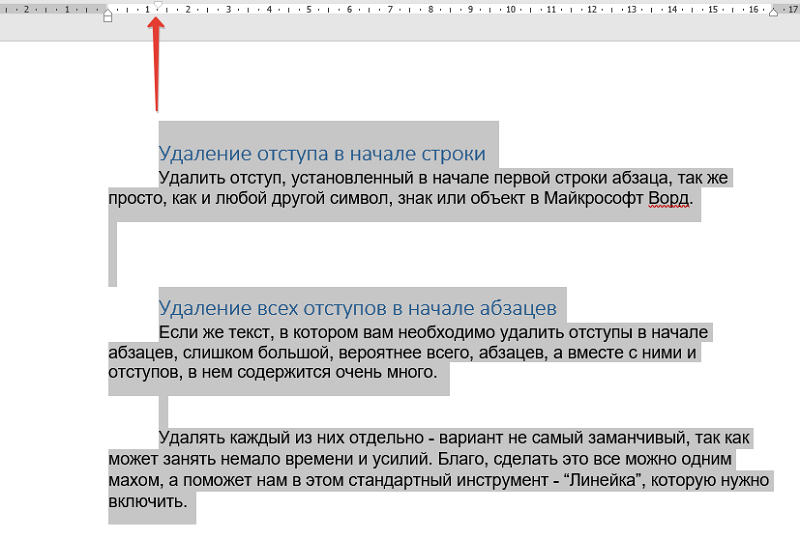
Всъщност не трябва да възникнат трудности, всичко е много просто. Кой от методите ви се струва най -удобно в работата ви и защо? Пишете за това в коментарите.
- « Childrentules в Microsoft Word - Как да създадете, редактирате или изтривате
- Кои iPhone модели са съвместими с безжично зареждане »

