Начини за нулиране на настройките на BIOS във фабриката

- 3783
- 893
- Sheldon Heller
Компютърът е сложен конгломерат на софтуерни и хардуерни компоненти. Фактът, че работи почти безупречно, има заслуга на BIOS - Micro -тести, което е просто отговорно за тестването на хардуерната част на компютъра към момента на включването му. BIOS съхранява много настройки, които определят как трябва да се използва операционната система „желязо“ и тези настройки могат да бъдат променени.
И все пак някои проблеми в компютъра могат да бъдат причинени от неправилни параметри, съхранявани с BIOS. В такива случаи най -ефективният начин за възвръщане на стабилността в работата на компютъра е възстановяването на фабричните настройки.

Такава операция може да се изисква в следните ситуации, в никакъв случай не хипотетични:
- При ускоряване на процесора/GPU. Много потребители използват възможността за увеличаване на производителността на процесорите, положени в тях от самите производители. Той далеч не е винаги ускорение: С неблагоприятни фактори (висока външна температура, увеличено натоварване на други компоненти на PC), процесорите ще прегряват, което автоматично ще доведе до повреди в компютъра;
- с неуспешна актуализация на микропрокама, направена съзнателно или от невежество. Ако се използва версия на биоса със съмнителен произход (изтеглена от ненадеждни източници), съществува голям риск нормалната компютърна производителност да бъде загубена. Така че той не е „треска“, ще трябва да изхвърлите биоса към фабричните настройки;
- Разбира се, много други проблеми в работата на компютъра, като замразяване, чести неоторизирани рестартирания, проблемите с включването също могат да бъдат свързани с работата на BIOS, а нейното изхвърляне на първоначалното фабрично ниво често помага да се решават подобни проблеми.
Днес ще разгледаме как да извършим тази операция, тъй като има няколко начина за нулиране на настройките до фабриката. Всички тези методи могат да бъдат разделени на две големи категории: Нулиране на софтуера и възстановяване на хардуер на BIOS.
Методът за нулиране на софтуера
Основното условие за извършване на такъв разряд е възможността за въвеждане на настройка BIOS, тъй като в някои случаи PC замръзва преди да започне зареждането на микропрохема.
За да въведете настройката на BIOS, трябва да кликнете върху конкретен клавиатура на клавиатурата. За настолните компютри това е най -често DEL, но за лаптопите всеки производител използва собствена версия на микропрома и може да използва своите комбинации от горещи клавиши.
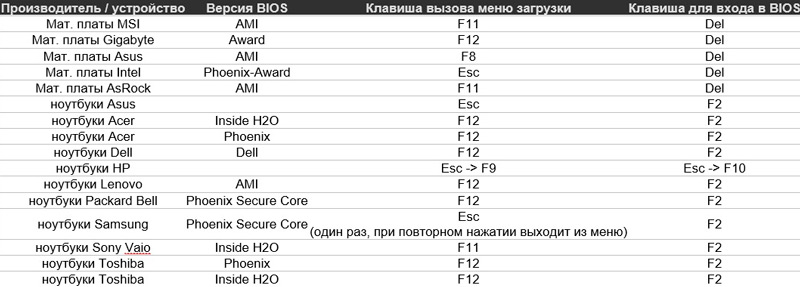
По принцип тази информация се показва на монитора по време на стартирането на BIOS зареждане, но обикновено този текст се показва за секунда и просто не можете да имате време да „вземете“ необходимата информация. Следователно, за да не се ровим в интернет, ние даваме списък с горещи ключове, използвани от производителите на лаптопи:
- Toshiba има бутон F8, но в някои случаи трябва да натиснете FN + 0;
- В лаптопите Acer трябва да се използва и ключова комбинация - Alt + F10;
- Нестандартен ключ се използва в лаптопите на Samsung - F4;
- Ключът F11 се използва в лаптопите на HP, LG, Lenovo Brands;
- Sony с горещ ключ е F10;
- Fujitsu използва бутона F8, за да въведе настройката;
- Същият ключ трябва да се използва от собствениците на технологии Dell, но при някои модели трябва да натиснете комбинацията CTRL + F11;
- В лаптопите ASUS входът се извършва от бутона F9;
- В BIOS от MSI, влизащи с помощта на клавишите F3 или F11;
- За Packard Bell натиснете клавиша f
Помислете как да нулирате BIOS в фабричните настройки след влизане в микропрома - Допълнителни действия също зависят от производителя на този тип софтуер.
Награждаване BIOS
Използвайки бутоните за управление на курсора, щракнете върху бутона ENTER върху фразата „Оптимизирани по подразбиране“, след което потвърдете своя избор, като изберете от две опции OK и натиснете Enter Again.
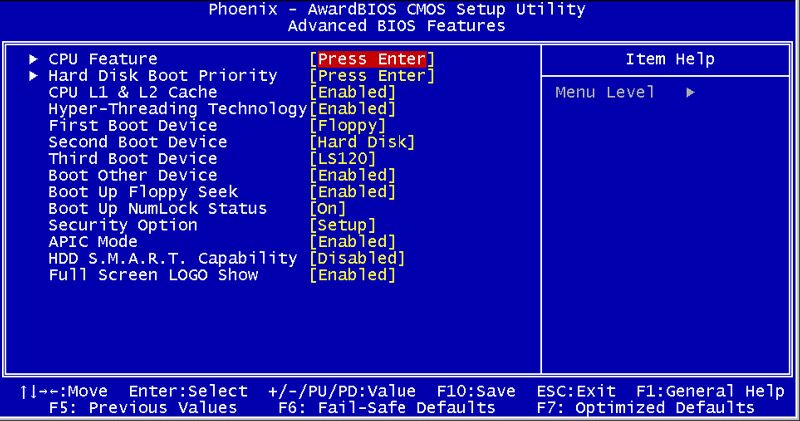
Остава да запазим настройките, за които търсим елемента от менюто „Запазване и изход на настройка“. След потвърждение чрез натискане на Enter, компютърът ще бъде рестартиран с настройки по подразбиране на BIOS.
Phoenix Bios
Преминаваме в горното меню към изхода на екстремния десен вариант, използвайки хоризонталните движения, ще се появи подменю, в който натискаме Enter, премествайки курсора към фразата „зареждане на настройка по подразбиране“. За да потвърдите желанието си да нулирате настройките във фабриката, трябва да изберете опцията OK в прозореца, който се е появил, и натиснете Enter.
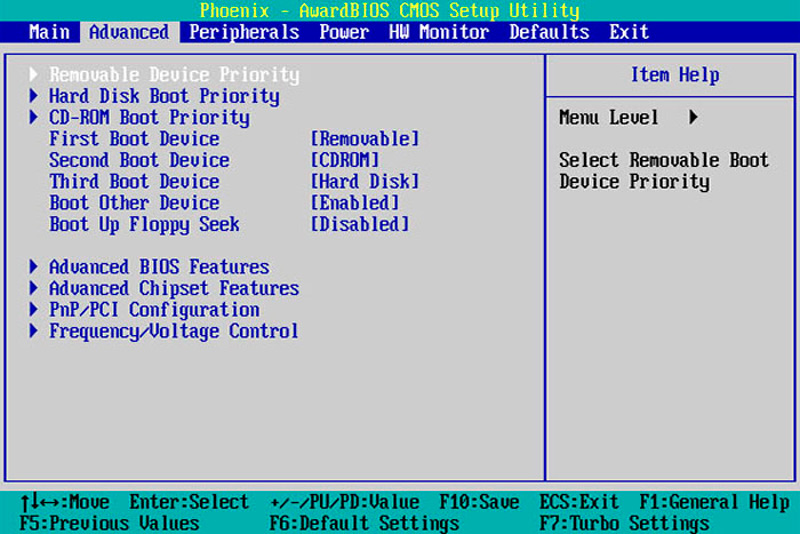
Завършваме операцията с избора на елемента „Изход и запазване на промените“ с повторение на потвърждение на описания по -горе метод метод. В резултат на това компютърът ще бъде рестартиран, но вече с първоначалните настройки на микропромама.
ASUS UEFI BIOS
Микропрограмата ASUS има две опции на UEFI - първата е инсталирана на дънните платки, пуснати преди 2014 г., а опцията с променен интерфейс е поставена на всички съвременни дънни платки на този производител. Ако на вашия компютър намерите BIOS/UEFI, чийто интерфейс не е подходящ за едно описание, просто прочетете друго.
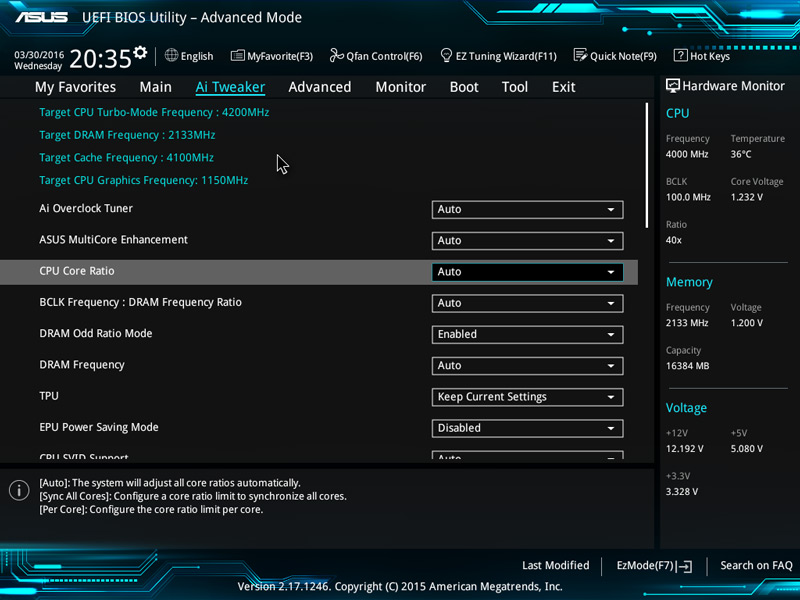
И така, първата опция:
Гледаме вдясно от десния бутон „По подразбиране (F5)“, щракнете върху него, ще се появи стандартен прозорец за потвърждение. Изберете добре. Главното меню ще се отвори, изберете опцията „Изход/усъвършенстван режим“ (тя се намира вдясно вдясно) и след това - елементът „Запазване на промените и нулиране“. След избора си компютърът ще се рестартира, докато BIOS ще работи с фабрични настройки.
Втората опция включва натискане на клавиша F5 в горния ред на функционалните клавиши (алтернативата е същия бутон по подразбиране в долната част на монитора). Ще се появи прозорец за потвърждение, изберете OK, щракнете върху Enter. Завършваме процедурата с избора на опцията за запазване и изход (или чрез натискане на клавиша F10 от всяко място на менюто). Потвърждавайки промените, като натискаме OK, получаваме презареждане на компютър със стойности по подразбиране на параметрите на BIOS.
Asrock Uefi Bios
В последните поколения дънни платки от този производител, за да върнете BIOS в оригиналните фабрични настройки, трябва да изберете раздела Exit в горното главно меню, щракнете върху фразата „Заредете по подразбиране UEFI“. Микропрограмата заявява потвърждаване на операцията (въпросът "Зареждане на UEFI ще се показва по подразбиране?"), Отговаряме утвърдително (" Да "), запазваме промените, направени чрез натискане на" Запазване на промените и излизане ".
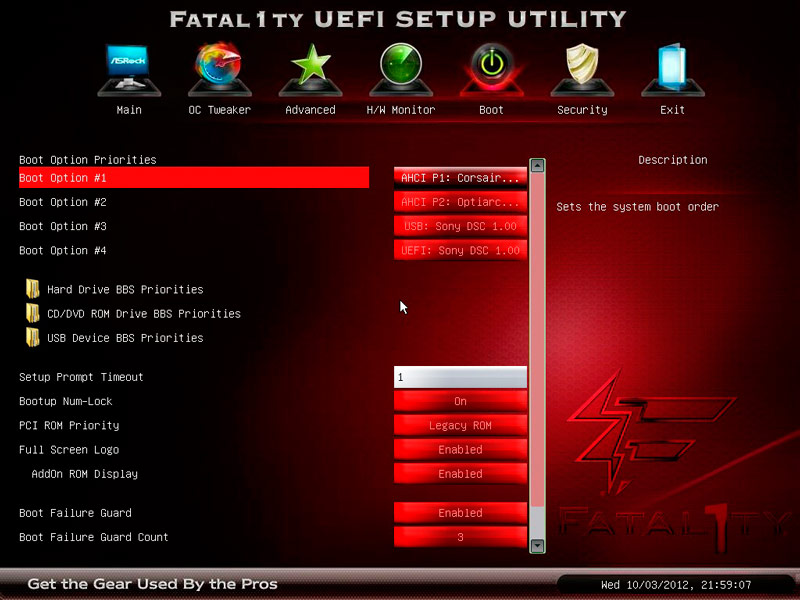
Ще последва друг въпрос, на който също трябва да се отговори утвърдително. PC ще влезе в рестартиране, но вече с първоначалните настройки.
MSI UEFI BIOS
След като влезем в настройката на BIOS, се оказваме в основното меню Microtram. Изберете опцията „Настройки на дънната дъска“ (на някои MP елементът ще се нарича само „Настройки“). В подменюто, което се появява, изберете „Запазване и изход“ и след това - елементът „Възстановяване на по подразбиране“. Към въпроса, който се появи „Оптимизирано зареждане по подразбиране?"Трябва да се отговори утвърдително, като натисне" да ".
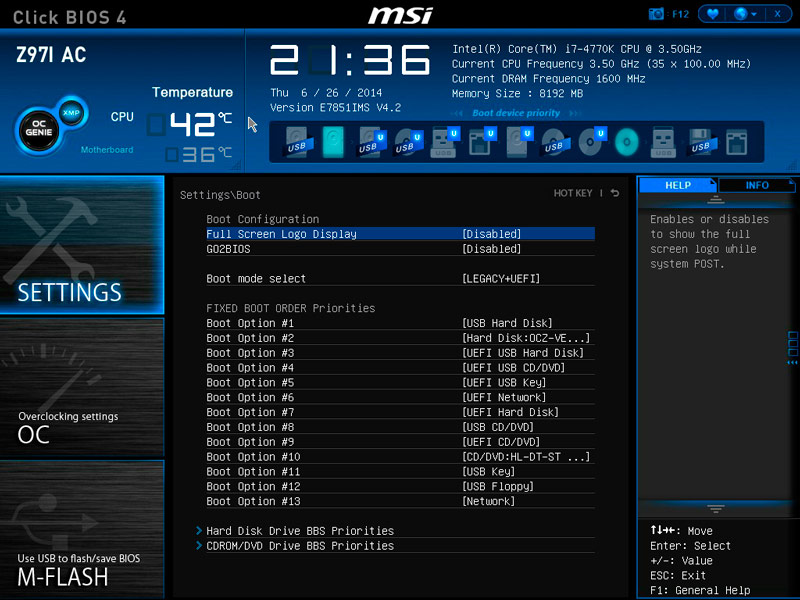
За да могат въведените промени да спечелят сила, трябва да изберете „Запазване на промените и рестартиране“. Micro -pram ще попита дали наистина искате да поддържате промени и презареждане и отново трябва да отговорите на „Да“. В резултат на това BIOS ще бъде възстановен на фабричните (по подразбиране) параметри.
BIOS нулиране с отстраняване на грешки
Досега сме разгледали опции как да изхвърлим параметрите на микропрома към фабриката, използвайки самото меню BIOS. Но се оказва, че това може да стане по -късно, след като прозорците са заредени - включва специална помощна програма за отстраняване на грешки, предназначена за целите на отстраняването на грешки (проверка на изпълнените файлове, които имат EXE, COM). Това е помощна програма за конзола, стартирана чрез панела "Execute" във входа на командата за отстраняване на грешки. Ще се появи черният прозорец на прозореца прилича на команден прозорец (CMD).
За да нулирате BIOS към стойностите по подразбиране на параметрите, е необходимо да зададете съответните команди, чийто синтаксис зависи от производителя на MP и версията на микропрофограмата.
И така, за дънната платка от Phoenix трябва да въведете O 70 FF, да натиснете Enter и да въведете втория ред - O 71 FF и след щракване върху Enter, наберете Q и потвърдете входа отново.
За BIOS от AMI/награда параметрите са малко по -различни - около 70 17, щракнете, около 73 17 (отново), q .

Ако не сте сигурни или не знаете писането на екипа за вашата версия BIOS, по -добре е да прочетете техническата документация, която обикновено присъства на официалния уебсайт на разработчика.
Важно. Въвеждането на екип с неправилен синтаксис в най -добрия случай не поема ефекта, в най -лошия случай - това ще направи компютъра безработен, затова ви съветваме да не пренебрегвате горната препоръка.Физически методи за нулиране
Нека сега разгледаме как да нулираме настройките на BIOS на настолен компютър и лаптоп с физически методи. Имаме няколко опции: Използване на специален джъмпер на MB или чрез извличане на кръгъл мощен елемент.
Нулирайте BIOS с джъмпер
Почти всички модели на дънната платка, включително най -древните, имат джъмпер, който изглежда както следва:

Достатъчно е да извадите този джъмпер и да извършите определени действия за възстановяване на параметрите по подразбиране на BIOS. Това става съгласно следния алгоритъм:
- Изключете мощността на компютъра (не само с бутон или програмно, но не забравяйте да изключите захранващия кабел, като го издърпате от изхода или изключете специален бутон за захранване на задния панел в позиция „изключен“);
- Извадете страничния капак на компютъра, който отваря достъп до дънната платка;
- Търсим кръгла батерия, близо до която обикновено се намира джъмпер. Тя може да бъде подписана, но по различен начин (обикновено CMOS нулиране има и ясни CRTC/BIOS/RTC опции);
- Джъмперът може да има два или три контакта, в последния случай третият контакт ще бъде незает. Трябва да издърпаме джъмпера нагоре, да положим някои усилия за това, но внимателно, за да не повредим контактите, и. Ако има две пина, след като извадите джъмпера, трябва да ги затворите помежду си, като използвате всеки подходящ метален предмет (отвертка, нож, тел). Отварянето не трябва да се извършва незабавно, след 15-20 секунди - този път е достатъчен, за да се нулира до стойностите по подразбиране на BIOS на компютъра.
На дънните платки от последните поколения за тези цели има специален бутон, подписан като CLR CMOS, една преса, към която ще доведе до същия резултат, без да е необходимо да се извършват предишни манипулации.

Премахване на батерията CMOS
Вторият физически метод, който предоставя възможност за нулиране на BIOS на дънната платка на настолния компютър или лаптопа до стойности по подразбиране, се състои в изтегляне на батерията, отговорна за работата на часовника и съхранявайте потребителски настройки на микропрологичните настройки.
Намирането на батерията е лесно - тя е кръгла и ясно видима на MP. Както в предишния случай, за да нулирате параметрите, не е необходимо да поставите захранващия елемент в мястото наведнъж - ако го направите бързо, настройките няма да имат време за нулиране. Този факт може да се използва за смяна на батерията, ако не искате да загубите настройките.

Обърнете внимание, че на някои „дънни платки“, особено тези лаптопи, батерията може да бъде неизразима, споена. С други думи, за да го замените, ще трябва да споявате един от контактите, а след това да се върнете обратно. Този метод трябва да се прибягва до само ако методите на програмата BIOS не са достъпни за фабричните настройки (компютърът не отива на етапа на изтегляне на BIOS).
https: // www.YouTube.Com/гледайте?V = DW5ZW6LMKSM
Е, само по себе си, че достъпът до батерията на лаптопите е по -труден, отколкото на настолните компютри - в някои случаи това е доста сложна процедура, която изисква използването на отвертка или изключване на влака.
Ако имате затруднения с BIOS нулиране на фабричните настройки, опишете проблема в коментарите, определено ще ви помогнете да го разрешите.
- « Параметърът MTU в рутера е отговорен за и как да се промени
- Childrentules в Microsoft Word - Как да създадете, редактирате или изтривате »

