Как да стартирате команден ред от администратора в Windows 11

- 2066
- 483
- Kerry Zieme
За да се коригират определени проблеми в Windows 11 или промяна в някои настройки на системата, може да се наложи да стартирате командния ред, обикновено от името на администратора. Това може да се направи почти по същия начин, както в предишните версии на системата, но има някои разлики.
В инструкциите по -долу - Начини за стартиране на командния ред от администратора в Windows 11 както тези, които присъстваха в ОС преди това, така и на нови налични възможности, които за някои от потребителите могат да изглеждат по -удобни.
Съдържание
- Команден ред на Windows 11 стартира от името на администратора
- Команден ред в терминала на Windows
- Стартирането на командния ред от администратора чрез търсенето
- CMD в прозореца изпълнява
- Инструменти на Windows 11
- Cmd.Exe в папката System32
- Започвайки от изпращането на задачите
- Допълнителни методи
Стартиране на командния ред от името на администратора
Стартирането на командния ред на Windows 11, включително от името на администратора, може да бъде много начини: има повече в сравнение с предишната версия на системата. За да ги разгледате всички.
Windows Terminal - Нов начин за стартиране на командния ред
Windows 11 изгради ново приложение на Windows Terminal, което може да се използва за бързо стартиране на командния ред от името на администратора:
- Натиснете с десния бутон на мишката от бутона "Старт" или комбинация от клавиши Win+X на клавиатурата.
- В менюто, което се отваря, изберете "Windows Terminal (администратор)".

- Ще се отвори прозорецът на терминала на Windows, но по подразбиране раздела PowerShell ще бъде отворен.
- За да отворите прозореца на командния ред, щракнете върху стрелката в реда за заглавие и изберете командния ред или натиснете клавишите CTRL+SHIFT+2 (комбинация от клавиш по подразбиране).

- Ще се отвори нов раздел - командният ред, изпълнен от името на администратора.
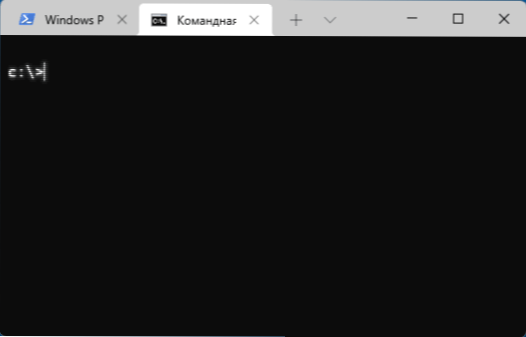
ЗАБЕЛЕЖКА: Ако желаете, можете да отидете до параметрите на терминала на Windows (като щракнете върху същия бутон със стрелка надолу) и изберете "командния ред" в профила по подразбиране ", ако обикновено трябва да го стартирате.
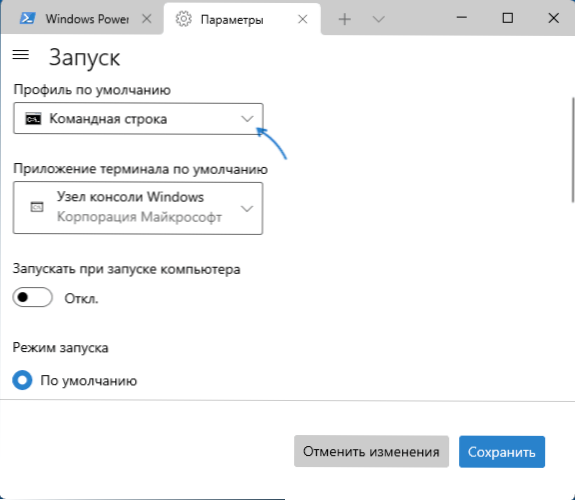
По -подробно относно настройките и възможностите на новия терминал на Windows в отделна статия от Windows Terminal - Изтеглете, конфигурирайте и използвайте.
Потърсете задачи или меню "Стартиране"
Търсенето в Windows 11 е един от най -бързите и удобни начини за стартиране на различни системни инструменти, включително командния ред:
- Кликнете върху бутона за търсене в лентата на задачите или използвайте полето за търсене в менюто Старт, започнете да въвеждате командния ред.
- Когато ще бъде намерен желания резултат, можете да кликнете върху „Стартирането от името на администратора“ в панела отляво.
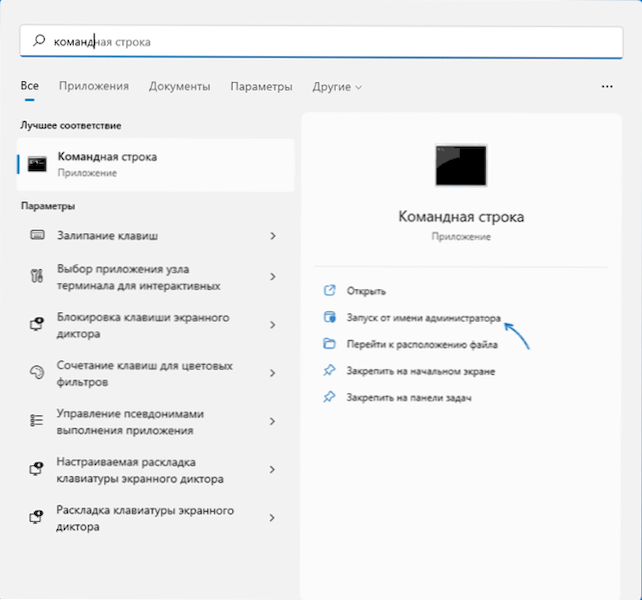
- Вторият метод е да натиснете десния бутон на мишката в намерената точка и да изберете „Стартиране от името на администратора“.
Във всички случаи, когато трябва да разберете къде има някакъв системен елемент, препоръчвам ви първо да използвате вграденото търсене.
Диалогов прозорец "Изпълнение"
Бърз начин за стартиране на командния ред (и други елементи) от името на администратора, използвайки диалоговия прозорец „Изпълнение“:
- Отворете прозореца "Изпълнение", като натиснете клавишите Win+R на клавиатурата или през контекстното меню за стартиране на бутона.
- Въведете CMD в прозореца за отваряне.
- Щракнете върху CTRL+Shift+Enter, за да стартирате командния ред с правата на администратора.
Инструменти на Windows
В списъка на програмите на Windows 11 се появиха елементите „Windows Tools“, която отваря папката с различни помощни програми за администриране, тя може да се използва и за стартиране на командния ред от администратора:
- Отворете менюто за стартиране на Windows 11 и щракнете върху „Всички приложения“.
- В списъка с приложения намерете елемента "Windows" и го отворете.
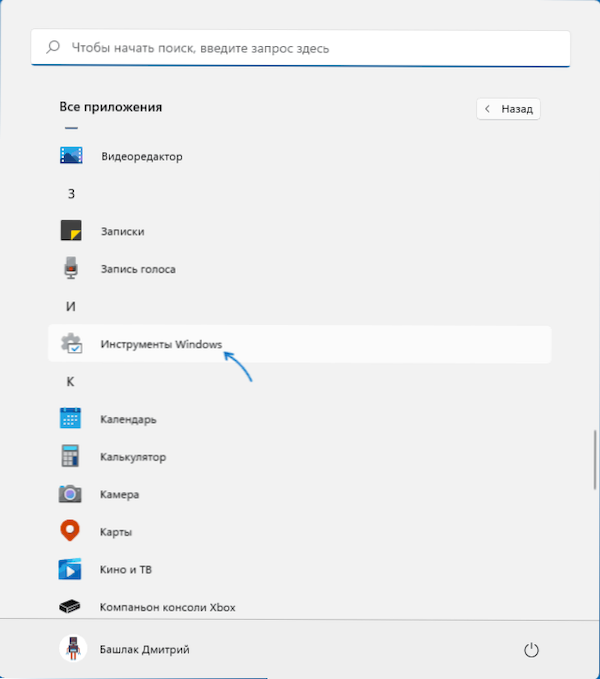
- В списъка с инструменти намерете елемента „Команден ред“, щракнете върху него с правилния бутон на мишката и изберете „Стартиране от името на администратора“.
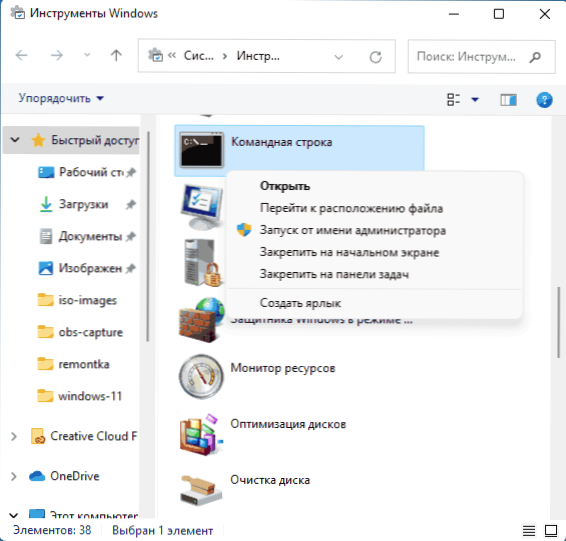
Инструменти за Windows, които можете да намерите и в контролния панел.
Стартиране на CMD.EXE от папката System32
Командният ред е същата програма като другите програми в Windows 11 и можете да я стартирате, като използвате съответния изпълним файл:
- Отидете в папката C: \ Windows \ System32
- В списъка с файлове в папката намерете CMD.exe (можете да използвате търсенето в диригента)
- Щракнете върху файла с правилния бутон на мишката и изберете „Стартиране от името на администратора“.

Стартиране на диспечер на задача
Този метод за стартиране на командния ред може да бъде удобен, ако работният плот не е зареден, както и в някои други ситуации:
- Отворете диспечера на задачите от клавишите Ctrl+Shift+ESC или чрез натискане.
- В диспечера на задачата в главното меню изберете „Файл“ - „Стартиране на нова задача“.
- Въведете CMD.exe, маркирайте елемента "Създайте задача с правата на администратора" и щракнете върху "OK" или въведете.

Допълнителни методи
За обикновените случаи командният ред стартира от администратора трябва да е достатъчен трябва да е достатъчен. Има обаче и други, които също могат да намерят приложение:
- Можете да стартирате командния ред (и той ще стартира с правата на администратора) в инсталационната програма на Windows 11 след зареждане от флаш устройството: Натиснете клавиша SHIFT+F10 (или SHIFT+FN+F10 на някои лаптопи) за това).
- Командният ред е достъпен в средата за възстановяване на Windows един от начините за отваряне на средата за възстановяване - за да натиснете и задържите Shift и след това натиснете „Рестартиране“ в менюто Старт или на заключения екран, тоест, дори без да въвежда система, която може да бъде полезна, когато входът е невъзможен.
- Като щракнете върху всяка папка, отворена в проводника с десния бутон на мишката, можете да изберете „Отворете на Windows Terminal“, за да отворите прозореца на терминала на Windows в тази папка (но не и от администратора).
- « Инсталиране на Windows 11 от флаш устройство
- Как да промените комбинацията от клавиши с промени в езика в Windows 11 »

