Как да промените комбинацията от клавиши с промени в езика в Windows 11
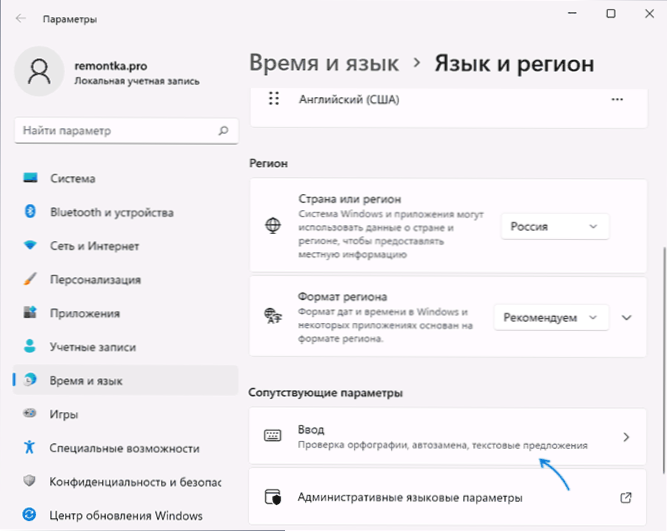
- 4880
- 875
- Sheldon Heller
По подразбиране Windows 11 предоставя два стандартни клавиша на клавиатурата, за да променят езика на вход: Windows+Gap И Alt+Shift - Те работят в ново инсталираната система и на заключения екран, но не са подходящи за всички потребители: например, аз винаги променям комбинацията от клавиши на Ctrl+Shift, Което ми се струва по -удобно.
В тази инструкция, подробно за това как да промените комбинацията от клавиши, за да превключите входния език в Windows 11 както в самата система, така и на заключения екран, както и промяна на езика на вход по подразбиране.
Съдържание
- Промяна на промените в горещия език в Windows 11
- Настройване на ключове за промяна на езика
- Промяна на клавишите на оформлението на заключения екран
Промяна на промените в горещия език в Windows 11
В Windows 11 променете клавишите, с които ще бъде променен входният език за текущия потребител: тази комбинация ще работи само след влизане в системата, или можете да зададете стандартна комбинация за всички потребители, като в този случай тя също ще превключва оформлението На блокиращия екран по време на входа на системата. След това помислете и за двете опции.
Настройване на ключове за промяна на езика
За да промените комбинацията от ключове, които ще бъдат използвани за промяна на езика на принос от руски на английски на английски или между други езици в Windows 11, следвайте следните стъпки:
- Отидете на параметрите на входните настройки. За да направите това, можете да кликнете върху иконата на езика в областта на известията и да изберете елемента „Допълнителни настройки на клавиатурата“ и в прозореца, който се отваря по -долу, изберете „Въведете“ в секцията „Свързани параметри“. Втори метод: Отидете на параметри - Време и език - Вход.
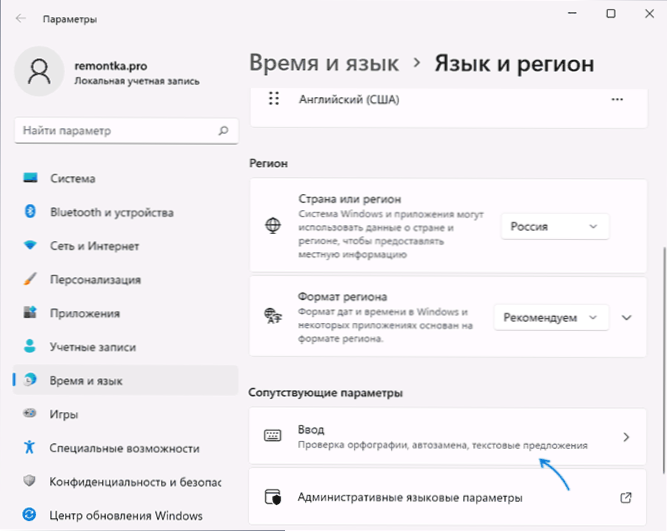
- Отворете елемента "Допълнителни параметри на клавиатурата".

- Кликнете върху „Кастата за инсталиране на езици“.
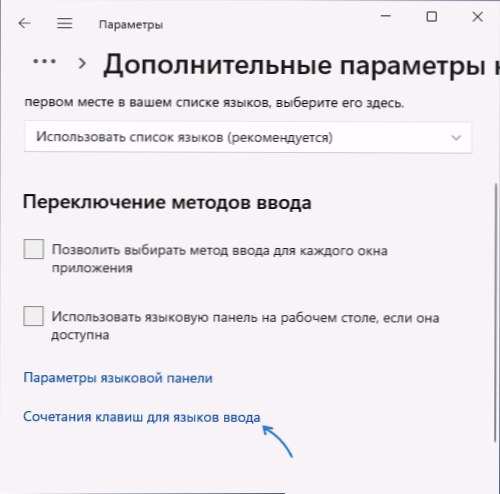
- В прозореца, който се отваря, щракнете върху „Промяна на комбинацията от клавиши“.
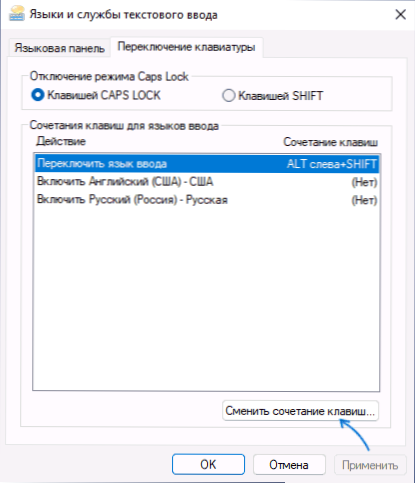
- Задайте желаната комбинация в раздела „Промяна на I /N език“ и приложете настройките. На изображението по -долу е инсталирана комбинация от Ctrl+Shift за промяна на езика.
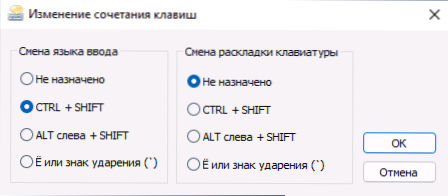
Имайте предвид, че след направените промени комбинацията от ключове ще бъде променена само за текущия потребител - за други, както и на заключения екран на Windows 11, стандартните комбинации ще продължат да се използват. В допълнение, комбинацията от клавиши на Windows+за промяна на езика за въвеждане също ще продължи да работи, независимо от настройките, които сте направили.
ЗАБЕЛЕЖКА: Обикновено в Windows 11 първият език за въвеждане е текущият език на системата. Ако искате да промените това, отидете на параметрите - време и език - език и регион, в списъка с езици изберете езика, който трябва да зададете основния език на входа, и го преместете, като използвате бутона с изображението на стрелката.
Промяна на комбинацията от ключове за превключване на заключения екран на Windows 11 при влизане в системата и за всички потребители
Ако трябва да изпълнявате едни и същи настройки наведнъж за всички потребители, както и да промените комбинацията от ключовете на промяната на езика на заключения екран, това изисква права на администратора на компютъра. Необходими стъпки:
- След като зададете параметрите на езика за текущия потребител, влезте в параметри - време и език - език и регион.
- По -долу щракнете върху „Параметри на административен език“.
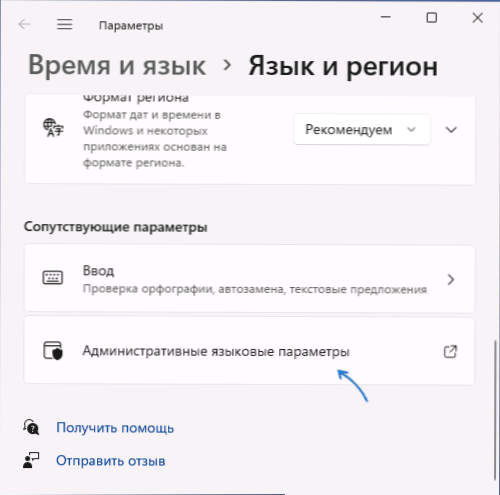
- Ще се отвори прозорец с допълнителни параметри на региона, щракнете върху „Копиране на параметри“.

- Маркирайте точките „Резултат от поздрави и системни акаунти“ и, ако е необходимо, „Нови акаунти на потребителите“.

- Приложете направените настройки.
След извършването на стъпките, комбинацията от ключове, която сте задали, ще работи и на екрана за блокиране (поздрав) и за всички новосъздадени потребителски акаунти.
Ако имате въпроси относно промяната на езика за въвеждане в Windows 11, попитайте ги в коментарите: Възможно е аз и може би един от читателите, да има решение.
- « Как да стартирате команден ред от администратора в Windows 11
- Невъзможно е да продължите инсталирането на nvidia - как да го поправите »

