Невъзможно е да продължите инсталирането на nvidia - как да го поправите

- 2149
- 438
- Johnathan Wilderman
Когато инсталирате видеокартата на Nvidia GeForce в Windows 11 и Windows 10, 8.1 или Windows 7 Можете да получите съобщение за грешка: Невъзможно е да продължите да инсталирате NVIDIA, с обяснителен текст, който може да се различава в зависимост от скрипта за появата на проблема.
Това подробно инструкции за това защо драйверът на Nvidia на компютър или лаптоп не може да бъде инсталиран и как да отстрани проблема в различни ситуации.
Съдържание
- Невъзможно е да се продължи инсталирането на NVIDIA (Solution)
- Стандартни (стандартни) и DCH драйвери NVIDIA
- Инсталиране на драйвери за видеокарти след пълно премахване
- Допълнителни решения и опции за грешки
Решаване на проблема с продължаването на инсталирането на NVIDIA
Ако възникне грешка, е невъзможно да се продължи инсталирането на nvidia, обикновено се показва обяснението, което може да има следното съдържание, в зависимост от грешката:
- Този графичен драйвер на Nvidia е несъвместим с тази версия на Windows
- Този графичен драйвер не намери съвместимо графично оборудване
- Други инсталационни програми работят. Попълнете други процеси и повторете опита
- Освен това можете да видите съобщения по темата „Този пакет DCH Driver не е съвместим с тази версия на Windows“ или „Този стандартен драйвер на графиката на NVIDIA не е съвместим с този изглед на Windows“
В някои случаи тази информация помага да се справят със същността на проблема, но не винаги.
След това помислете за нюансите на инсталацията на драйверите на Nvidia, поговорете за някои функции на различни версии на драйверите и измислете как да коригирате грешката, когато ги инсталирате.
Стандартни и DCH драйвери nvidia
Забележка: Ако драйверът е инсталиран, но е променен на основния видео адаптер Microsoft след надстройката на RAM, актуализирайте BIOS или подобни действия, свързани с оборудването, преди да продължите, обърнете внимание на втората точка в раздела „Допълнителни решения“.

Драйверите на Nvidia GeForce се доставят в две версии - DCH драйвери, които не са инсталирани в стари версии на Windows 10 и предишни версии на системата, и стандартни драйвери, които не са инсталирани в системи с вече инсталирани драйвери на DCH - често от производител на лаптоп или автоматично или автоматично Инсталиран Windows 10.
В този случай, в допълнение към съобщението, че е невъзможно да продължите инсталирането на NVIDIA, ще получите съобщенията, споменати по -горе: „Този пакет DCH драйвер не е съвместим с тази версия на Windows“ или „Тази стандартна графика на NVIDIA не е съвместима Какво е този верен на прозорци ".
Определете текущия инсталиран драйвер (при условие че е установен) може да бъде по следния начин:
- Отворете например контролния панел NVIDIA, като натиснете десния клик на работния плот и изберете съответната точка на контекстното меню.
- В менюто на контролния панел NVIDIA отворете "Помощ" - "Информация за системата".
- Вижте информация в полето „Тип на драйвера“.
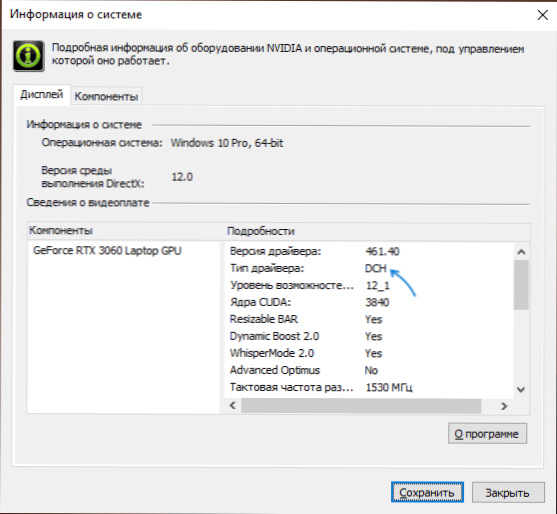
Просто решение за случай, който обикновено (но не винаги) работи - изтеглете драйвера от същия тип, който вече е инсталиран. Това може да стане по следния начин:
- Отидете на страницата на разширеното търсене на драйверите на NVIDIA HTTPS: // www.Nvidia.Com/изтегляне/намиране.ASPX (може да не работи много бързо, но знайте: нищо окачено и не трябва да се зарежда след известно време).
- Посочете за коя видеокарта се нуждаете от драйвер и за коя операционна система.
- В полето Тип на драйвера на Windows посочете типа на драйвера и щракнете върху бутона за търсене (търсене).
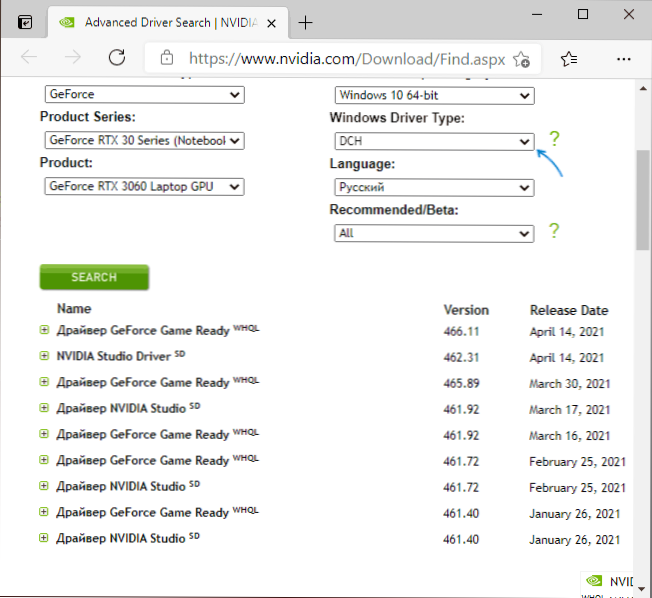
- Изтеглете необходимия тип драйвер, който се нуждаете, и се опитайте да го инсталирате.
Инсталиране на драйвери за видеокарти след пълно премахване
В прости случаи горният метод работи, но не винаги. В такава ситуация, в допълнение към зареждането на желаните и подходящи драйвери (не забравяйте, че не трябва да изтегляте DCH драйвери за стари версии на Windows), трябва да се опитате да премахнете инсталираните драйвери на NVIDIA и едва след това се опитайте да извършите инсталация. Можете да изтриете по два начина:
- Windows 11, 10, 8.1 или Windows 7
- Използване на софтуер за трета страна - Display Driver Uninstaller (DDU)
Първият метод често работи правилно, следователно, ако не искате да се обръщате към софтуер за трета страна, можете да започнете с него (Внимание: изображението може да се прости - в този случай и ниска разделителна способност ще бъде установена):
- Изтеглете желаната версия на драйвера за видеокарта NVIDIA предварително.
- Изключете интернет на вашия компютър или лаптоп, така че самият Windows да не инсталира драйвери след премахване.
- Отворете мениджъра на устройството, за това можете да натиснете клавишите WIN+R На клавиатурата въведете Devmgmt.MSC и натиснете Enter и в Windows 11 или 10 - Натиснете десния клик върху бутона "Старт" и изберете желаната точка на контекстното меню.
- В секцията „Videoadapers“ кликнете върху видеокартата на NVIDIA, изберете „Изтриване на устройството“ и в следващия прозорец маркирайте елемента „Изтриване на драйверите за това устройство“ и натиснете бутона „Изтриване“.
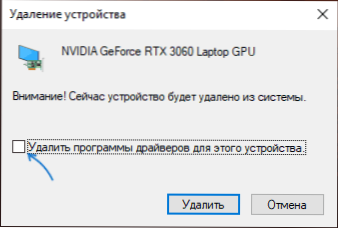
- След това е препоръчително да рестартирате компютъра и ако автоматично свържете интернет, предотвратявате това да направи това.
- Стартирайте инсталирането на драйвера, изтеглена на 1 -ва стъпка.
Ако предложеният подход не е работил, следващата опция е да се използва драйверът на дисплея деинсталер, той е по -добре в безопасен режим, но обикновено работи без него:
- Изтеглете инсталатора на желания драйвер на Nvidia, за да бъде на компютър.
- Изтеглете DDU от официалната страница https: // www.Guru3d.Com/files-details/display-driver-uninstaller-изтегляне.HTML и разопаковайте архива.
- Изключете се от интернет.
- Стартирайте DDU и задайте параметрите, както на екрана по -долу - изтриваме драйвера на видеокартата, NVIDIA, останалите настройки, като правило, не се изискват.
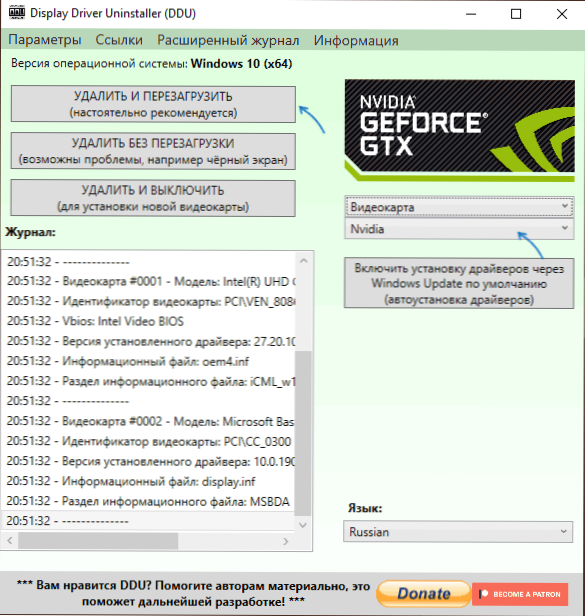
- Щракнете върху „Изтриване и рестартиране“.
- След рестартиране, без да се свързвате с интернет, стартирайте инсталирането на предварително изтегления драйвер на NVIDIA.
Допълнителни решения и опции за грешки
Ако предложените по -горе решения не са помогнали, можете да опитате следните опции за различни сценарии от появата на проблема „Продължете инсталацията на NVIDIA“, понякога - показва несъвместимост с текущата версия на Windows, понякога с други съобщения:
- Ако това е лаптоп или марков компютър и наличието на най -новата версия на драйвера не е критично, проверете дали видеокартата ще бъде инсталирана на уебсайта на производителя за вашия лаптоп или компютър (на официалния уебсайт, тя може да бъде наречен VGA драйвер).
- Ако драйверът „лети“ след актуализацията на оборудването или BIOS, се показва като стандартен видео адаптер (основен видео адаптер Microsoft) и драйверът не инсталира каквото и да правите, опитайте тази опция: Отворете диспечера на устройството, щракнете върху видео адаптера и изберете „Актуализиране на драйвера“. След това щракнете върху „Намерете драйверите на този компютър“ - „Изберете драйвер от списък с налични драйвери на компютър“. Премахнете маркировката „само съвместими устройства“ и вижте дали NVIDIA и драйверът на вашата видеокарта имат списък на NVIDIA. Ако има - опитайте се да го инсталирате въпреки предупрежденията.
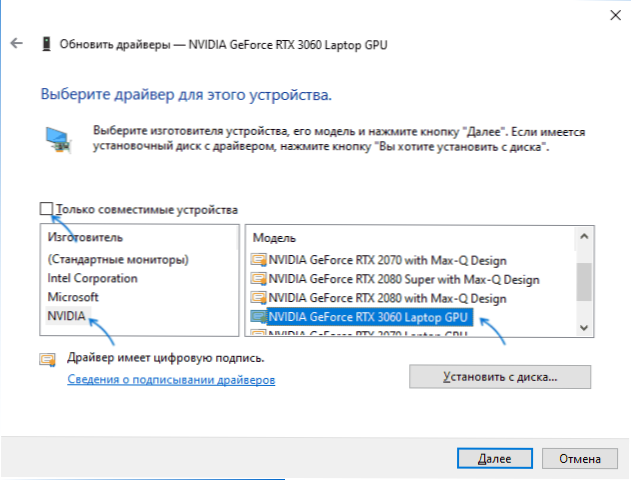
- Ако в списъка няма драйвери, опитайте следния метод: разопаковайте .Exe Nvidia Driver Installer с помощ. След разопаковане, както в предишния случай, достигнете до етапа „Изберете драйвера от списъка на наличните драйвери на компютъра“, щракнете върху „Инсталиране от диска“ и посочете пътя към файла Nv_dispi.Inf (Намира се в папката на дисплея.Драйвер с разопаковани драйвери), потвърдете инсталирането на драйвера.
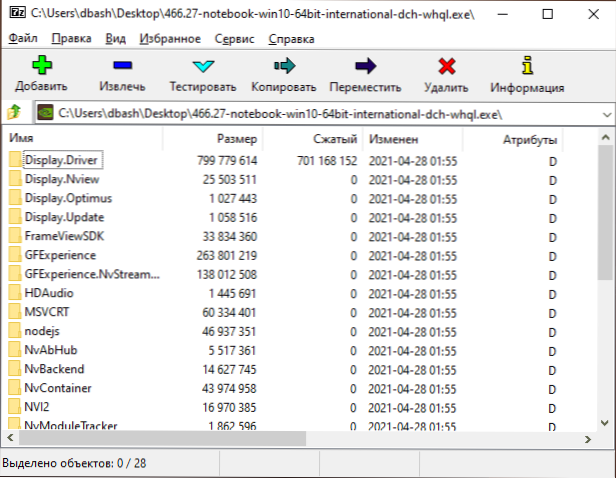
- Преди да инсталирате драйвера на NVIDIA, инсталирайте останалите драйвери, по -специално: интегрирана графика и ръчно, оригинални драйвери на чипсет и, ако има контрол на мощността от производителя на устройството. Например, попаднах на ситуация, при която драйверът на Nvidia не беше инсталиран, докато проблемите с Intel серийни IO устройства в диспечера на устройството не бъдат разрешени.
- Съобщението "Други инсталационни програми работят" обикновено се казва, че наистина сте стартирали инсталатора няколко пъти, може би без да чакате реакцията след първото стартиране ". Решението е да затворите всички процеси на приложение за инсталиране на NVIDIA в диспечера на задачите, да започнете инсталацията отново.
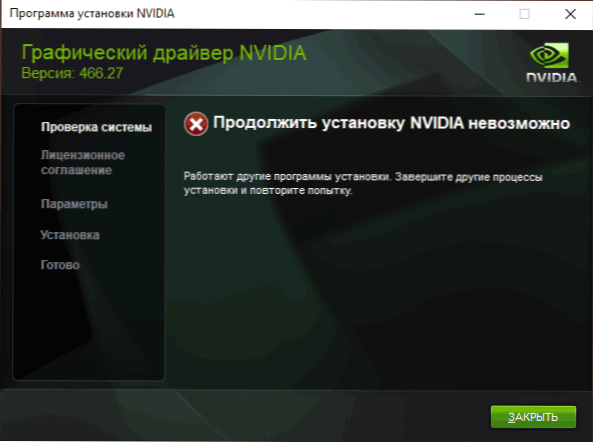
- Случва се потребителят да изтегли драйвер от уебсайта на NVIDIA, който наистина не е разработен за своята видеокарта или операционна система. Ако не сте сигурни, двойно проверка и, ако е необходимо, изтеглете драйвера отново, като използвате горното разширено търсене на драйвери на официалния уебсайт.
Ако една от предложените опции помогна за коригирането на проблема и успешно инсталирането на драйверите, ще бъда благодарен на коментара с описанието както на самата ситуация, така и какъв вид подход работи: може би това ще помогне на някой друг.
- « Как да промените комбинацията от клавиши с промени в езика в Windows 11
- Как да деактивирате контрола на акаунта на UAC в Windows 11 »

