Как да активирате или деактивирате екрана диктор в Windows

- 1218
- 86
- Lowell Altenwerth
Сред многобройните вградени възможности на Windows, един от полезните инструменти е „екранният диктор“ и много потребители дори не са наясно с съществуването на функция по подразбиране по подразбиране. Ще говорим за какъв вид надстройка, защо е необходимо и как да активираме или деактивираме софтуера.

"Екранна диктор": Какъв вид приложение и защо се използва
Помощната програма, интегрирана в Windows, започваща с версия 2000, е разработена за хора със слабо зрение и слепи. Приложението изразява текста на екрана, чете елементите, когато ви задържи курсор, щракване или докосване (в случай на c). Районът, който в момента се възпроизвежда от полезността, се очертава от синия контур.
"Екранно диктор" може да се използва за четене и писане на букви от електронна поща, преглед на уебсайтове или взаимодействие с документи. За навигация могат да се използват команди, можете също да конфигурирате скорост, тон, обем на възпроизвеждане, да изберете други гласове.
Включване на „екранния диктатор“ в Windows 10
Можете да активирате и деактивирате стандартното приложение с различни методи, налични инструменти в ОС.
Включване и изключване в прозореца "Параметри"
"Десетката" в своя Арсенал има "параметрите" на оборудването ", което замества обичайния" Контролен панел "и позволява на потребителя да изпълнява всички видове настройки. За да превключим към екрана на „Диктатор на екрана“ и да активираме или деактивираме опцията, извършваме следните действия:
- Изпълнете прозореца с параметъра (Win+I или от менюто "Старт");
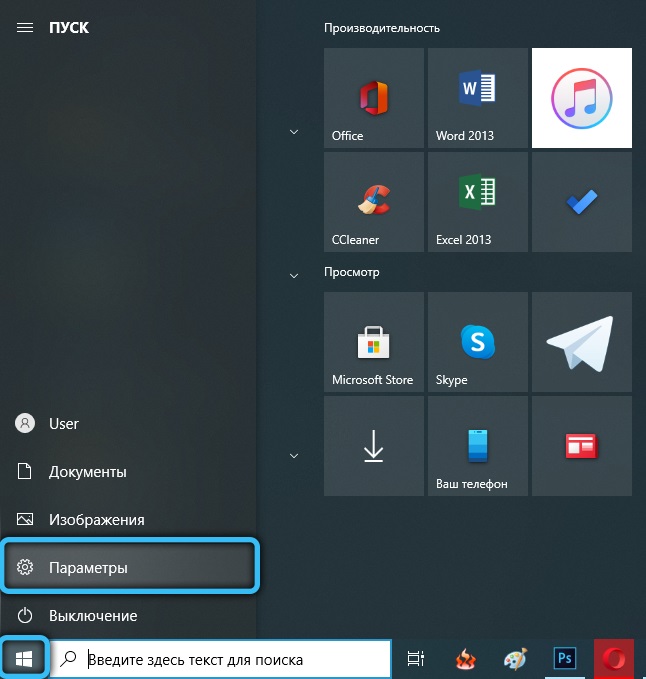
- Изберете секцията „Специални възможности“ и незабавно падайте в раздела за хранене, от който се нуждаем;
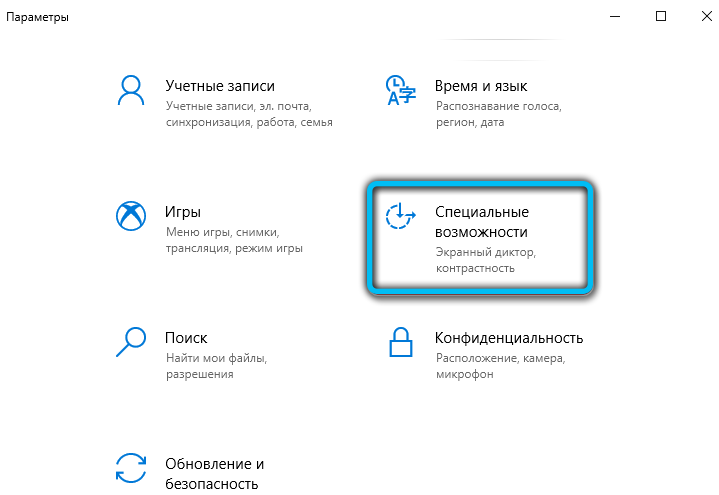
- Поставяме плъзгача в позицията на захранването, ако трябва да активирате приложението или да изключите също така, като преместите плъзгача в обратна посока.
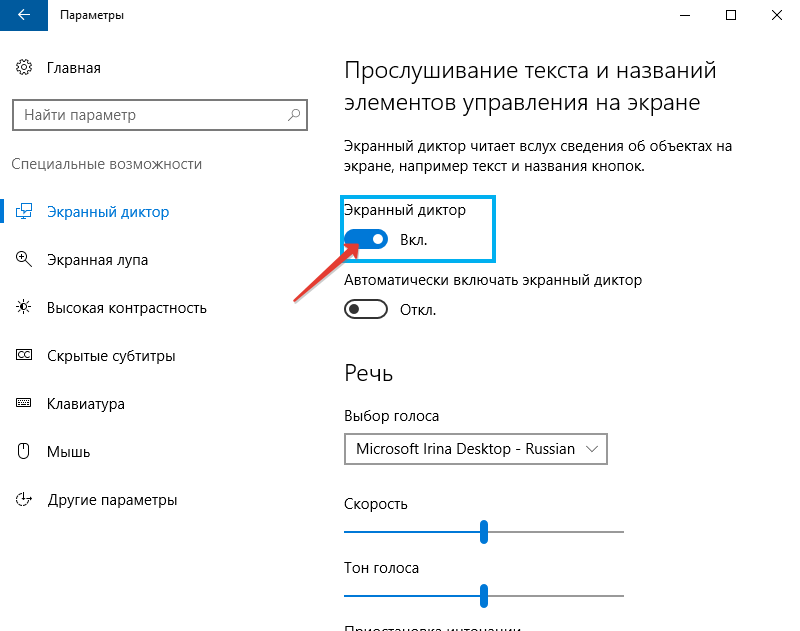
Тук е достъпна и опцията за настройка на софтуера на софтуера с началото на операционната система.
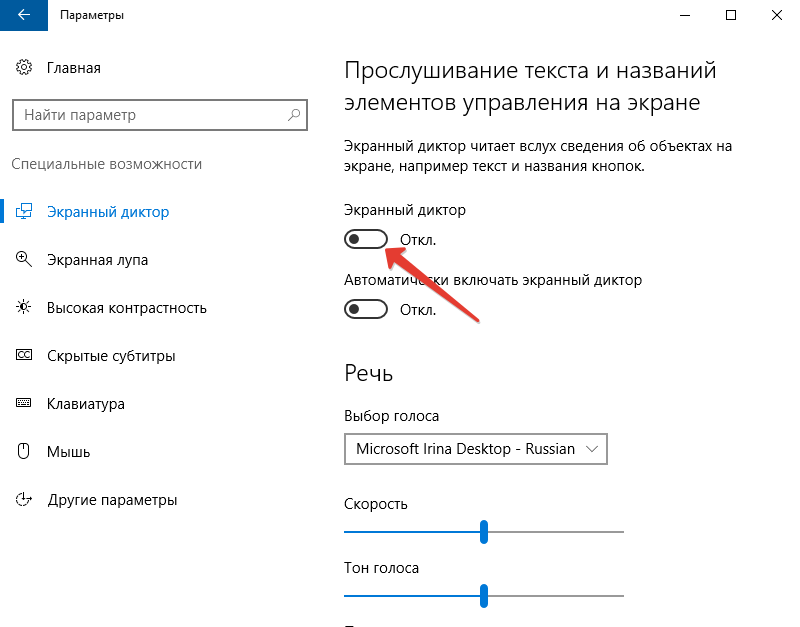
Стартиране на комбинация от клавиши
Помощната програма лесно се стартира чрез едновременно натискане на Win+Enter. Това е най -бързият вариант за стартиране.
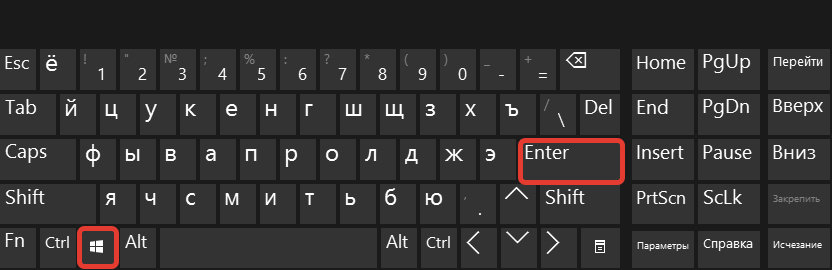
След няколко секунди след натискане ще се появи прозорец, където ще трябва да потвърдите намерението.
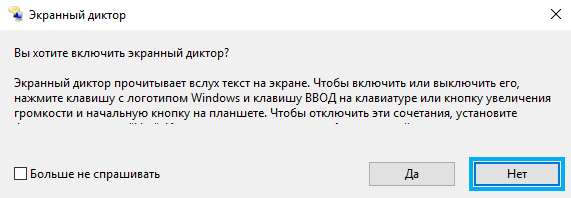
В услугата "Изпълнение"
Конзолата е достъпна във всяка версия на Windows, благодарение на нея можете да отворите множество системни услуги, като въведете определена команда в съответното поле. Така че, можете да започнете с помощта на инструмента „изпълнение“ и диктора:
- Отворете прозореца с комбинация от клавиатура Win+R;
- В реда въвеждаме разказвач, щракнете върху Въведете "OK", в резултат на което приложението ще бъде отворено.
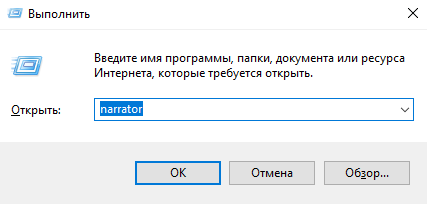
Намерете програмата чрез „Windows Windows“
За да отворите софтуер, можете да използвате търсенето на Windows. Просто въведете заявка за търсене (разказвач) в съответното поле и стартирайте приложението, което се появява в издаването, с двойно щракване на мишката.
Стартиране на стартовия панел
В „Топ десет“ списъкът е достъпен в менюто „Старт“, така че стартирането на приложението от тук е лесно:
- На панела "Старт" (изберете "всички приложения") плевел до буквата "C";
- Разкриваме групата "Специална. Възможности “;
- Изберете нашето приложение.
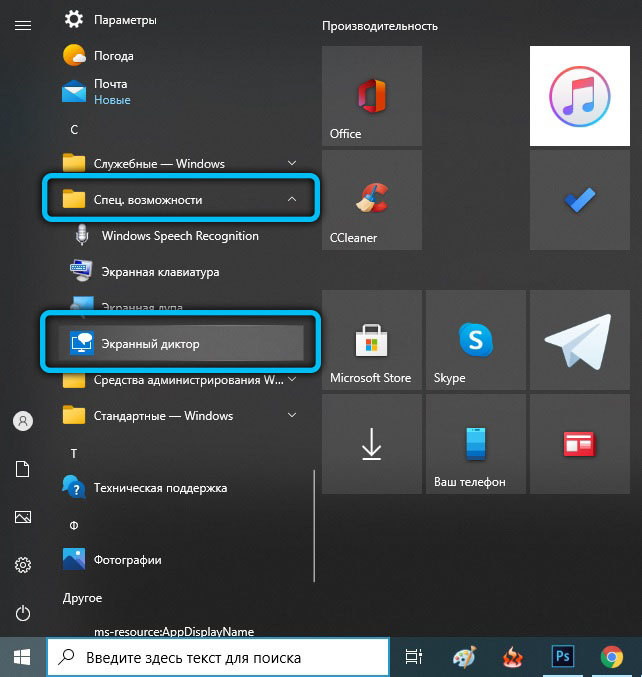
Активиране през командния ред или PowerShell
За да включите приложението през командния ред, трябва да направите следните действия:
- Отворете терминала с помощта на конзолата „Execute“ (Win+R) и командата CMD или от контекстното меню „Старт“;
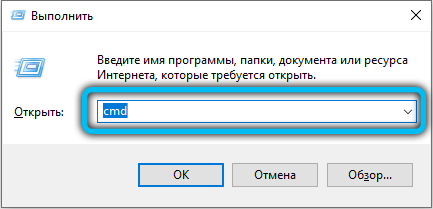
- В отворения терминал пишем разказвач и натискаме клавиша за въвеждане, след което приложението ще започне.
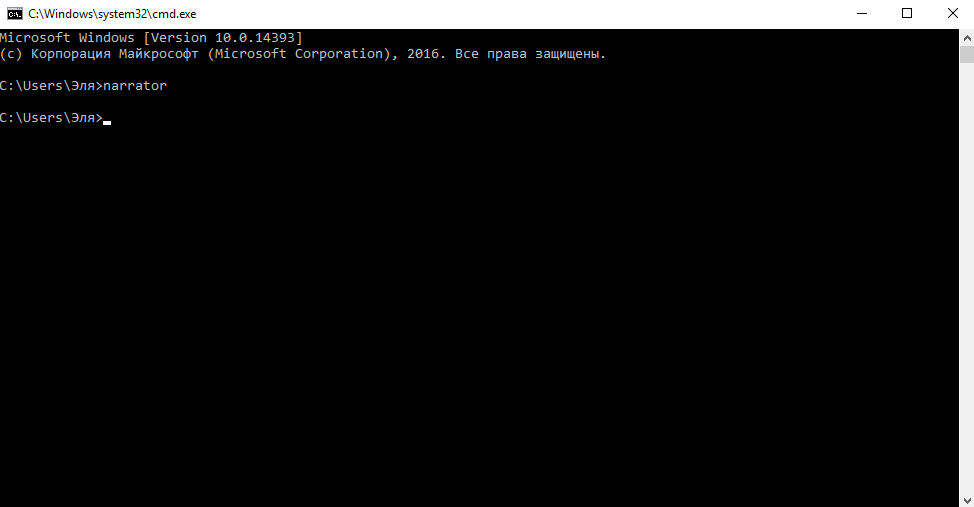
По същия начин действията се извършват в случая на PowerShell:
- Ние стартираме терминала, например, намираме с помощта на заявка за търсене;
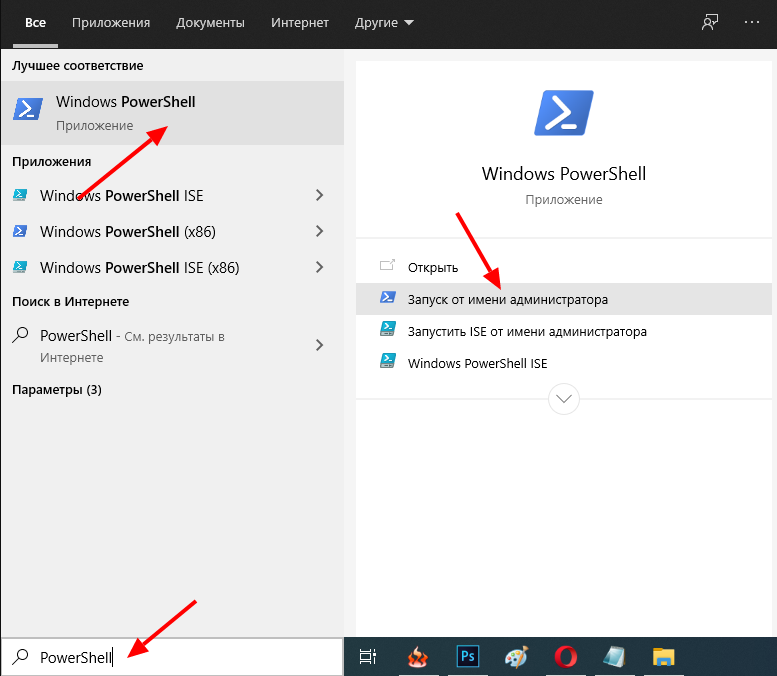
- В конзолата предписваме разказвач, щракнете върху Enter.
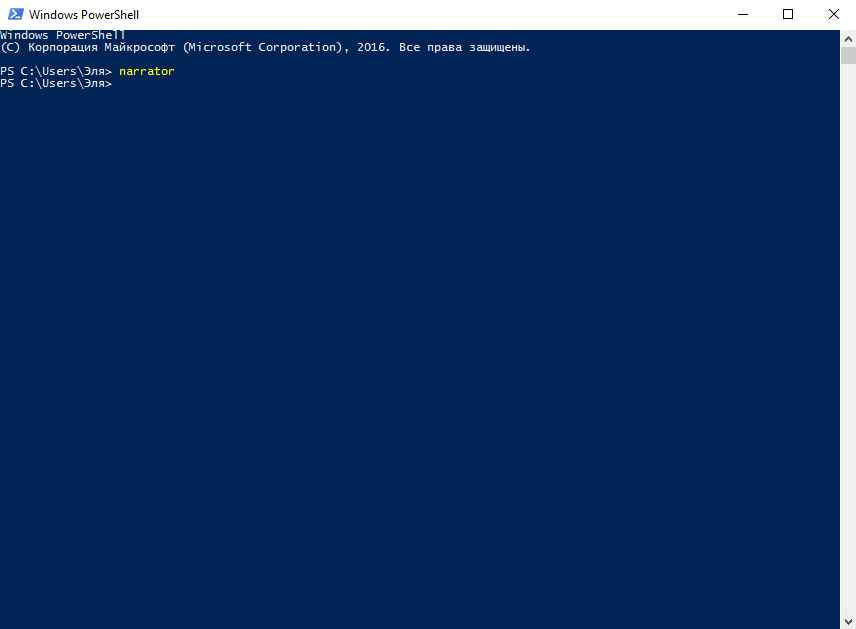
Включване през контролния панел
Класическият "Контролен панел" ви позволява да конфигурирате много параметри и също така може да ви помогне да активирате диктора. За да направим това, изпълняваме следното:
- Отиваме на контролния панел с всеки удобен метод, например, използвайки същата конзола за „изпълнение“ на командата за управление;
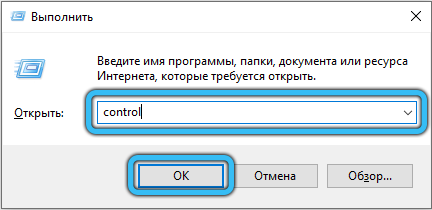
- Отиваме в секцията „Център за специални възможности“;
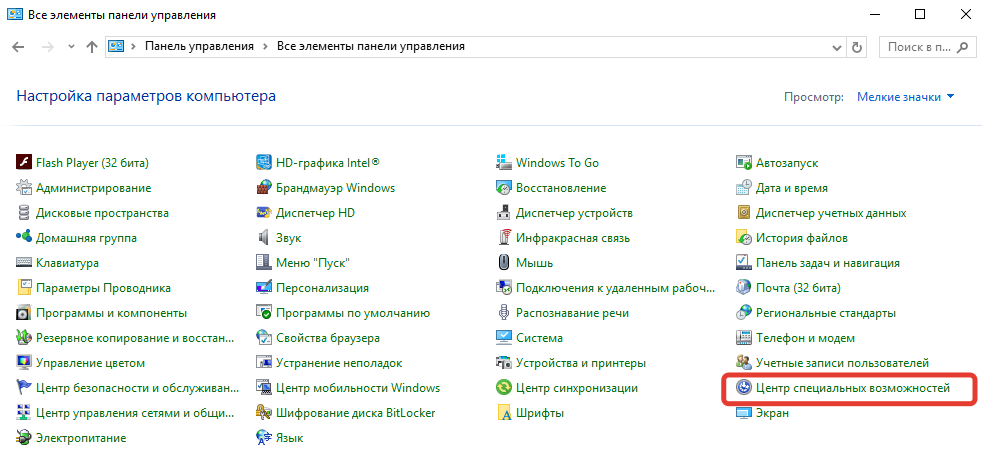
- Кликнете върху „Включете диктора на екрана“, в резултат на което ще започне софтуерът и възпроизвеждането ще започне.
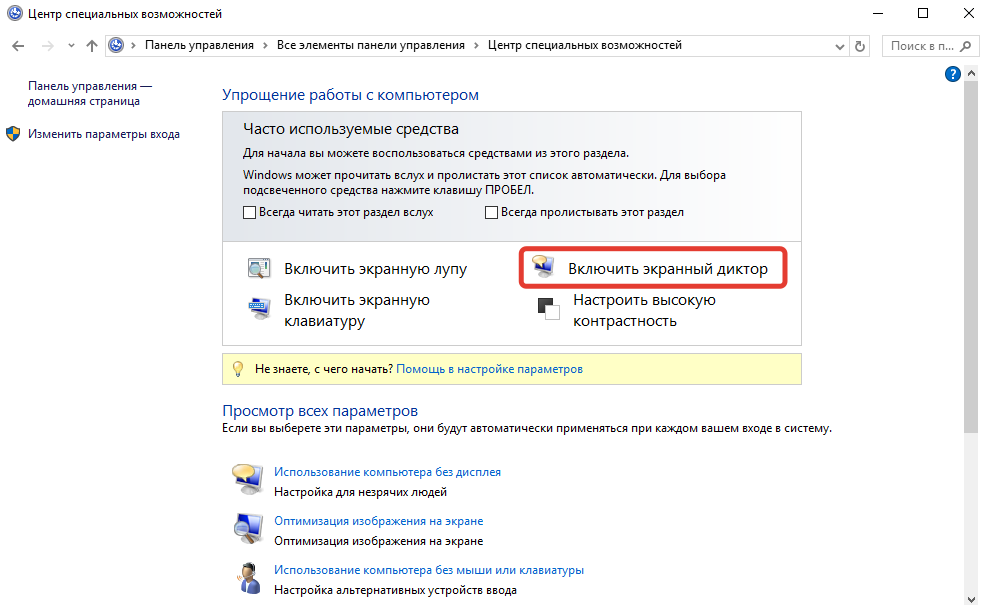
Възможни настройки на екрана диктатор
С всяка версия на Windows приложението също се развива. В десетте можете да конфигурирате неговите опции както в настройките на ОС, така и в комуналните услуги в околната среда.
В менюто "Windows" параметри
В параметрите можете не само да активирате софтуера, но и да конфигурирате някои възможности:
- В раздела „Реч“ можете да изберете глас, да четете скорост, гласов тон, а също и да включите (или премахнете) спирането на интонацията при четене;
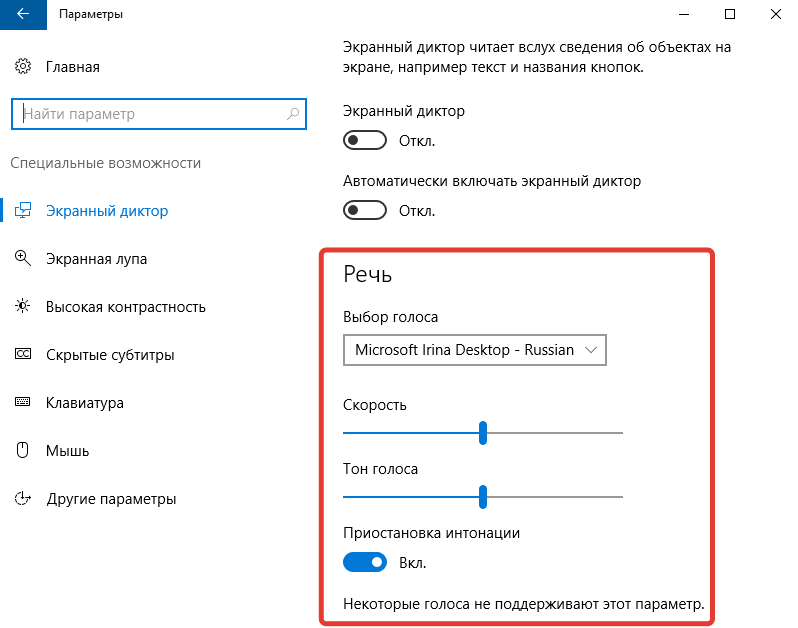
- Следващият блок включва настройка на звуците, които ще чуете. Така че, например, можете да деактивирате читателя на текста от контрол и бутони, да деактивирате гласуването на въведените знаци, думи и т.н. Д.;
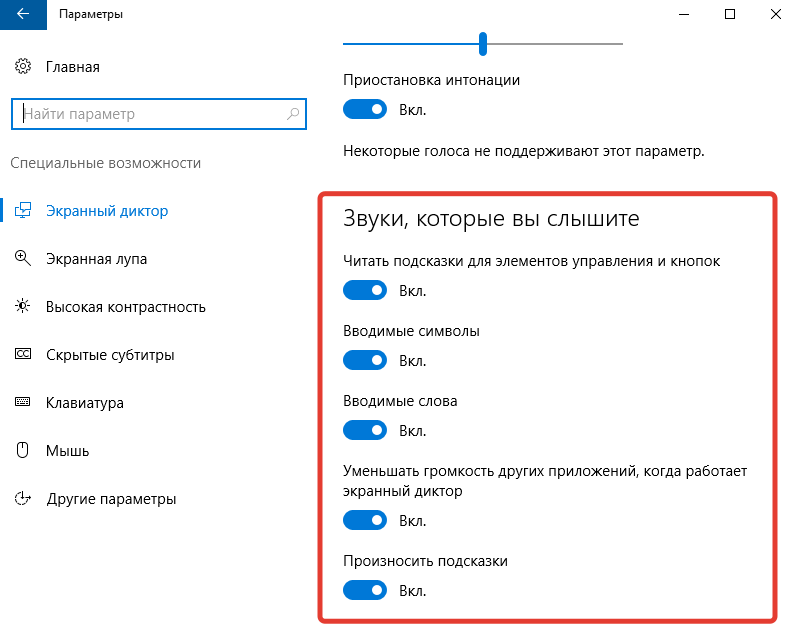
- В раздела „Курсор и ключ“ е налична възможността за включване на движението на курсора в процеса на четене или подчертаване на курсора;
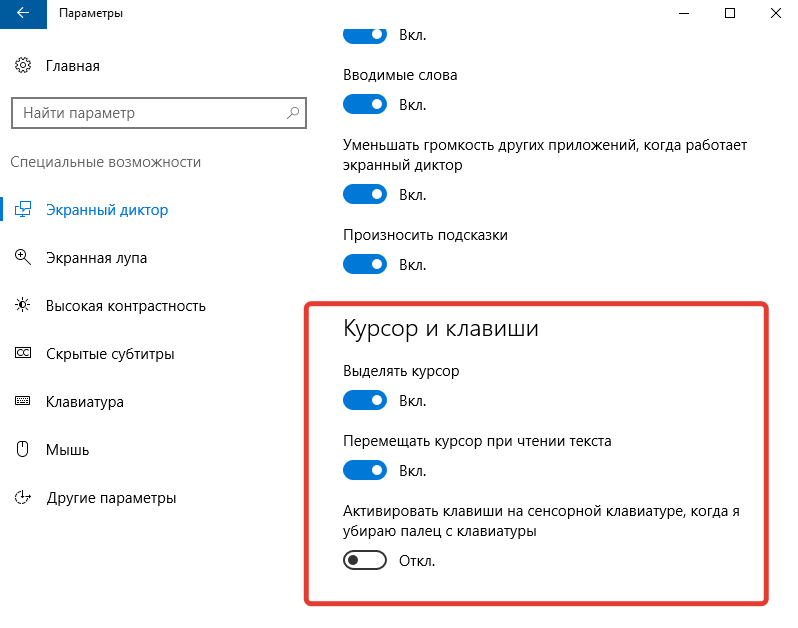
- Braille ABC предлага възможността за изтегляне и използване на Braille Display, предназначен за въвеждане на текстова информация чрез символите на брайла ABC.
В прозореца на „екранния диктатор“
Параметрите на самата програма предлагат по -широки настройки:
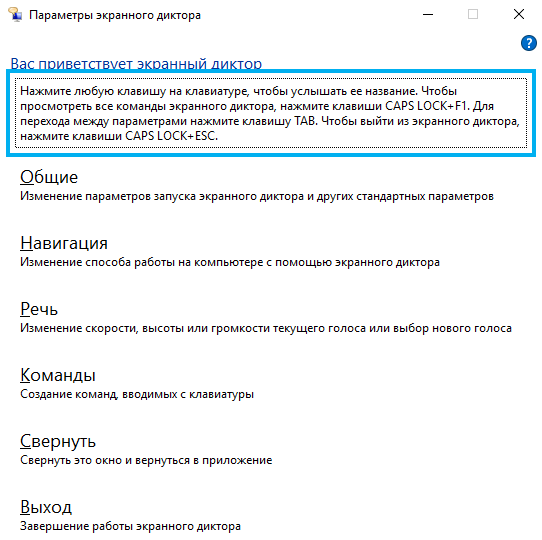
- В секцията от общи настройки, в допълнение към изражението на текстовото съдържание и намаляване на обема на програмите, когато работите като диктатор, в допълнение, можете да зададете време за съхраняване на известия за четене;
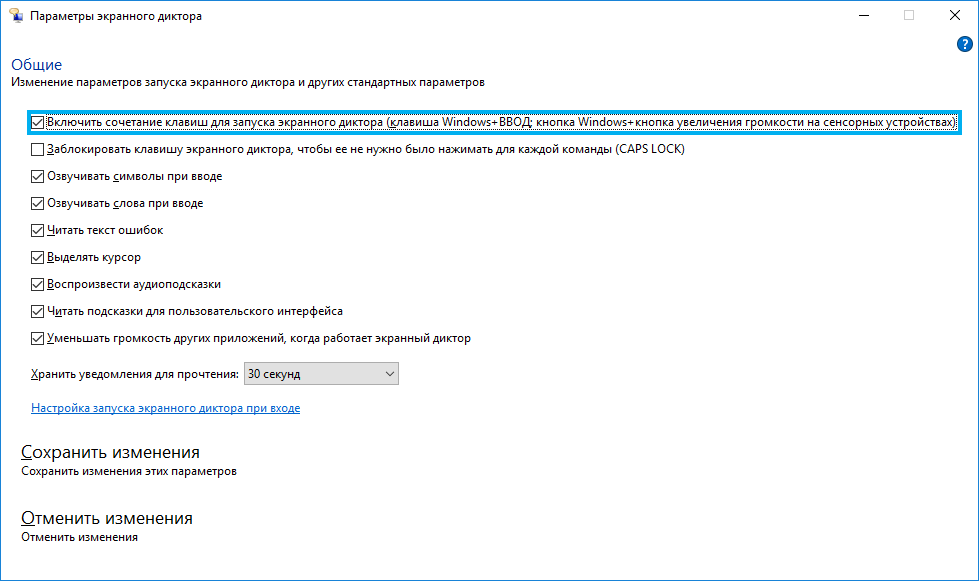
- Навигационният блок ви позволява да конфигурирате курсора на диктор - Променете режима на движение, преместете точката на вмъкване и т.н. Д.;
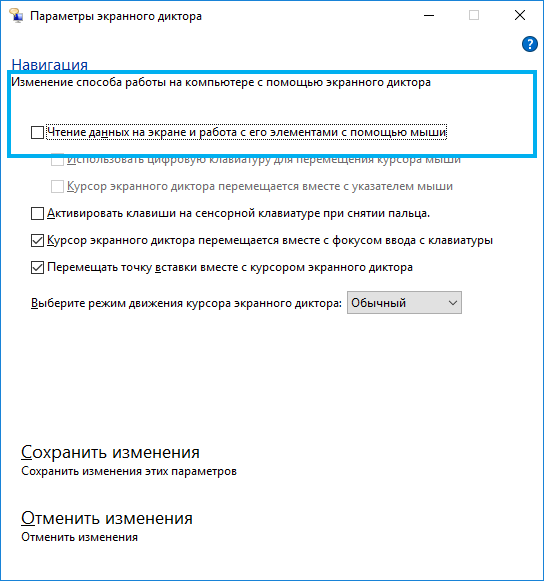
- В секцията за речта възможностите за избор на глас (включително търсенето на други се подкрепят от гласове), тон, скорост, обем на игра;
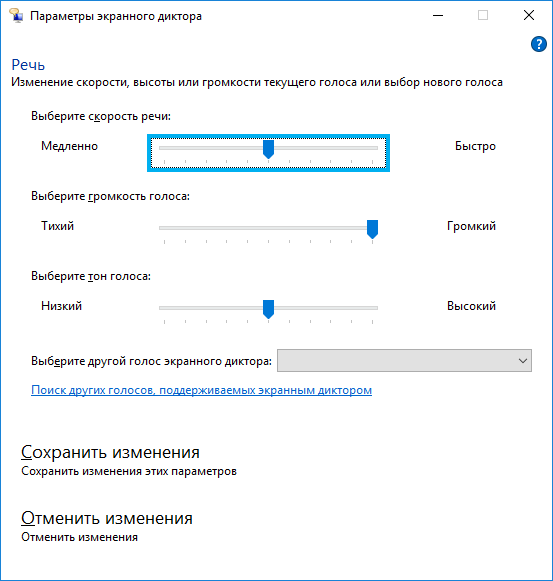
- След като отворихте „командата“, можете да зададете оптимални комбинации за определени действия в програмата.
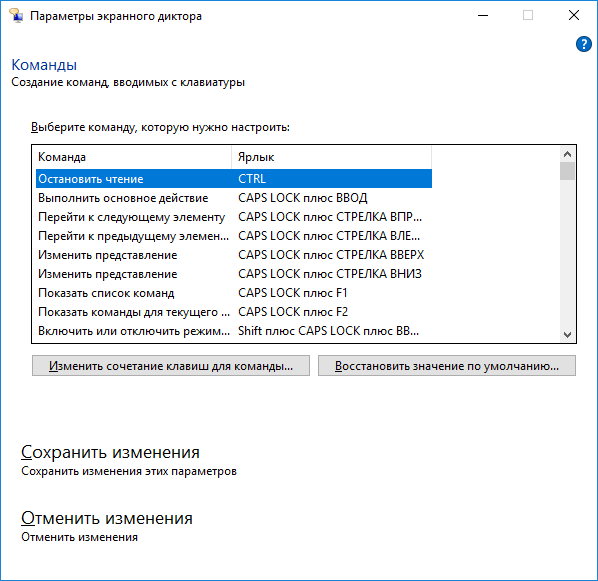
Как да изключите екрана на диктора Windows 10
Както в случая на включване, има няколко варианта за изключване на приложението на Windows 10. За да стане достатъчно просто.
Как да изключите стартирания диктор на екрана в Windows 10
Ако приложението стартира при стартиране на системата, то е било стартирано случайно или не е необходим звук, можете да използвате следните методи:
- Capslock+ESC комбинация от клавиши;
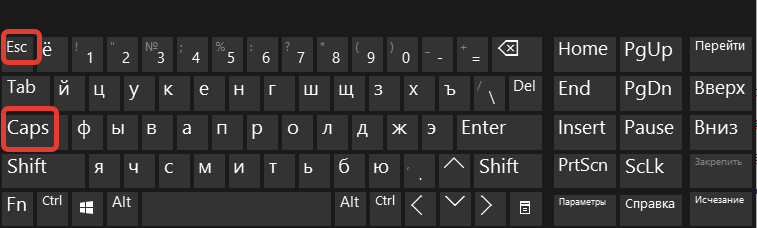
- Системни параметри (Специален раздел. възможности) Позволете ни да деактивираме приложението, като преместим плъзгача към офлайн.;
- Можете да премахнете прозореца на програмата и като натиснете „изход“ директно в неговия интерфейс;
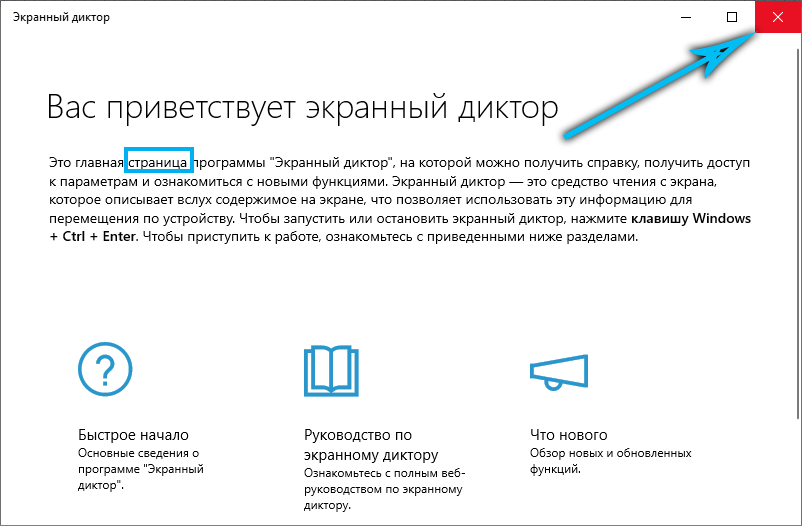
- Алтернативна опция - Затваряне на софтуер в лентата на задачите (натиснете PKM покрай пряк път и затворете прозореца);
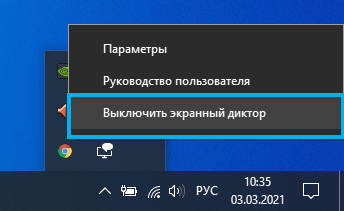
- Друг начин е да се харесате на диспечера на задачата (можете да затворите услугата, например през менюто Start), където можете да премахнете задачата от процеса.
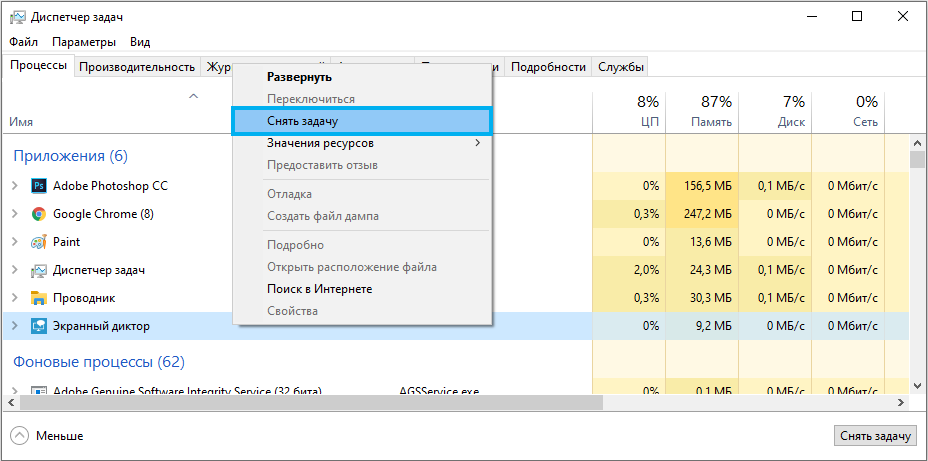
Как да изключите напълно диктора на екрана в Windows 10
Ако ефектът от горните методи не отговаря на вас и се интересувате как да премахнете диктора на екрана в Windows 10, струва си да приложите опцията с пълно изключване, тъй като компонентите за изтриване на системата не се препоръчва изключително много. В този случай остава възможността да включите заявлението, когато то ще бъде уместно.
Пълно изключване на екранния диктатор в Windows 10 също може да се извърши по различни начини. Първият предполага следните действия:
- В раздела на специалните възможности на прозореца на параметрите деактивираме диктора на екрана и премахваме маркировката близо до точката, позволяваща старта чрез комбинация от клавиши;
- В центъра на специалните възможности на контролния панел изберете „Използване на компютър без дисплей“;
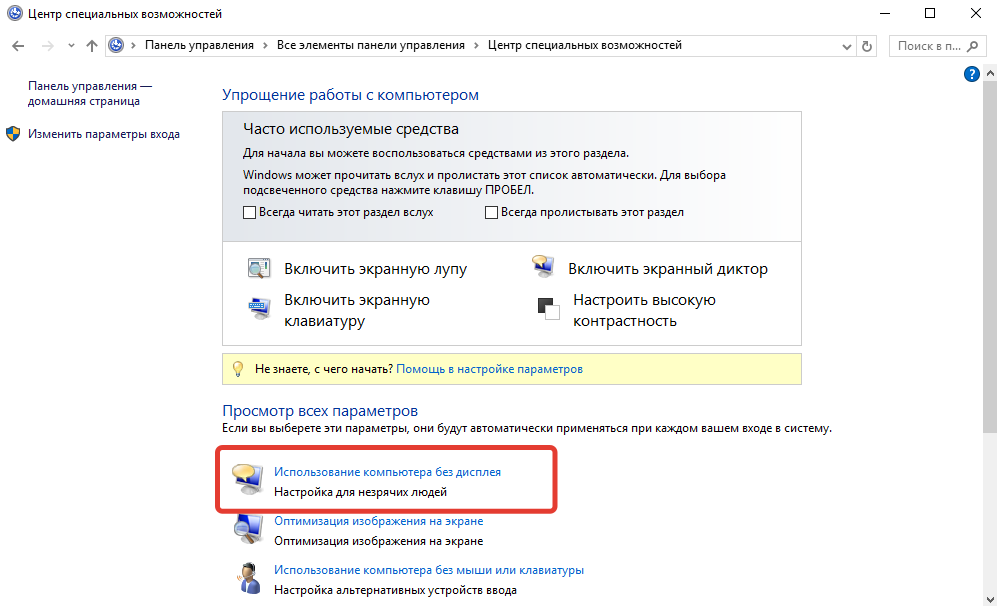
- Тук премахваме полета от точките, отговорни за звука на текста, ако те са поставени, и прилагаме промени;
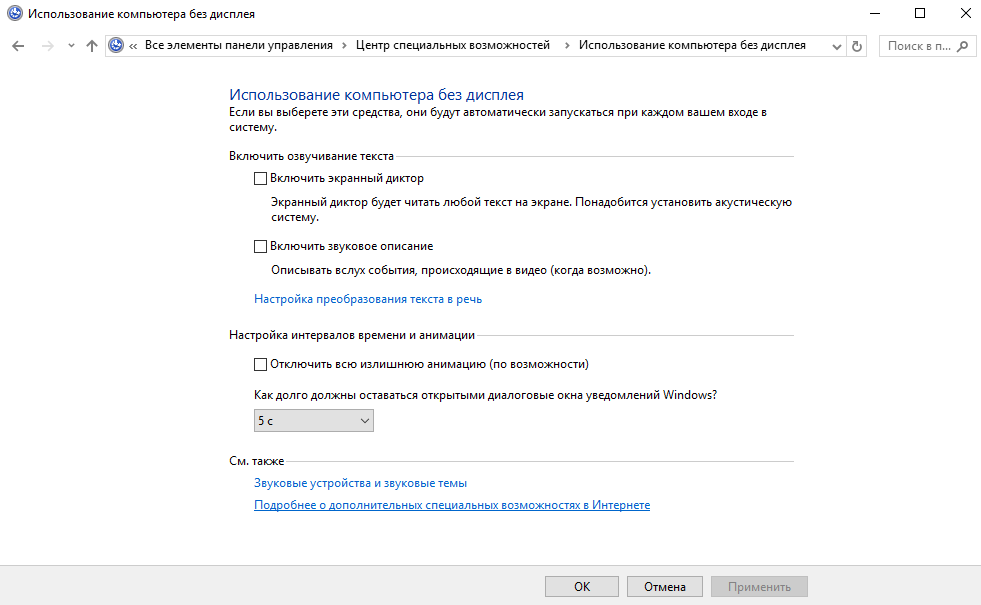
- Сега, от центъра на специалните възможности, преминаваме към секцията „облекчение на работата“ и премахваме отметките тук, ако те си струват.
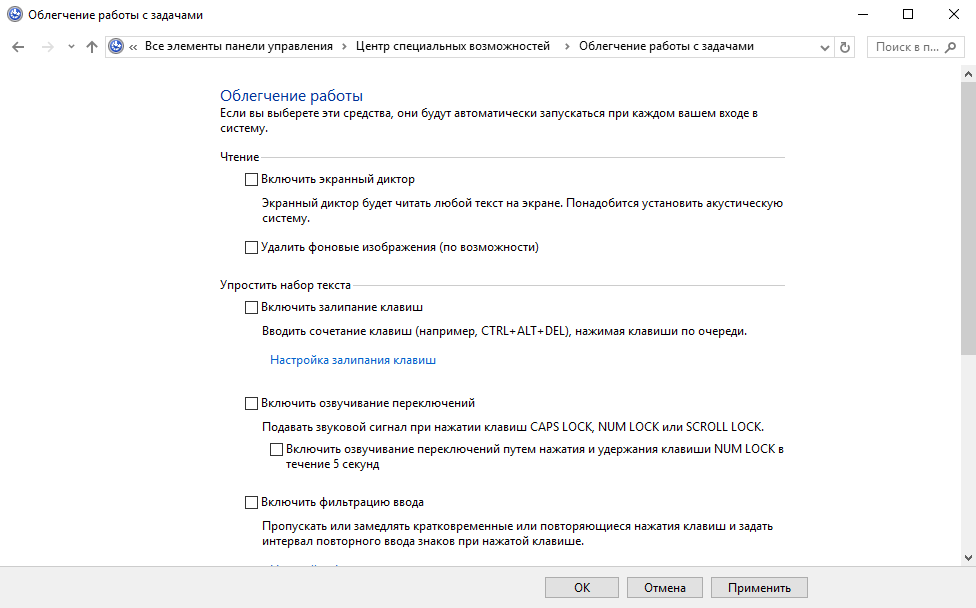
Вторият метод предполага преименуването на файла за изпълними приложения (разказвач.exe), в резултат на което няма да стартира системата или промяна в разрешителните за стартиране на елемента. Процесът се осъществява на няколко етапа:
- Ние ставаме собственик на файла на разказвача.Exe (лежи в папката на системата 32):
- В свойствата на файла (PKM за обекта - "Свойства") отваряме допълнителни параметри на безопасност (раздел "Сигурност" - "Освен това");
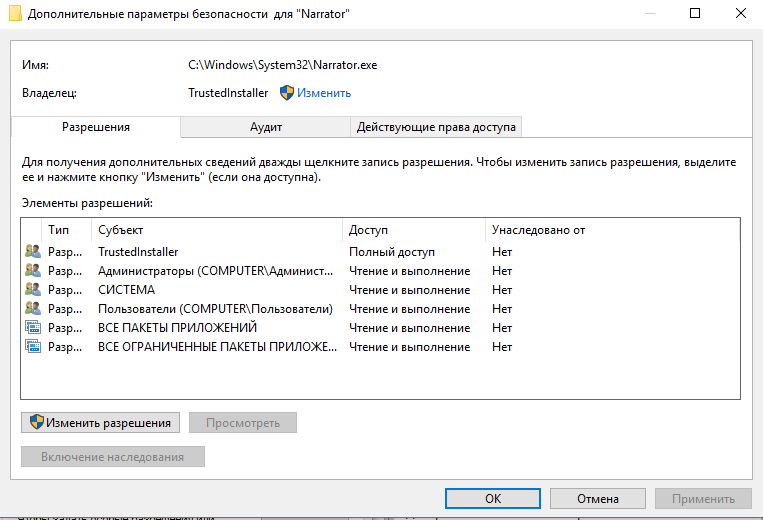
- В реда "собственик" щракнете върху "Промяна" и в прозореца, който се отваря, щракнете върху бутона "допълнително ...";
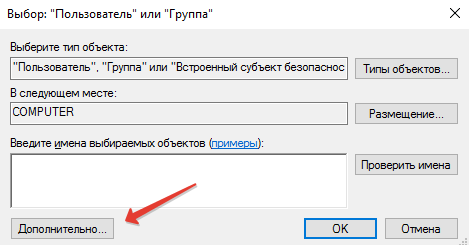
- В новия прозорец щракнете върху бутона "Търсене", изберете вашия потребител в резултатите и щракнете върху "OK";
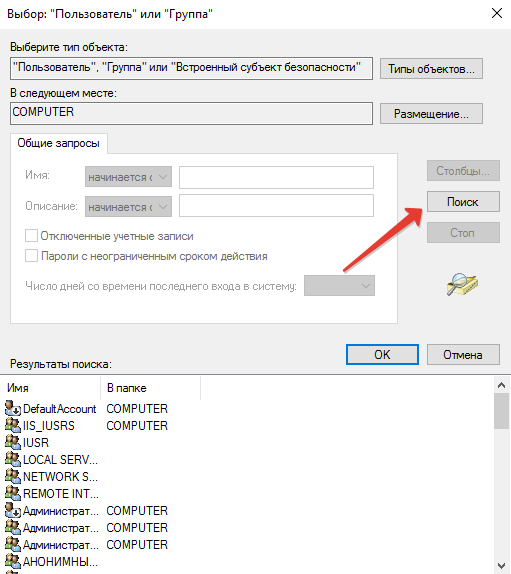
- В прозореца, който се появява, натискаме и „OK“ и отново „OK“ в прозореца на допълнителни параметри на безопасност.
- В свойствата на файла (PKM за обекта - "Свойства") отваряме допълнителни параметри на безопасност (раздел "Сигурност" - "Освен това");
- Сега TrustedInstaller няма да трябва да коригира разрешителни за действия с файла, но все още не можем да правим такива манипулации като преименуване/премахване и затова получаваме пълни права за достъп:
- В допълнителни настройки за безопасност (PMK на файла - "Свойства" - "Безопасност" - "Допълнително") Разглеждаме дали има потребителско име в списъка с разрешителни елементи. Ако не, щракнете върху бутона "Добавяне" (преди това може да се наложи да натиснете бутона "Промяна на разрешителни");
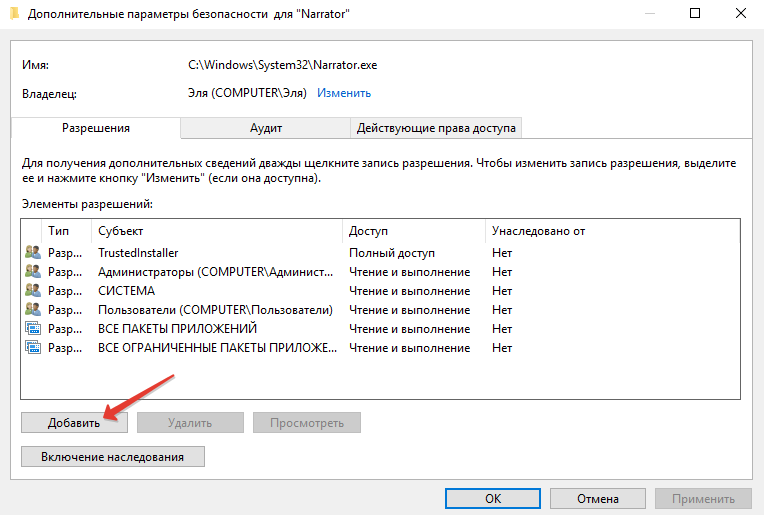
- В следващия прозорец щракнете върху „Изберете обекта“ и намерете правилния потребител по подобен начин на инструкциите, представени по -горе („Освен това…“ - „Търсене“ - Изберете потребителя от списъка - „OK“ - „OK“);
- Предоставете с разрешения пълен достъп до потребителя (маркирайте елемента с поле) и приложете промените с бутона OK, потвърдете намерението.
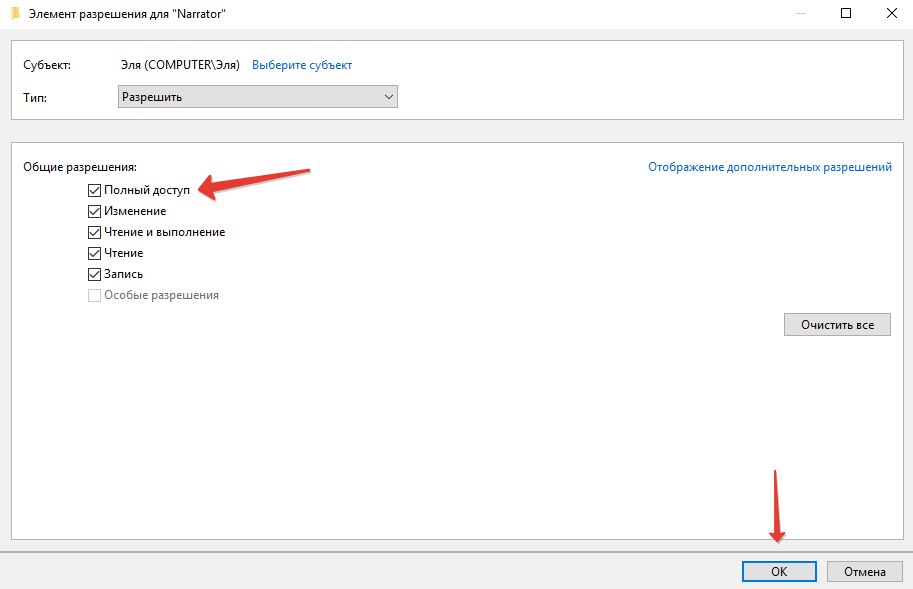
- В допълнителни настройки за безопасност (PMK на файла - "Свойства" - "Безопасност" - "Допълнително") Разглеждаме дали има потребителско име в списъка с разрешителни елементи. Ако не, щракнете върху бутона "Добавяне" (преди това може да се наложи да натиснете бутона "Промяна на разрешителни");
- След това преименуваме файла по стандартен начин (PKM по файл - "Преименуване") или забраняваме неговото четене и изпълнение за даден потребител в разрешителни. Във втория случай, в раздела Свойства в раздела за безопасност щракнете върху „Промяна“, изберете нашия потребител и забранявам.
Процедурата за получаване на права може да бъде опростена, ако за първи път инсталирате третата помощна програма EasyContextMenu, която ви позволява да конфигурирате контекстното меню. Включваме с неговата помощ на артикула „Станете собственик“ и използвайте опцията в съоръжението.
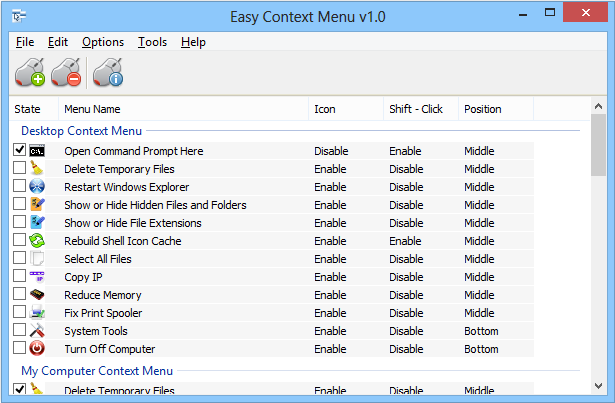
"Екранният диктор" е полезно приложение, едно от онези, които са успешно внедрени в системата. Софтуерът се отличава с гъвкавостта на настройките, което лесно ще го конфигурира за себе си и значително ще помогне на хората с проблеми с зрението.
- « Как и защо да се разшири защитата на купувача на Aliexpress
- Купуване и поставяне на поръчки през онлайн магазина на Wildberry »

