Как да активирам и конфигурирам намаляване на шума с помощта на RTX глас

- 4213
- 579
- Randall Lind
Всеки от нас се натъкна на видеоклипове, особено любителски, на които гласовете на хората бяха трудни за безполезни поради фоновия шум. Подобни ситуации не са рядкост дори по телевизията, когато интервюто, например, е взето точно на улицата. Има ли начин да се справите с това явление? Разбира се, няма въпрос за скъпо професионално оборудване - има много програмни начини за решаване на проблема. Една от тях е използването на NVIDIA RTX гласовата помощна програма, която може да извърши анализ на входния звук и да отдели най -външния шум от гласа. Този плъгин е приложим както като цяло, така и за индивидуални приложения, включително Google Chrome, Discord, Skype и други популярни програми. RTX Voice се разпространява безплатно, но само видео картите от най -новите поколения се поддържат официално, с наличието на функция за проследяване.

Впоследствие обаче беше установено, че обработката на входния аудио поток не се извършва с помощта на RT-закони, а на обикновените ядра CUDA, където звукът се филтрира и се разделя на честоти с последващия им анализ, използвайки невронна мрежова технология. Това означава, че теоретично плъгинът може да работи със стари видеокарти GTX 500. И тези очаквания се срещнаха, но с някои резервации и днес ще научите как да използвате RTX Voice на собствениците на нови и стари видео адаптери от NVIDIA.
Как да стартирате RTX глас на видео карти NVIDIA RTX/GTX
RTX Voice Plugin е неразделна част от приложението NVIDIA Broadcast, а също така се разпространява под формата на отделен софтуерен блок. За видео карти на ново поколение от NVIDIA (Titan RTX, Quadro 3000, RTX 2060), препоръчително е да инсталирате NVIDIA излъчване, докато драйверът на дисплея NVIDIA е задължителен, като се започне с версия 456.38.
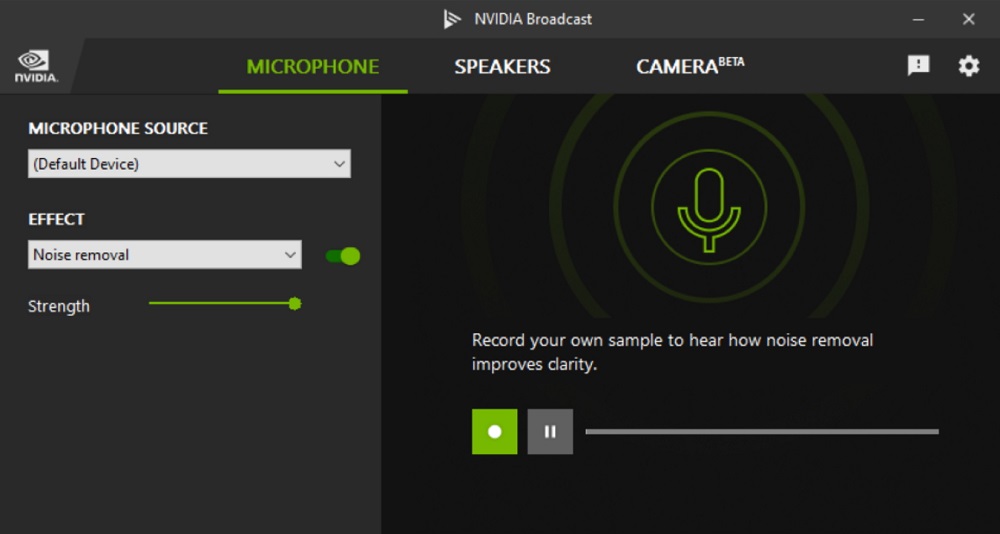
От гледна точка на операционната система RTX гласовият плъгин е ново виртуално устройство, което е желателно да се активира в конкретно приложение. В противен случай тя ще се използва в световен мащаб, като се удави всякакви фонови аудио потоци, включително видео, преведено от YouTube, звуци на работеща игра или слушане на Spotify Music.
Списъкът с приложения, в които може да се използва тази технология, е доста обширен. По принцип това са всякакви програми, които ви позволяват да изберете източник на звук.
Инсталиране, настройка на NVIDIA RTX Voice
За нови видеокарти NVIDIA RTX е препоръчително да използвате RTX Voice като част от Nvidia Brodcast, което ще ви позволи да се отървете от не само звуковия шум, но и потискате визуалните шумове. Можете да изтеглите помощната програма на официалния уебсайт: Връзка към NVIDIA излъчване, връзка към RTX Voice за видео карти GTX.
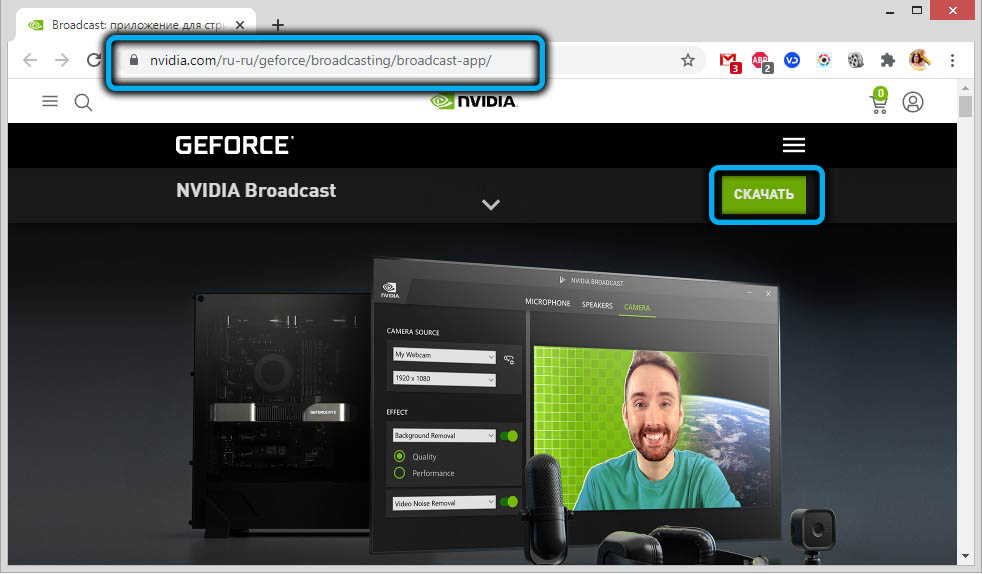
Инсталирането.
Сега за конфигурацията на помощната програма:
- стартирайте приложението;
- Избираме микрофон като входно устройство, като уикенд - вашите колони;
- Поставяме отметките пред устройството, за което ще се използва режимът за намаляване на шума.
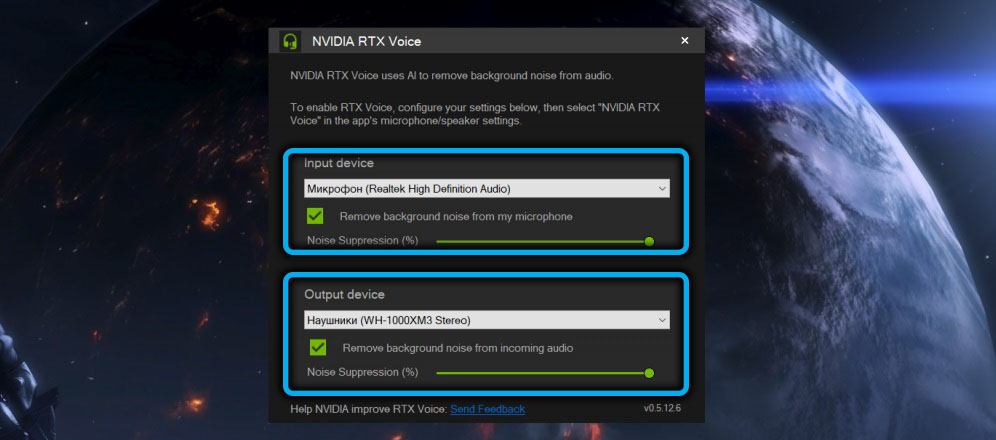
Помислете как е създаден RTX Voice в някои от най -популярните програми.
Google Chrome
В най -популярния интернет фасетор се постига активирането на намаляване на шума, което ще работи при използване на микрофон, както следва:
- Щракнете върху мишката на три точки в горния десен ъгъл на браузъра;
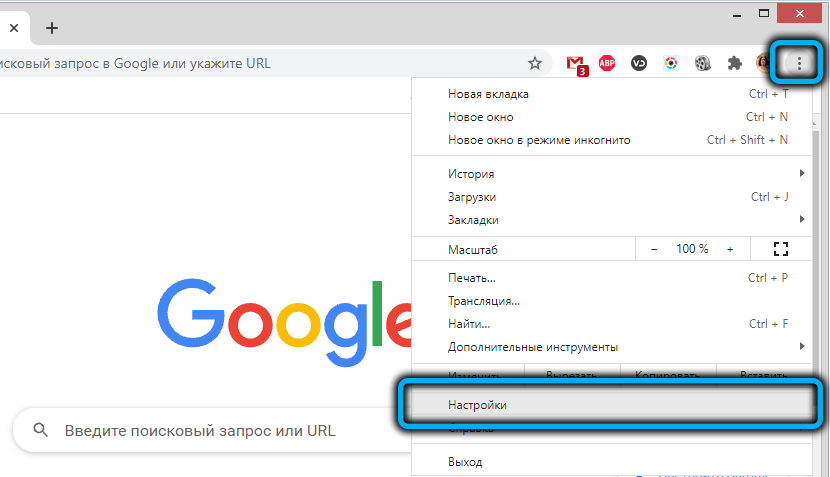
- В новия прозорец в левия блок изберете раздела „Проверка на безопасността“;
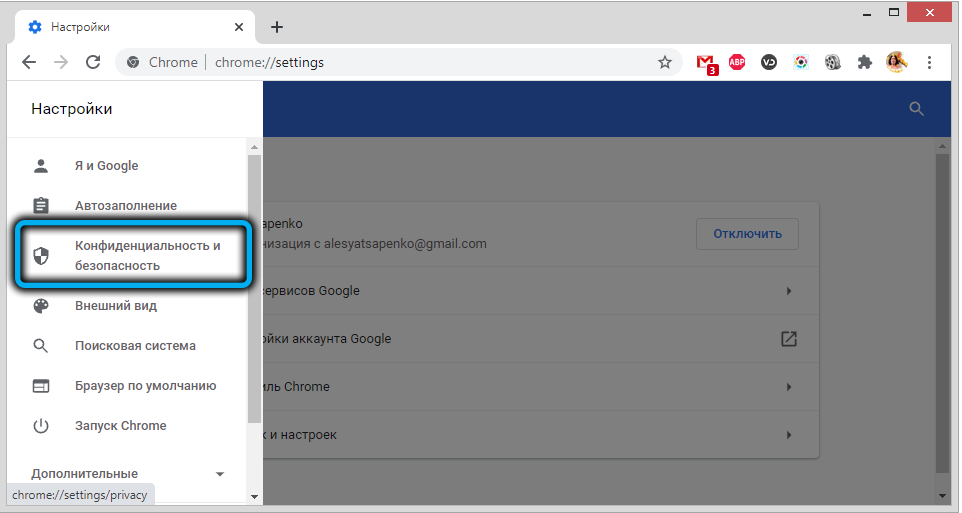
- Следваме връзката „Настройки на сайта“;
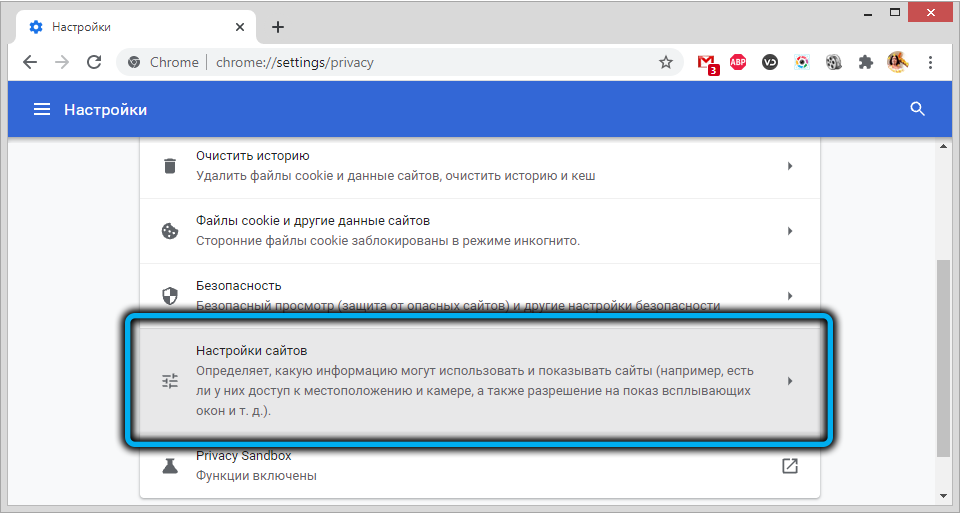
- Превъртете страницата до "микрофона";
- Кликнете върху стрелката вдясно;
- На страницата Настройки на микрофона, вместо стандартно устройство, изберете RTX гласовия микрофон.
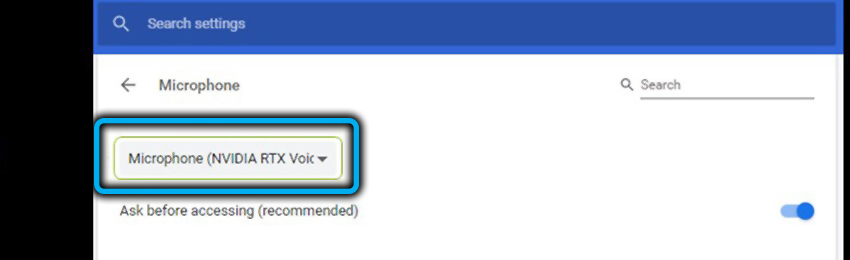
Skype
В еднакво популярно приложение за видео разговори и интернет телефония, гласовите настройки на RTX се извършват по подобен начин:
- Кликнете върху три хоризонтални точки, разположени в левия блок в горната част;
- В контекстното меню, което се отваря, изберете елемента „Настройки“
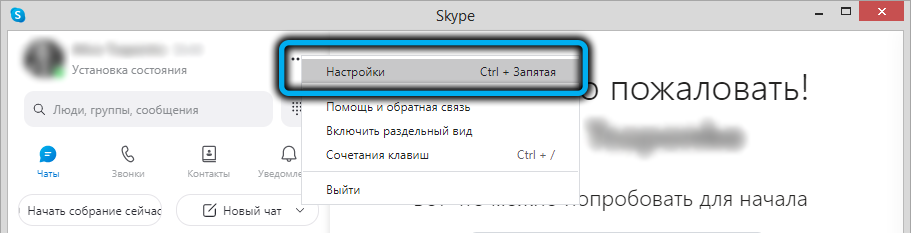
- В новия прозорец щракнете върху раздела „Звук и видео“;
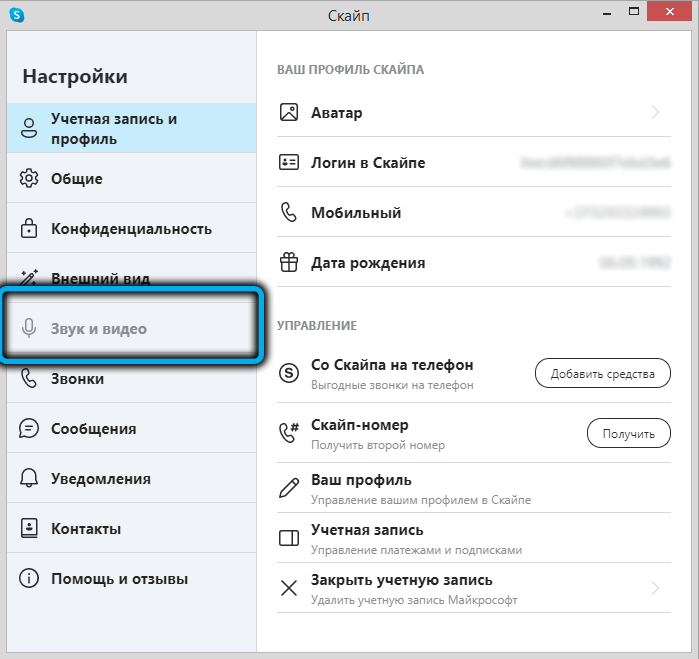
- Изберете гласовото устройство RTX за високоговорители и микрофон.
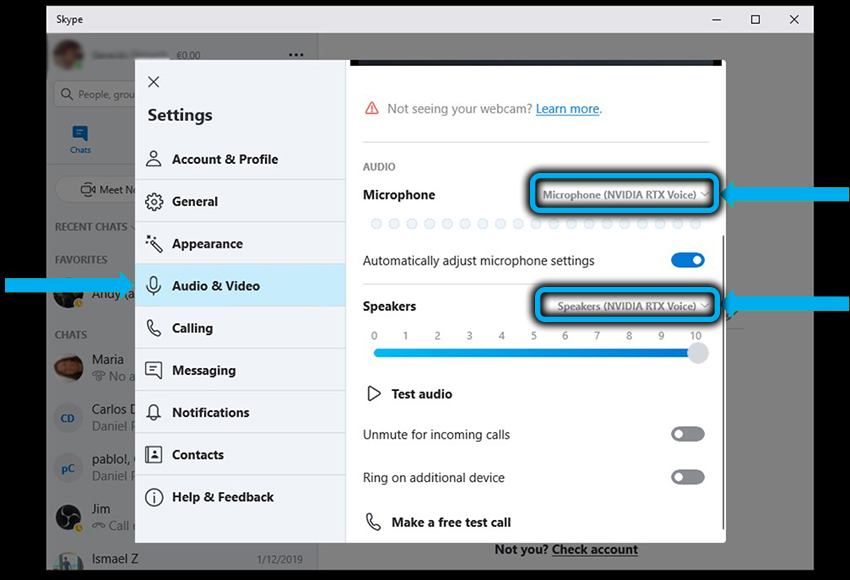
Някои приложения, включително Skype, имат свои звукови функции. Когато използвате помощна програма от NVIDIA, е препоръчително да деактивирате този режим, тъй като тя ще бъде наложена на RTX глас с непредсказуеми резултати. Може би в използваните програми или драйвери за устройства за въвеждане/изход има подобни ефекти, препоръчително е също така да ги деактивирате.
Раздор
В този случай в търсенето сред геймърите на Messenger, принципът на включване на RTX гласа е същият: влизаме в настройките, щраквайки върху иконата на предавката, изберете раздела Глас и видео и променим стандартния микрофон и високоговорител на RTX Voice , като се уверите, че вградените ефекти на потискане на шума са деактивирани.
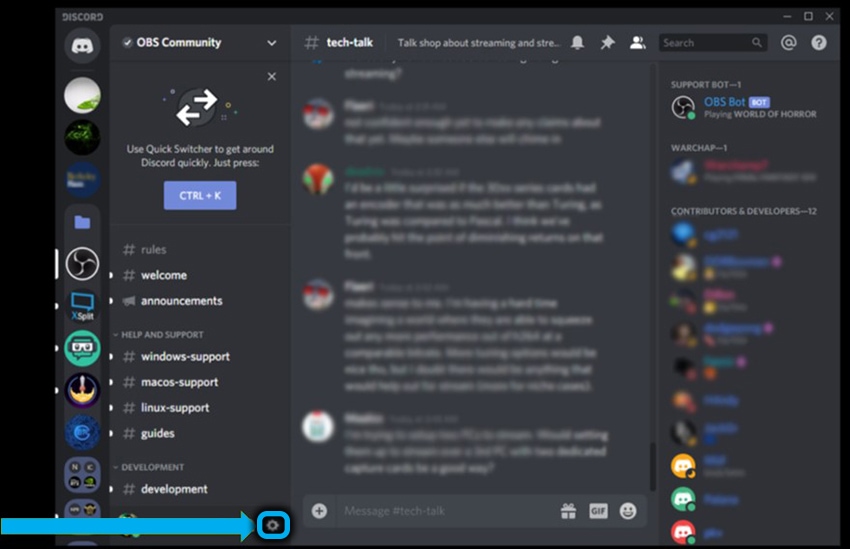
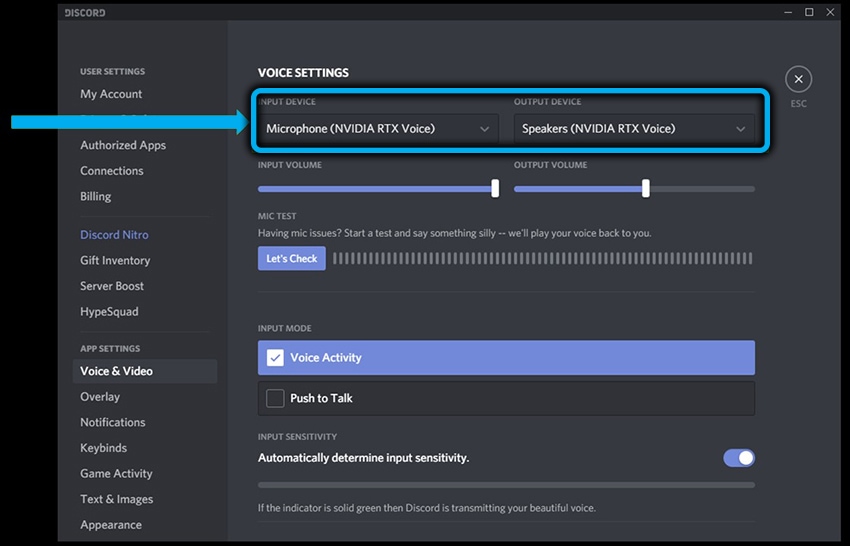
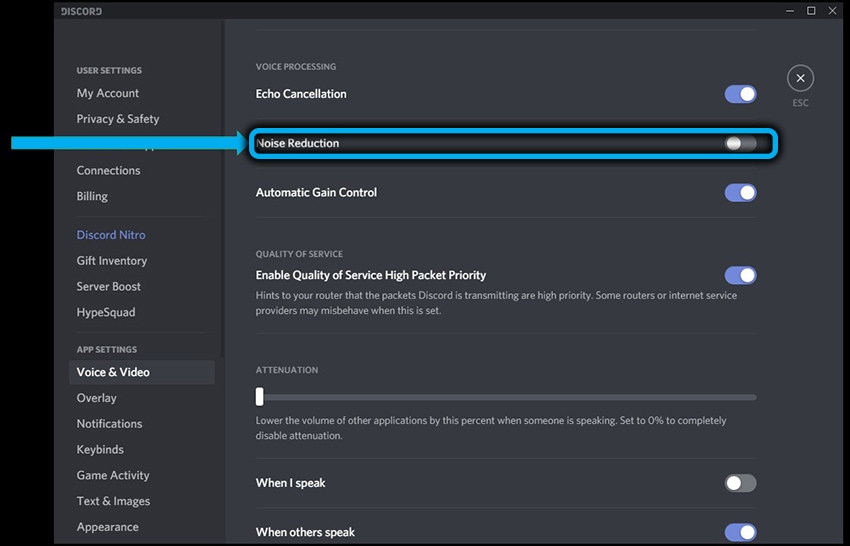
Тестване
За по -точно регулиране на ефекта на намаляване на шума (за това има плъзгач, по подразбиране се измества вдясно към спирта, тоест от 100%), препоръчително е да се тества потискането на фоновия шум, прилепвайки към Следващият ред от стъпки:
- След като настроите RTX глас, отидете на настройките на звука на Windows;
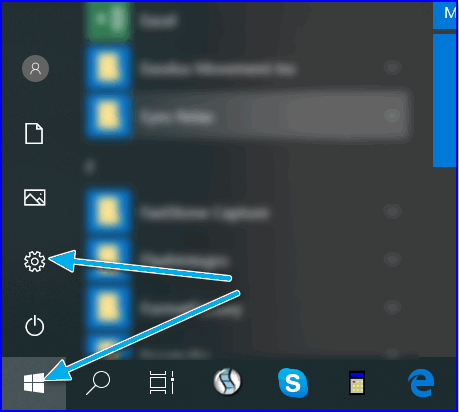
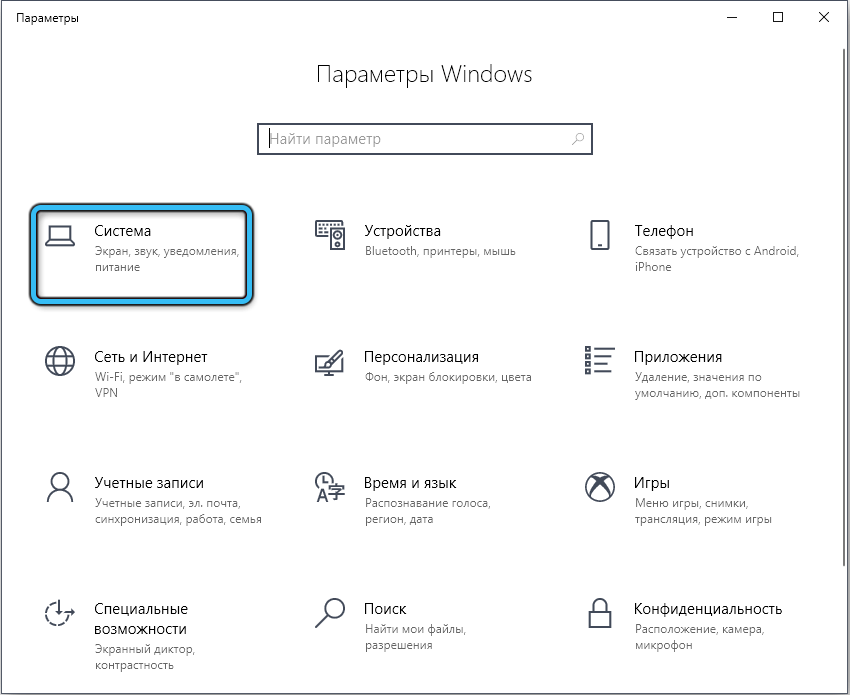
- Изберете като източник на звук вместо стандартни високоговорители на динамиката на RTX гласа;
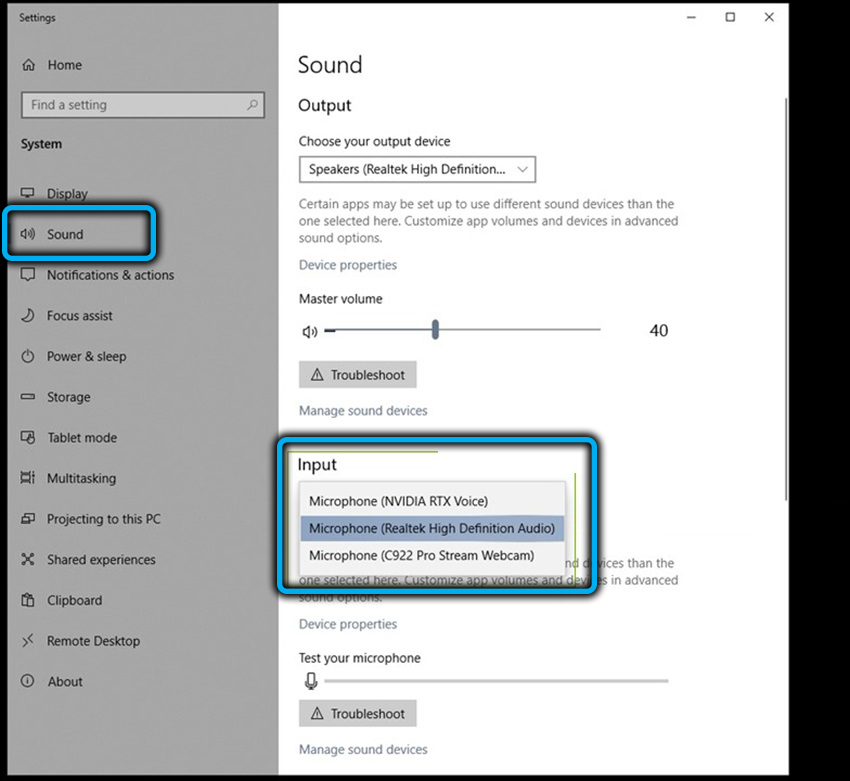
- Стартирайте приложението с фалшив звуков път (например видео с YouTube с глас, частично удавен от фонови звуци);
- Опитайте се да изключите/включите намаляването на шума, за да сравните резултатите, играйте плъзгач, преместете го наляво/вдясно, за да определите оптималното ниво на потискане на звуците на фона.
След като завършите тестването, не забравяйте да върнете стандартните високоговорители като звук източник на звук в настройките на операционната система. Ако това не е направено, намаляването на шума ще работи във връзка с всякакви звуци. Желателно е да използвате функцията на ниво приложение.
Внимание. Ако използвате Beta Utility Beta, тогава няма да имате възможност да промените звука на звука директно от приставката. По време на тестване използвайте корекциите на силата на звука на самото устройство и ако това не е възможно, чрез настройките на Windows.Тестване на микрофона се извършва според същата схема като високоговорителите: Отворете настройките на звука и изберете RTX гласовия микрофон като входното устройство.
След това отваряме всяка програма за аудио запис (можете да запишете Windows „Voice Record“) и да запишете речта ни, за предпочитане идентична, с фонов шум и без тях, и след това да сравним както бележките и да заключим за качеството на намаляване на шума.
Как да активирам RTX глас на стари видео картички
Вече отбелязахме, че плъгинът може да работи върху видеокарти от преди година, при условие че инсталирането на драйвер версия 410.18 или свеж.
Вярно е, че опитът за инсталиране ще доведе директно до грешка, но лесно се елиминира. Може би в Nvidia тази вратичка ще бъде елиминирана в бъдеще и ако предложеният метод не работи, ще трябва да потърсите версия 0 в интернет.5.12.6 или близо до това, защото в момента той се справя със задачата за намаляване на шума перфектно.
Разбира се, няма гаранция, че именно с вашето оборудване функцията ще работи, но нямаше проблеми с видеокартите на NVIDIA GTX 10xx/16xx, които не можете да кажете за 9xx серията- има отчети, че не, че не, че не, че не, че не, че не, че не, че не, че не, че не, че не, че не, че не, че не, че не, че не, че не, че не, че не, че не, че не, че не, че не, че не, че не, че не се отчитат отчети- има съобщения, че не, които не Всички инсталации бяха завършени успешно. Във всеки случай си струва да опитате и това е, което трябва да направите за това:
- За начало - Изтеглете и опитайте да инсталирате RTX Voice;
- Инсталацията ще приключи безуспешно, но това не трябва да ви разстройва - грешката „Продължи nvidia е невъзможно“ да изскочи на етапа, когато всички необходими файлове ще бъдат разопаковани и копирани в временен каталог на системния диск (Temp \ nvrtxvoice \ Nvafx);
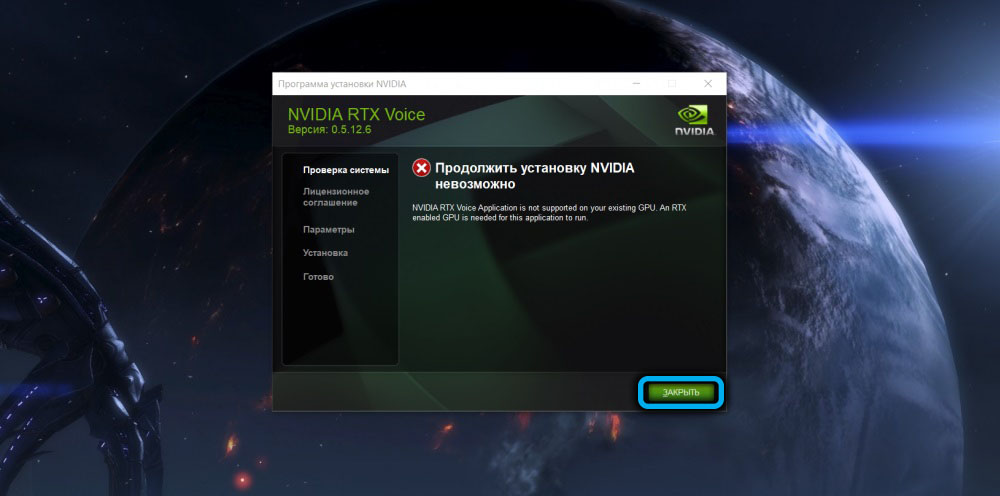
- Ще трябва да преминете през проводника в тази директория, да намерите файла RTXVOICE.NVI, щракнете върху него PKM и изберете "Свойства";
- Сега отиваме в раздела за безопасност, търсим група за логосионид и поставяме всички отметки за нея срещу параметъра „разреши“;
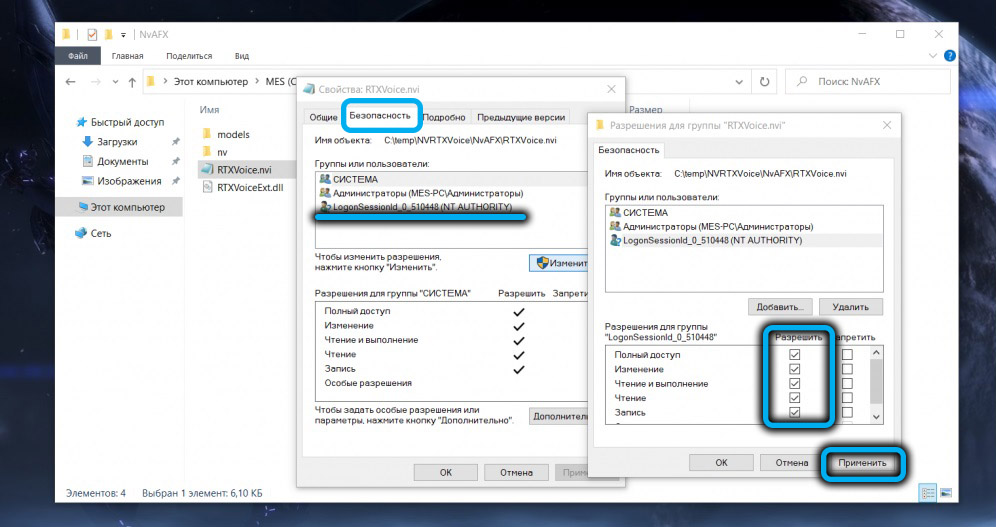
- Сега трябва да отворите "бележник с права на администратор (например чрез" Задачи диспечер ") и да отворите файла rtxvoice в него.NVI;
- Премахваме блок от файла, като стартираме и завършваме с маркери;
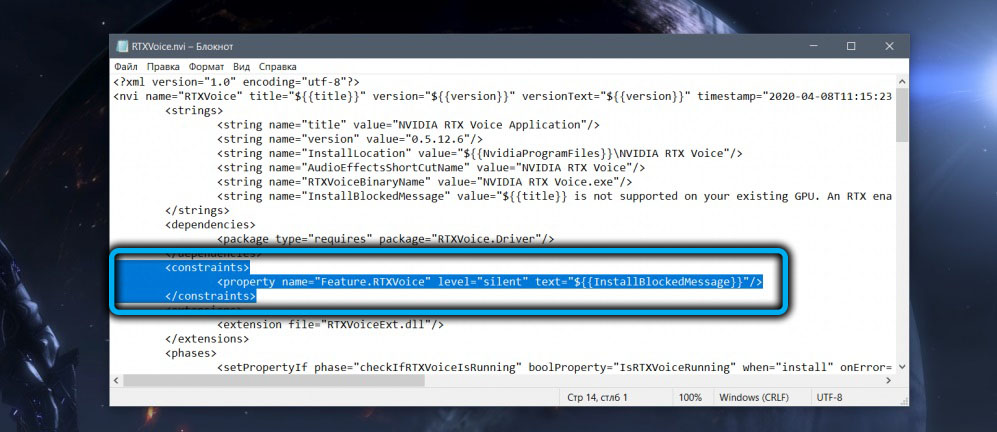
- Ние запазваме файла;
- В същия каталог отворете конфигурационния файл за настройка.CFG;
- Премахваме линията, започваща с фрагмент
Отхвърляне = "задължително"; - Ние запазваме файла;
- Повтаряме опита за инсталиране на RTX глас, като стартираме файл от каталога C: \ temp \ nvrtxvoice \.
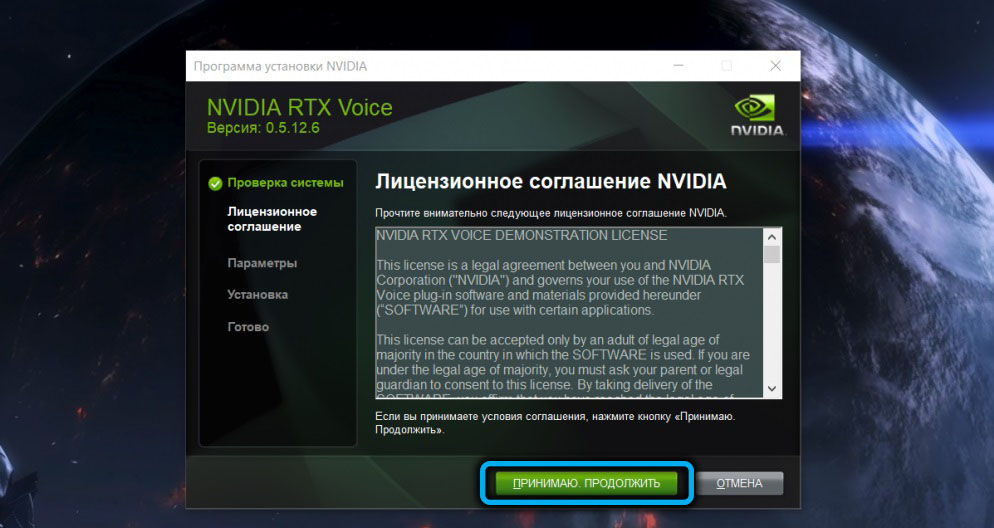
Ако всичко е направено правилно, процедурата ще приключи успешно и ще получите възможността да контролирате намаляването на шума в световен мащаб или в рамките на отделни приложения.
Заключение
Ако вярвате на повечето потребители, използването на намаляване на шума чрез използването на RTX гласова технология ви позволява да получавате наистина добри резултати. Поне за стримери и геймъри тази функция ще бъде много полезна, особено ако трябва да работят в не най -благоприятните условия за шум. И дори да ви се струва, че в резултат гласът ще звучи малко изкуствено, този недостатък е повече от компенсиран от отличното качество на филтрирането на шума.
- « Freesync технология за необходимото, как да се активира
- Синдикатът не се стартира на Windows 10 начини за решаване на проблема »

