Синдикатът не се стартира на Windows 10 начини за решаване на проблема

- 1604
- 306
- Johnathan Wilderman
Много геймъри, използващи софтуер за игри на компютри, работещи с Windows 10, са изправени пред различни проблеми под формата на грешки и повреди, които възникват при инсталиране, стартиране на играта или вече в процеса. Игрите и програмите, които преди това функционираха без проблеми, при актуализиране на системата до „десетки“ може да спре да стартира. И има много причини за това. Не заобиколих неизправността и феновете на Syndicate. Ще разберем с какво може да бъде свързан този проблем с стартирането и как да го поправим в зависимост от неприятния източник.

Инсталиране DirectX 9.0c
Една от най -често срещаните причини, поради които Syndicate не започва от Windows 10 OS, е DirectX несъвместимост. За да се гарантира взаимодействието на устройството с мултимедия, е необходимо наличието на компоненти върху него, в определен случай DirectX 9.0c, отсъства по подразбиране в Windows 10. Системата включва 12 -та система DirectX, докато Syndicate или другият стар софтуер иска по -ранна версия.
Така че, ако софтуерът не стартира или системата дава грешки в описанието на които могат да бъдат посочени файловете на изпълнимите библиотеки (например D3DX9_35.Dll), е необходимо да инсталирате подходящ пакет DirectX. Да го направиш е просто:
- Изтеглете пакета от компоненти от официалния ресурс. Ние не стартираме файла, тъй като системата ще даде грешка, която показва несъответствието на инсталираната библиотечна библиотека (за инсталирането на DirectX 9.0c имаме нужда от по -ранна версия на Windows);
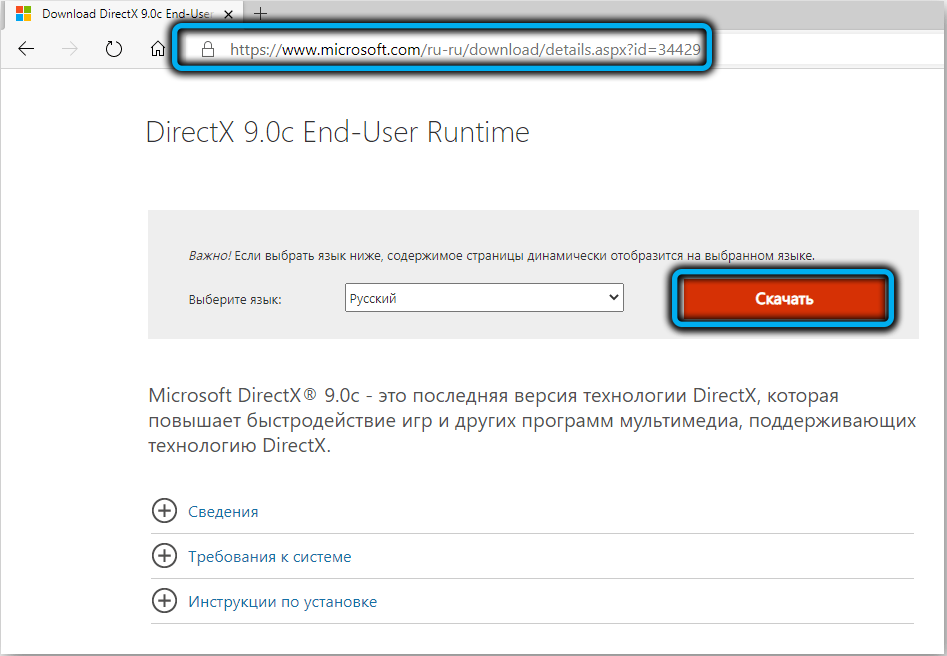
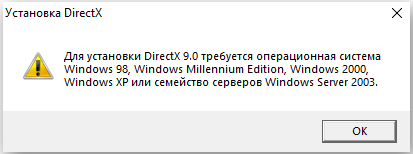
- За да активирате режима на съвместимост, щракнете върху изтегления файл на PKM и изберете „Свойства“ от контекстното меню;
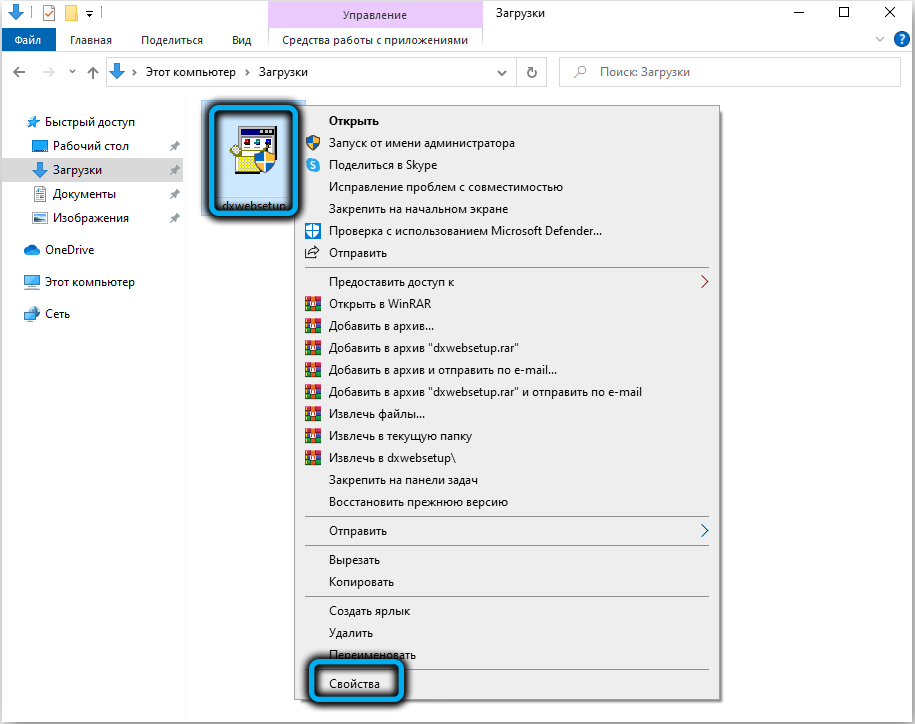
- В прозореца Properties отиваме в раздела за съвместимост и маркираме тук елементът „Изпълнете програмата в режима на съвместимост“, след което избираме „Windows Vista“ от списъка с капки. Щракнете върху "OK" в долната част на прозореца, след което "нанесете";
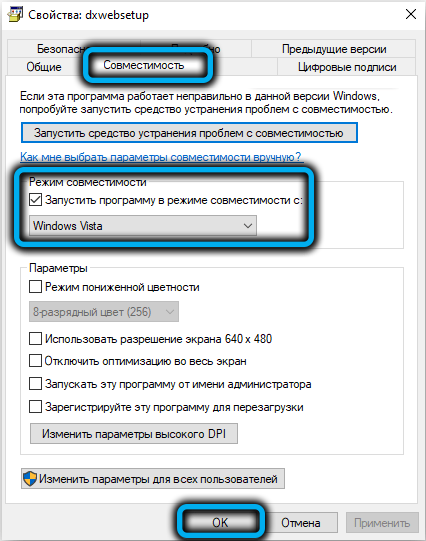
- Сега стартираме файла с качен библиотечен файл, приемаме условията на споразумението и щракнете върху „Напред“;
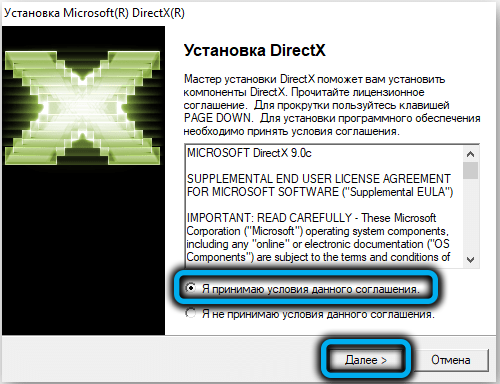
- Изчакваме инсталирането на компонентите и след приключване на процедурата щракнете върху „Готово“.
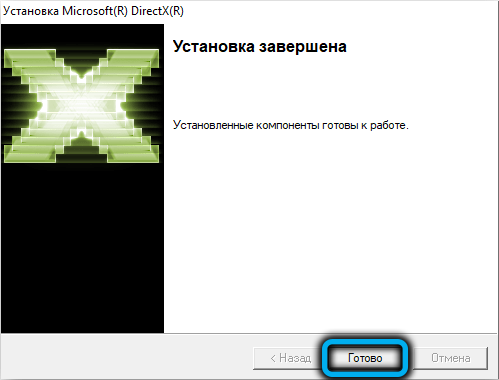
Инсталиране на визуални C ++ и Microsoft.Нетна рамка 3.5
В допълнение към несъвместимата версия на DirectX, причината за началото на играта често е без значение за Visual C ++ и .Нетна рамка. Следващото нещо, което трябва да направите, ако синдикатът не бъде стартиран, докато началото на софтуера е придружено от появата на грешки, чието описание съдържа имената на „MSVCR120 файловете.Dll "," vcruntime140.Dll "и" Runtime-X32.DLL "е инсталация на тези библиотеки:
- Изтегляме, като вземем предвид изхвърлянето на системата от официалния сайт и инсталираме набор от компоненти на средата на Microsoft Visual C ++ на компютъра, което гарантира пускането на приложенията, които са разработени в C ++ във Visual Studio ;
- Изтеглете и инсталирайте Net Framework 3 инсталационен файл.5, отговорен за правилността на инсталирания софтуер, от сайта Microsoft.
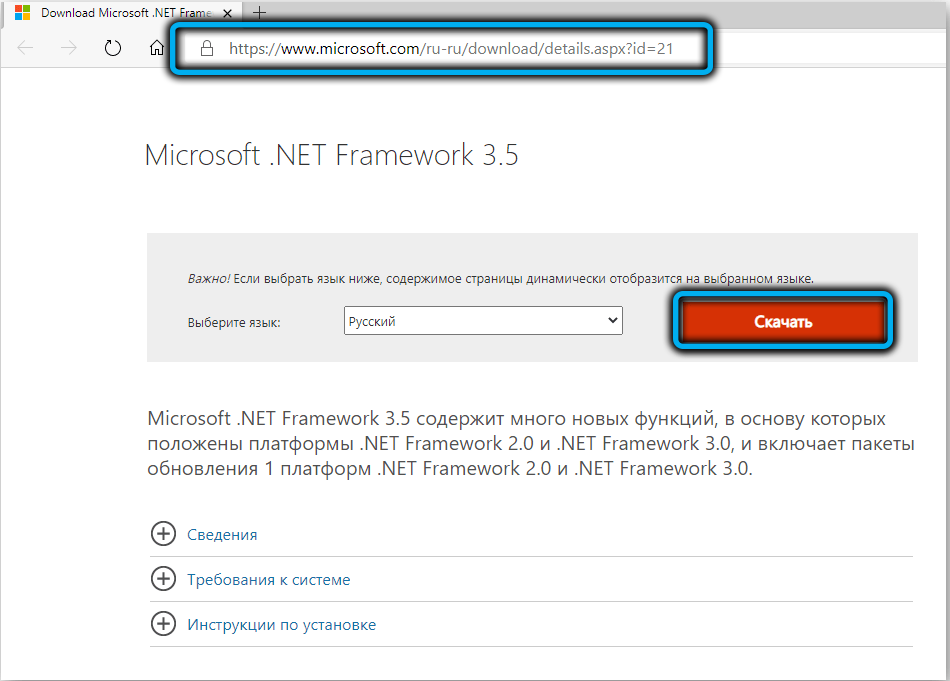
Процесът на инсталиране на рамката може да се извърши и чрез стандартния контролен панел на контролния панел. За да го направим е просто, ще разгледаме по -подробно как:
- Отиваме на контролния панел (например, преминаваме от контекстното меню за стартиране);
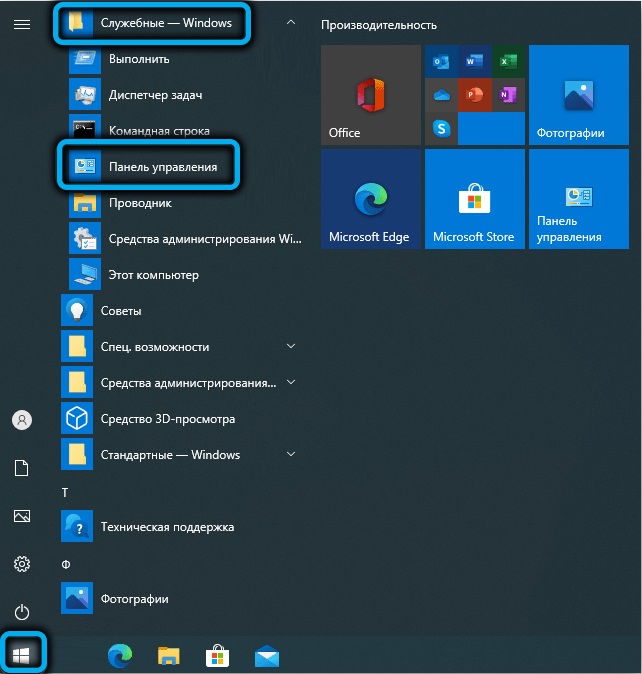
- Натискаме програмите - програми и компоненти, след това в прозореца от менюто отляво Изберете „Включване или изключване на компонентите на Windows“ (отидете на прозореца на компонента на Windows също може да бъде „Execute“ (Win+R), използвайки незадължителните ефекти команда);
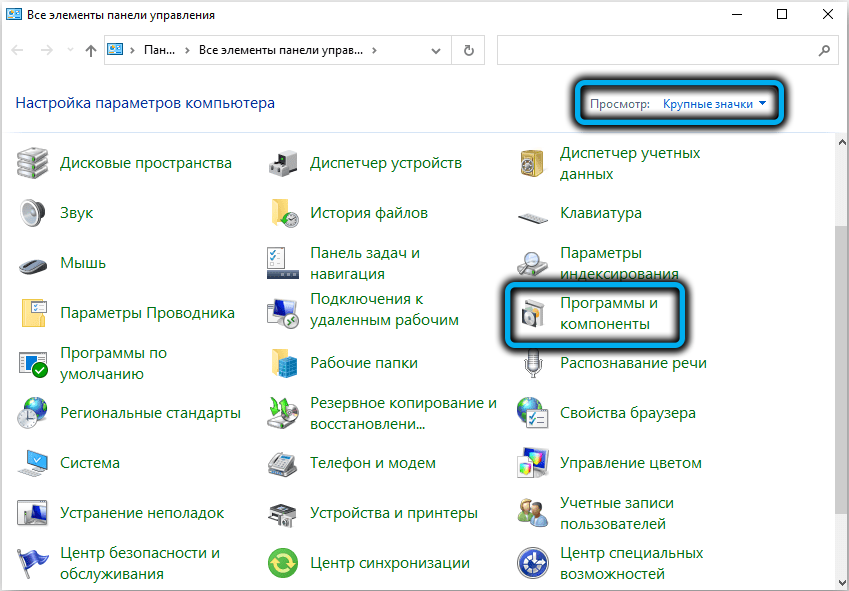
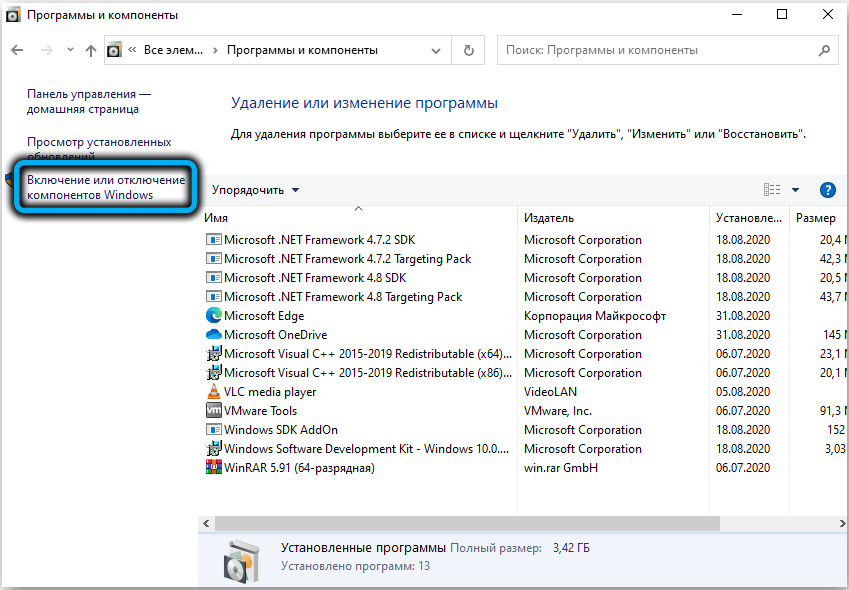
- В прозореца, който се отваря в списъка на компонентите, маркираме линията ".Нетна рамка 3.5 (включва .Нета 2.0 и 3.0) "и щракнете върху" OK ";
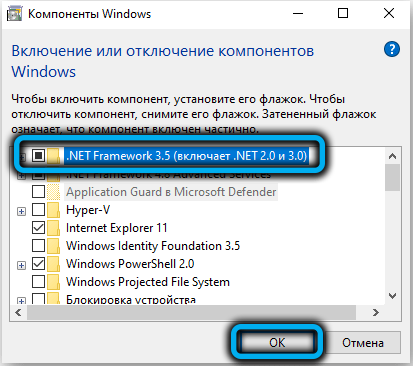
- За да инсталирате файловете, които липсват в системите, в отворения прозорец, ние позволяваме на Центъра за актуализиране на Windows да ги изтегли, след което на компютъра ще възникне автоматична инсталация, което може да бъде наблюдавано от процеса на скалата за напредък;
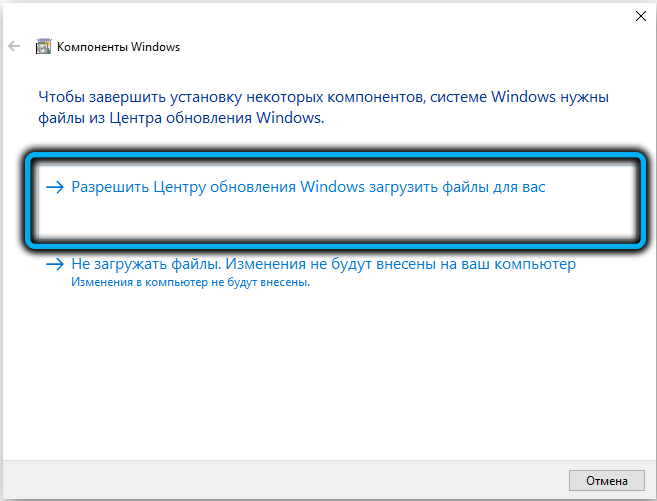
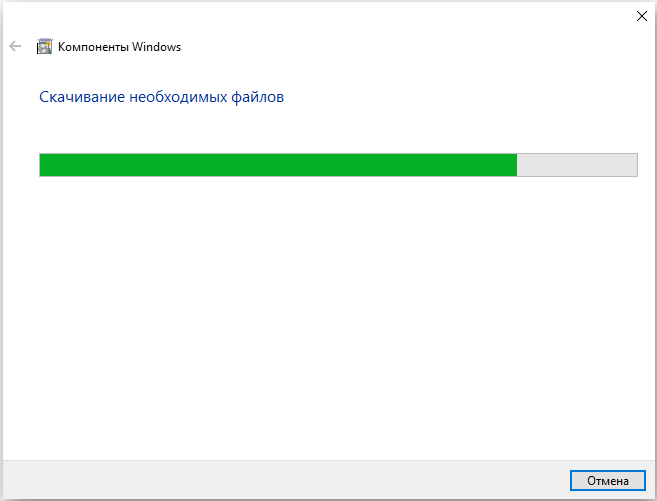
- Системата ще уведоми края на процеса със съответното съобщение на екрана, след което отново можете да опитате играта.
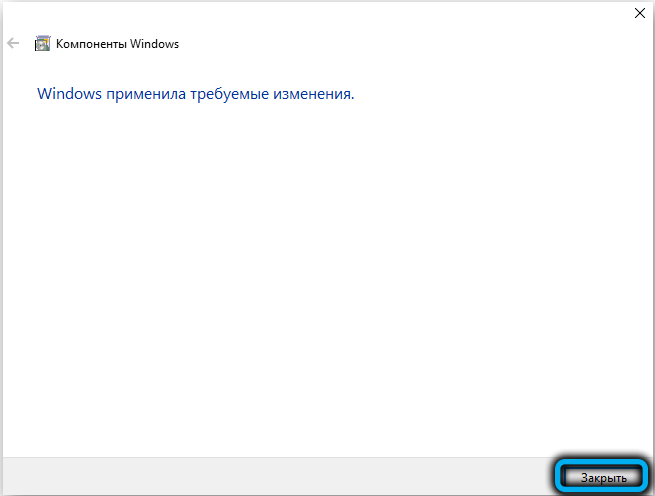
Актуализиране на драйверите на видеокартите
Обикновено игрите от такъв план се обръщат към видеокартата и в случай на повреда или без значение шофьори е вероятно нищо да не се отвори. Така че, ако синдикатът не започне, може би причината е.
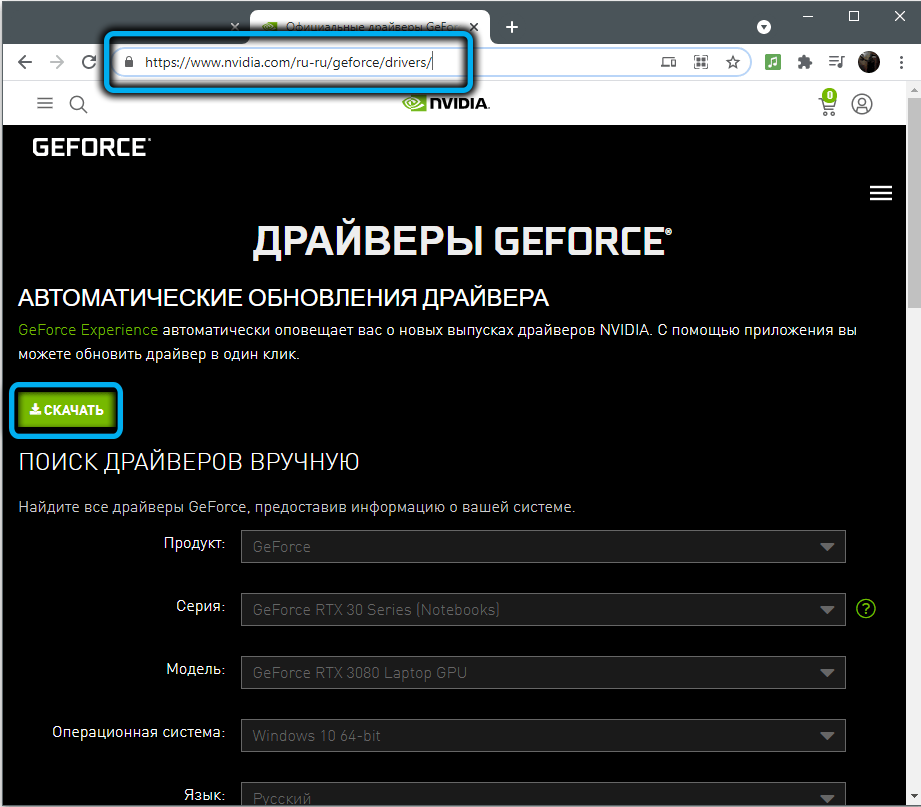
Можете да актуализирате драйверите на видеокартите по различни начини, например чрез Центъра за актуализиране на Windows или с помощта на мениджъра на устройството, но е по -добре да отидете на официалния уебсайт на производителя на графичния адаптер, където винаги има The най -новият софтуер и ги заредете от там ръчно. В секцията „Драйвър“ на сайта можете да намерите и изтеглите подходящия софтуер, като вземете предвид версията на системата.
Увеличете помпения файл
Ако софтуерът няма достатъчно RAM, за да работи, помпеният файл е включен, когато необходимите компоненти на играта могат да бъдат поставени. Така че, когато е изключен или обемът му е недостатъчен, може да е причината синдикатът да не се стартира на компютъра, така че обмисляме какво да правим в този случай.
За да активираме помпения файл или да увеличим обема му, изпълняваме следните действия:
- За да конфигурирате функцията, щракнете върху PKM на пряк път „този компютър“ на работния плот и преминете от контекстното меню в свойства, като изберете подходящия елемент (алтернативен начин за отваряне на прозореца включва контакт с контролния панел, където трябва да отидете на Секцията „Система и безопасност“ - „Система“);
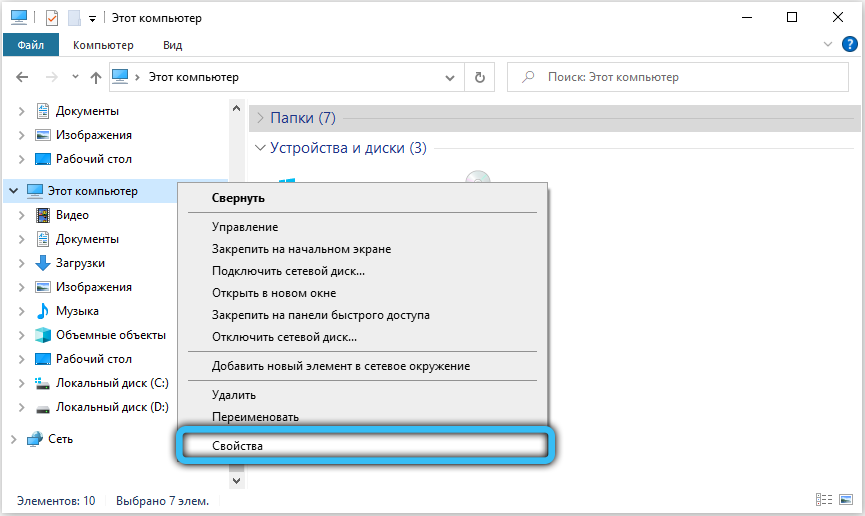
- В лявото меню на прозореца на свойствата изберете „Допълнителни системни параметри“;
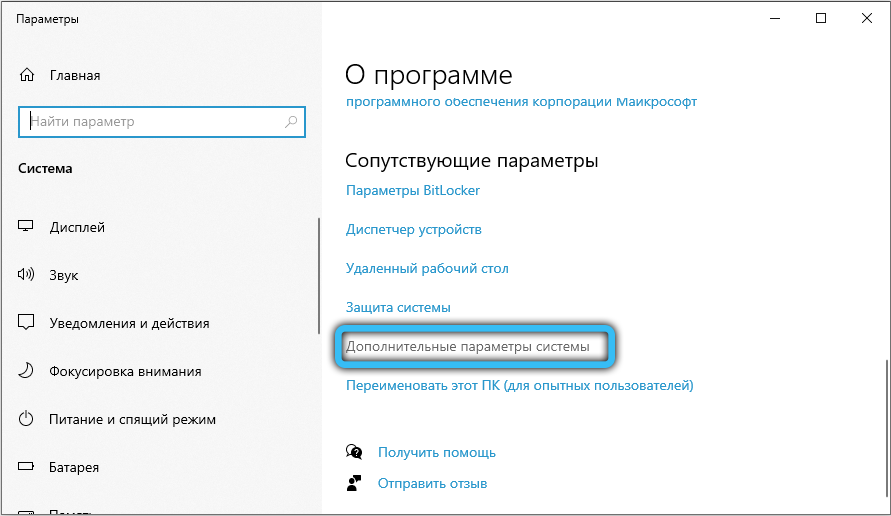
- В раздела „допълнително“ в блока „Производителност“ щракнете върху параметрите ... “;
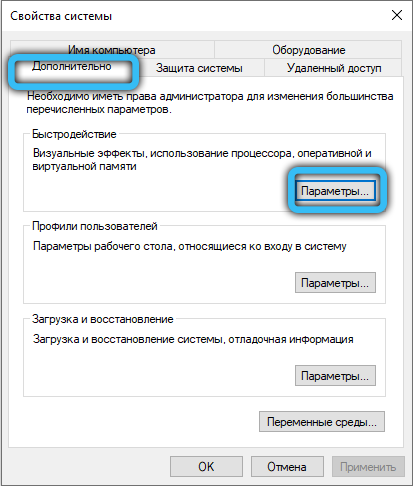
- В прозореца на параметрите на скоростта изберете раздела "Допълнително" и в блока на виртуалната памет щракнете върху бутона "Промяна ...";
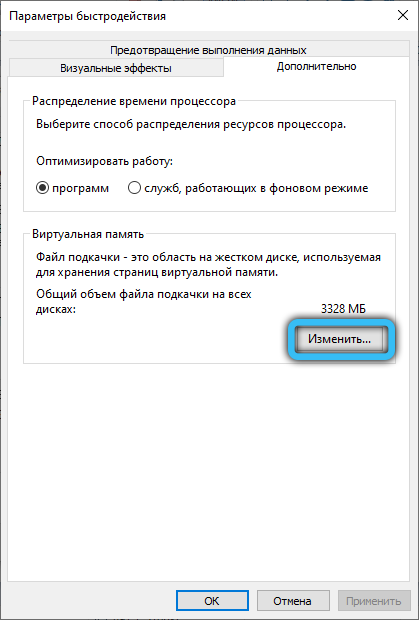
- Премахваме маркировката от елемента „автоматично изберете обема на помпения файл“, забележете „Посочете размера“ и предписваме необходимите стойности в съответните полета;
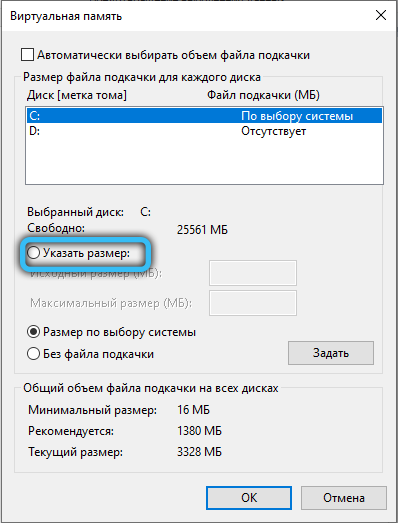
- Запазете настройките, като натиснете бутона "OK". Затворете прозорците.
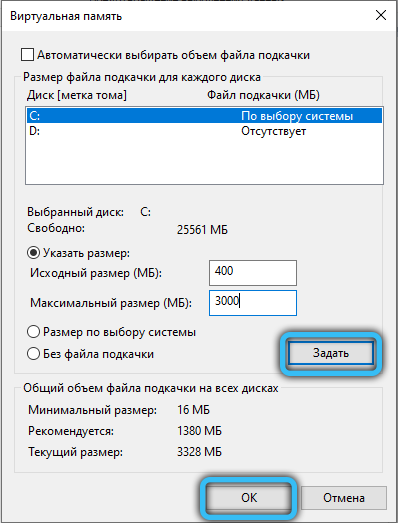
Активиране директна игра
Ранните версии на Windows предполагат използването на библиотеки с директна игра за стартиране на софтуер за игри. В 10 -тата версия на системата опцията е неактивна по подразбиране, че става причината някои игри, по -специално старите, може да не бъдат стартирани. Проблемът се решава чрез активиране на библиотеката в Windows 10. Можете да направите това само с няколко кликвания:
- Отиваме до прозореца на Windows Components през контролния панел или използваме командата „win+r) и командата за незадължителни ефекти;
- Прехвърляме списъка на компонентите, тук намираме „компоненти на предишните версии“ и маркираме елемента с отметка;
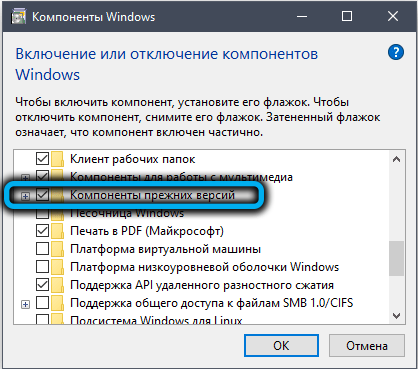
- Ние разкриваме каталога, като щракнем върху него и активираме DirectPlay, щракнете върху „OK“ в долната част на прозореца;
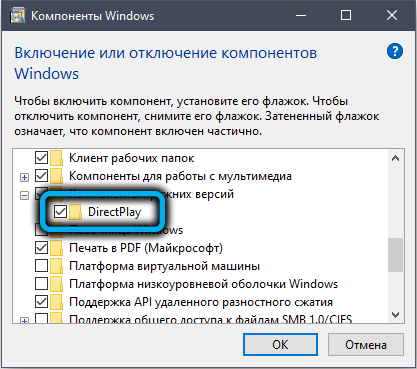
- Рестартирайте системата, така че промените да влязат в сила.
Включване на режим на съвместимост
Друг доказан начин за решаване на проблема с пускането на стари игри на Windows 10 е активирането на режима на съвместимост, който позволява да се подражава на функционирането на ранните версии на операционната система. Можете да го включите с помощта на стандартните инструменти за инструменти.
Използване на средства за премахване на проблемите
Има опция в арсенала на стандартната помощна програма за Windows, която ви позволява лесно да изпълните задачата на няколко стъпки:
- Отиваме на контролния панел по всякакъв удобен начин, например, през менюто Start;
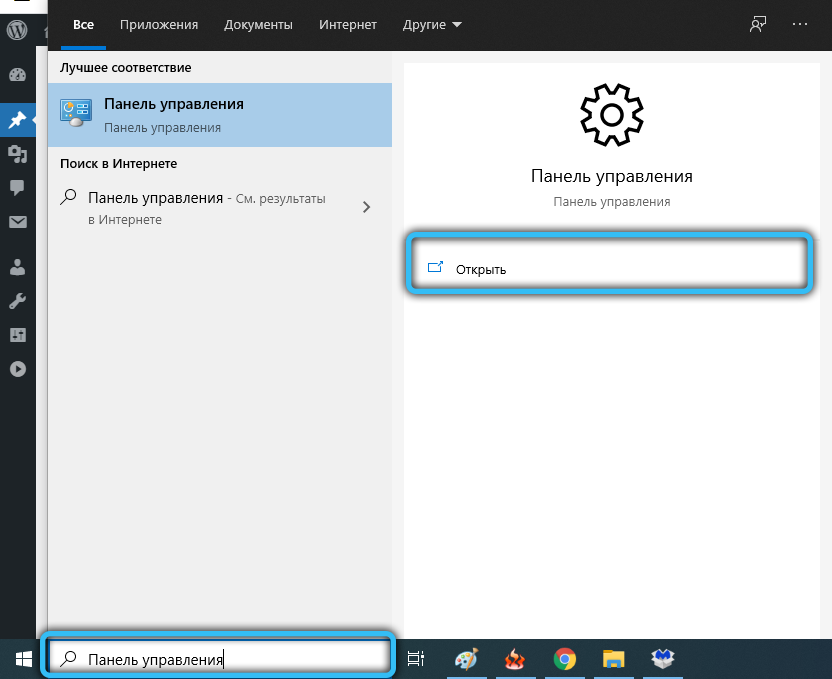
- Избор на раздела „Елиминиране на проблемите“. За да улесним търсенето, ние зададохме вида на гледането „големи икони“;
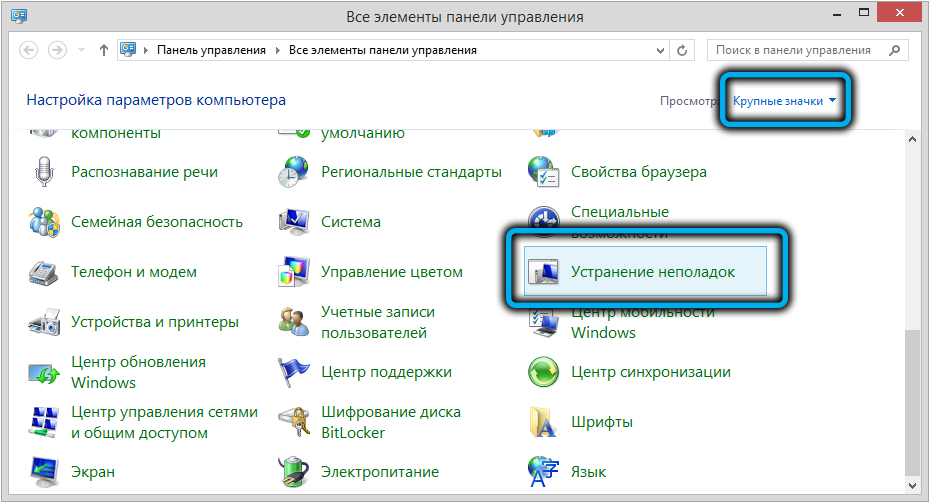
- В прозореца, който се отваря, изберете елемента „Програма“ (изпълнение на програми, предназначени за предишни версии на Windows), който ще стартира полезността „елиминиране на проблеми със съвместимостта“;
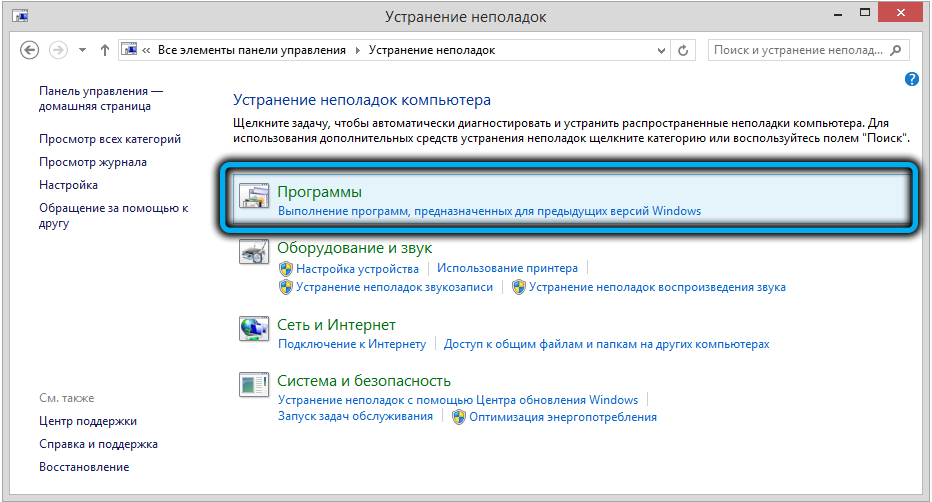
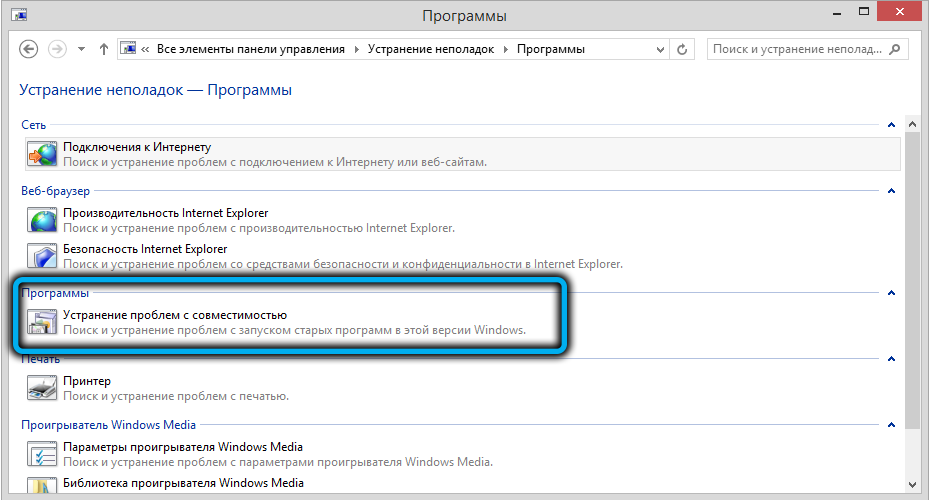
- Кликнете върху „Допълнително“ и в „Започвайки от името на администратора“ в отворената линия, след което полезността ще се рестартира с привилегии;
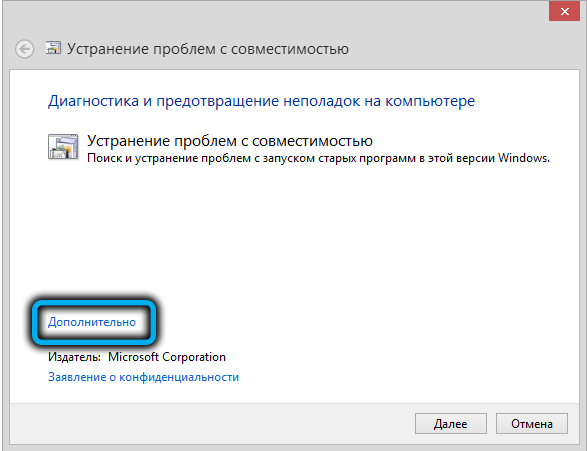
- Щракнете отново върху "Допълнително", обърнете внимание на елемента "автоматично прилагайте промените" и щракнете върху бутона "Next";
- Очакваме полезността да открие проблеми;
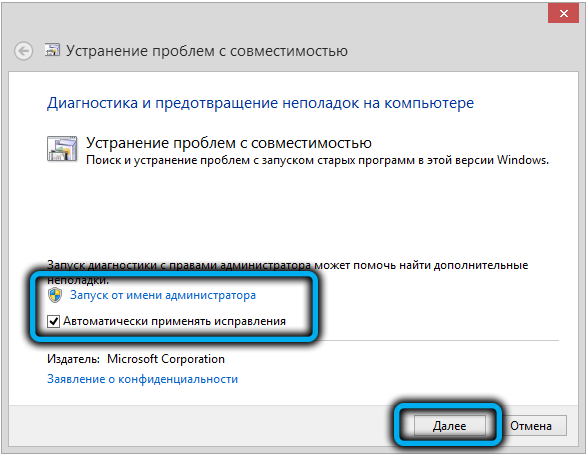
- След завършване на диагнозата получаваме списък с проблемния софтуер. Ако желаното приложение не е показано в получения списък, изберете елемента "Не в списъка", след това натиснете "Next";
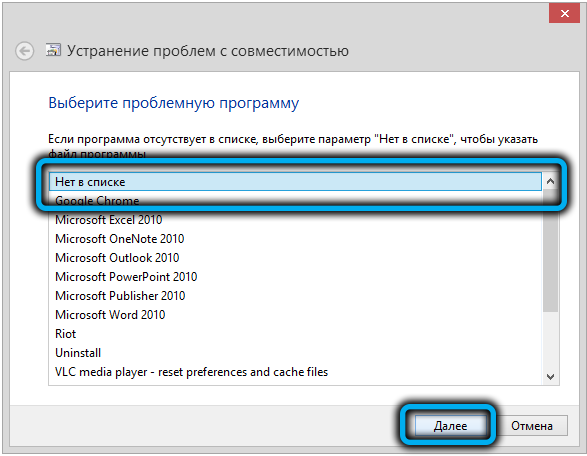
- Следващият прозорец включва избора на пътя към каталога, където се намира софтуерът, за който натискаме „Преглед“ и в отворения от нас диригент, намираме приложението, да го подчертаем с мишката и щракнете върху „Open“;
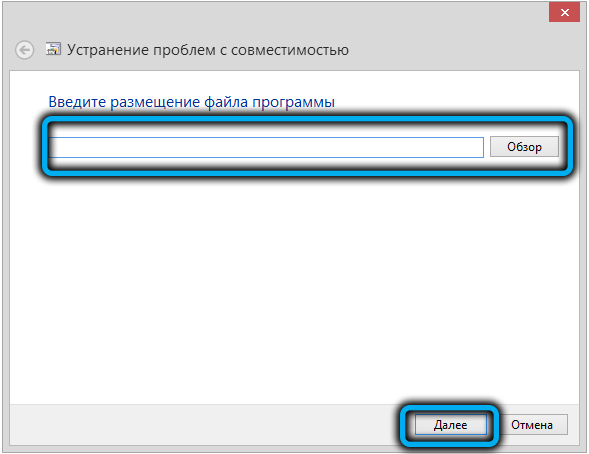
- Линията в прозореца за премахване на проблемите с съвместимостта ще бъде изпълнена с адреса на софтуера, щракнете върху „Напред“, за да продължите;
- Помощната програма ще анализира избрания софтуер и ще намери проблеми с стартирането;
- В следващия прозорец изберете реда „Диагноза на програмата“;
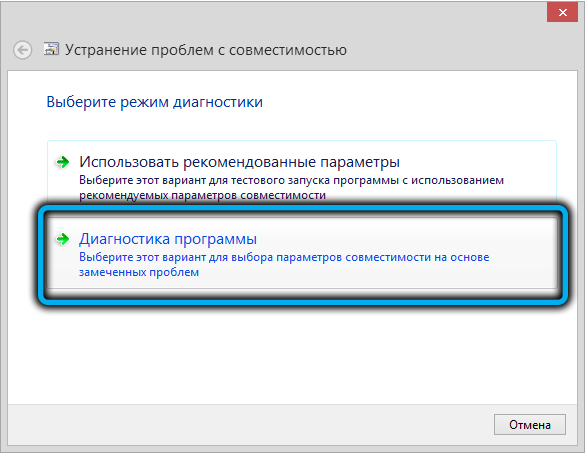
- В списъка на проблемите отбелязваме, че първата „програма, която се е появила в предишните версии на Windows, но не е инсталирана или не е стартирана сега“, щракнете върху „Напред“;
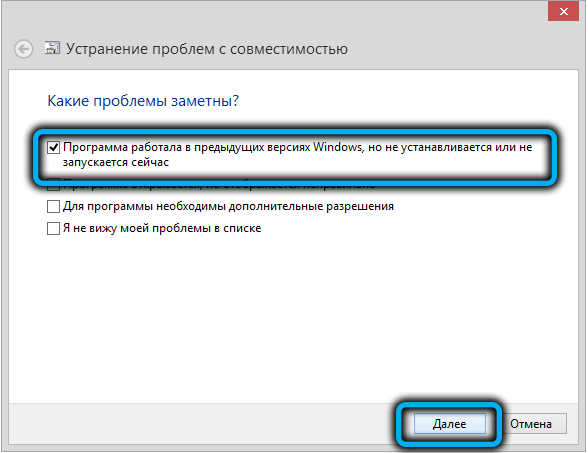
- Посочваме с коя версия на Cose програмата е използвала за работа, преминаваме към следващия етап от процедурата, като натискаме „Next“;
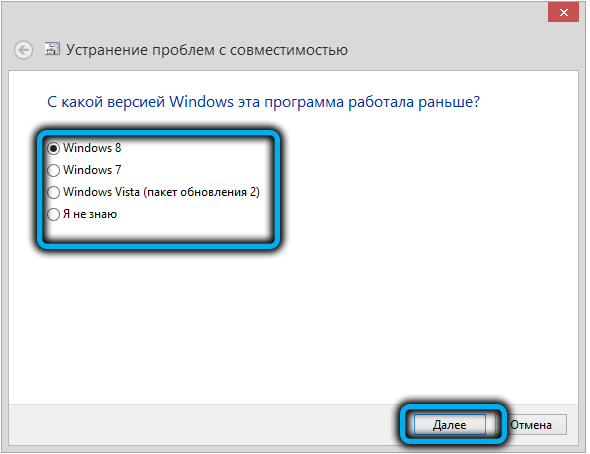
- Ще бъдат приложени промени. Сега можете да проверите програмата, като натиснете съответния бутон. Ако всичко работи, щракнете върху „Напред“;
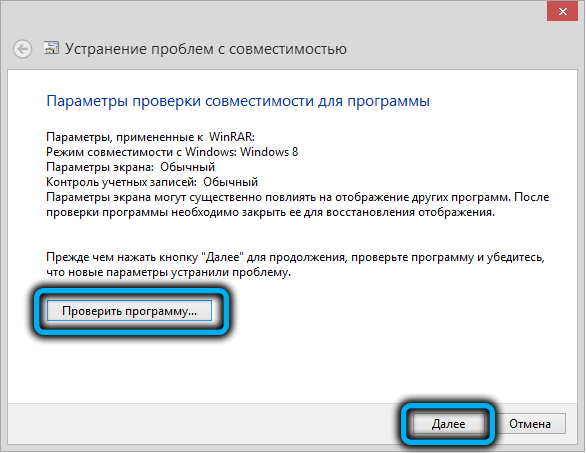
- По този начин диагностиката и премахването на проблемите са завършени, запазваме тези параметри за програмата;
- Очакваме завършването на процеса на опазване, след което прозорецът ще се затвори и потребителят ще бъде на разположение за корекцията на проблема. Затворете средства за премахване на проблемите.
Чрез промяна на свойствата на етикета
Ако първият метод не даде резултати, се опитваме да изпълним задачата, като извършим следните действия:
- Щракнете върху PKM върху етикета на проблемния софтуер, продължете към свойствата;
- В прозореца Properties отиваме в раздела „Съвместимост“, където включваме опцията (поставим отметка близо до елемента) „Изпълнете програмата в режим на съвместимост“ и в списъка с падащи която играта беше стартирана;
- В същия прозорец можете също да отбележите елемента „Стартирайте тази програма от името на администратора“. Щракнете върху "Добре".
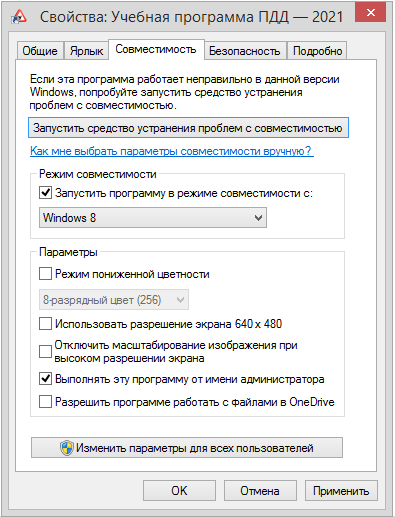
Деактивиране на конфликтни приложения
PO конфликтите са една от най -честите причини за проблемите с пускането на приложения. Така че, за да премахнете този проблем с началото на синдиката, трябва да се опитате да деактивирате софтуера, който предотвратява стартирането. Често те са антивирусни или прозорци на защитната стена. Защитният софтуер обикновено блокира началото на програмите, изтеглени от неофициални източници. Можете да изключите антивируса, за да проверите предположението и ако е така, тогава да направите играта в списъка с изключения или да изтриете програма, която се намесва, ако не е необходимо. Премахването на софтуера се извършва с помощта на съответната опция на контролния панел и специални помощни програми.
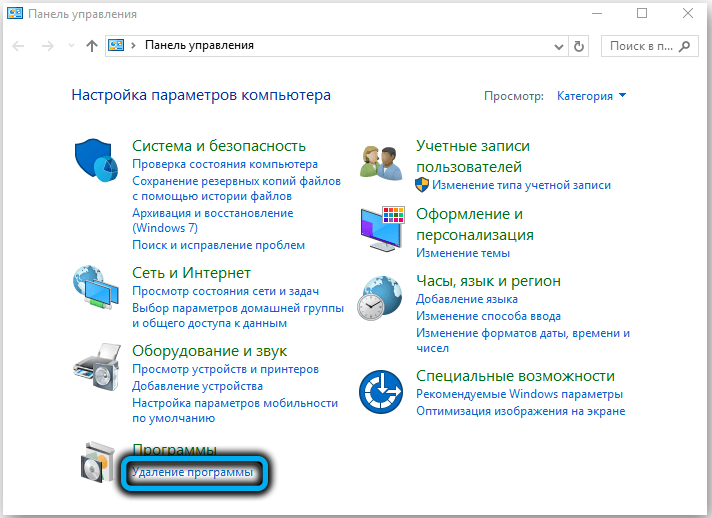
Сега знаете какво да правите, ако Syndicate не стартира на Windows 10. В коментарите ни кажете дали горните методи са помогнали във вашия случай и ако е така, какво точно реши проблемът?
- « Как да активирам и конфигурирам намаляване на шума с помощта на RTX глас
- Какво е финалната част в прозорците и как да го активирате »

