Freesync технология за необходимото, как да се активира

- 2061
- 335
- Angelo Monahan
Геймърите са придирчиви хора: за тях удобството на геймплея е толкова важно, че са готови да пожертват много, само за да имат достойно оборудване, което няма да ги донесе в най -отговорните моменти. Но технологиите се развиват твърде бързо и това, което беше най -високо вчера, днес влиза в масовата категория, независимо дали става въпрос за видеокарта или монитор.

В резултат на това можете да наблюдавате прекъсвания на геймплея, да се мотаете, да се разкъсате на картината. Често закупуването на по -мощен графичен адаптер не винаги води до очакваните резултати поради несъответствието на характеристиките на видео адаптера и монитора.
В такива случаи вертикалната синхронизация помага, но тази технология трябва да бъде въведена и в двата типа устройства, участващи в геймплея.
AMD Freesync на монитора: Каква е тази технология
Работа за синхронизиране на работата на графичен ускорител и компютърен монитор се провежда от 2009 г. Отначало за тези цели се използва отделен модул, който се занимаваше с кантара на персонала.
По -късно технологията започна да се въвежда директно във видеокартите, а първият направи AMD, което направи възможно използването на функцията Freesync, без да е необходимо да свързвате допълнително устройство.
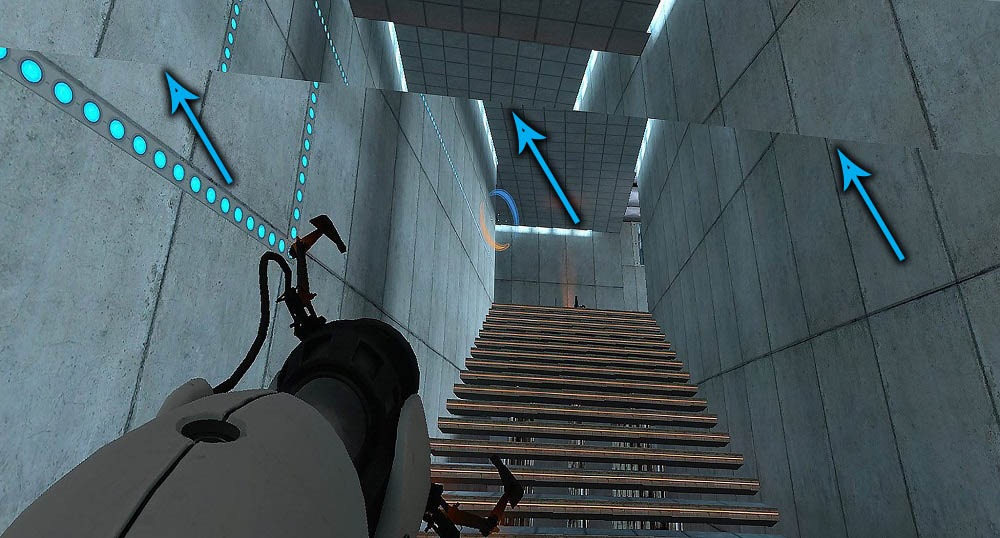
Изходът на снимката на екрана се появява след изчисляване на този кадър (нарисуван) с видеокарта. Тя го прави в широк честотен диапазон - от 10 до 250 Hz. Малко монитори са в състояние да работят в такива режими на скорост, следователно артефакти, които биха искали да избягват.
Този проблем е частично решен от Freesync, който започва да работи с честоти от 40 Hz. И друго условие за неговото активиране е несъответствието на честотата на актуализирането на дисплея и изобразяването на персонала с графичен адаптер. Ако видеокартата направи рамката и я изпрати на екрана, който по това време завършва само чертежа на предишния, тогава тя ще бъде показана с изкривявания и ако светлината -UP е сериозна, тоест вероятността, че е вероятността, че вероятността, че вероятността е била вероятността да Този кадър изобщо ще бъде пропуснат. В първия случай получаваме характерна картина с разкъсвания, измествания на част от рамката. Второто е действителното намаляване на броя на чертожните рамки в секунда, което ще повлияе на качеството на картината, както и реакциите на действията на играча.

Но не трябва да очаквате чудеса: не можете напълно да избегнете проблеми. Факт е, че AMD FreeSync технологията обикновено е необходима само за синхронизиране на честотите на графичната карта и мониторинг. Ако има недостатъци в самия двигател на играта, той не може да се справи с тях. Той е безсилен по същия начин, ако процесорът не се справя със своята част от обработката на данни. Но ако всичко е наред с тези два фактора, синхронизацията на нивото на видео адаптера наистина ще запази играта от артефакти.
Не търсете технологията FreeSync на лаптопи и още повече на таблети, тъй като няма никой за монитори с висока разделителна способност и честоти. Само настолен компютър с монитори! Струва си да се спомене друго ограничение: За да активирате режима, мониторът трябва да бъде свързан или чрез интерфейса на порта на дисплея, като се започне с версия 1.2a модел от 2013 г. или чрез HDMI. В допълнение, играта трябва да стартира на цял екран, в противен случай нищо няма да се получи.

След AMD, основният конкурент в областта на графичното оборудване, NVIDIA, разработи подобна технология. Нарича се G-Sync и се предоставя на доставчици на платена основа, поради което мониторите, поддържащи G-Sync, имат по-високи ценови етикети от същите модели с FreeSync.
Синхронизацията на NVIDIA все още е по -рядка и не само заради платената употреба за разработчици и в крайна сметка за купувачите на оборудване.
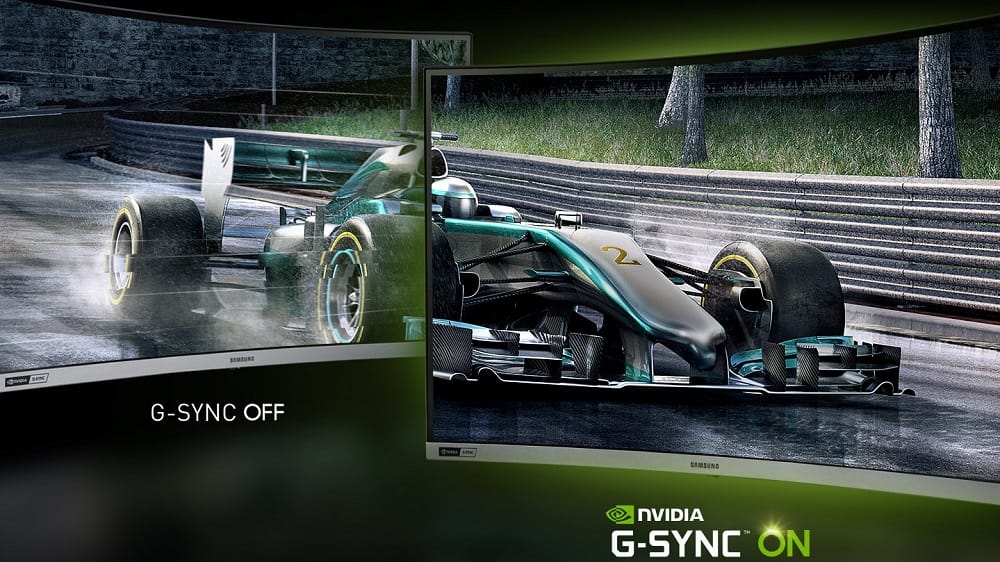
Видеокарти с G-Sync не знаят как да извършат правилно корекция, ако честотата на персонала, издаден от адаптера, е по-висока от праговите стойности за дисплея. Това означава, че Freesync е по-универсален, в допълнение, тя има възможност да промени режимите и цветовите профили на монитора, отколкото G-Sync също не може да се похвали.
И не беше възможно да използвате и двете технологии едновременно доскоро: ако се посочи, че вашият монитор поддържа Freesync, той ще работи само с видеокарти от AMD. Обратно, мониторите на G-Sync бяха подходящи само за работа с графични адаптери от NVIDIA.
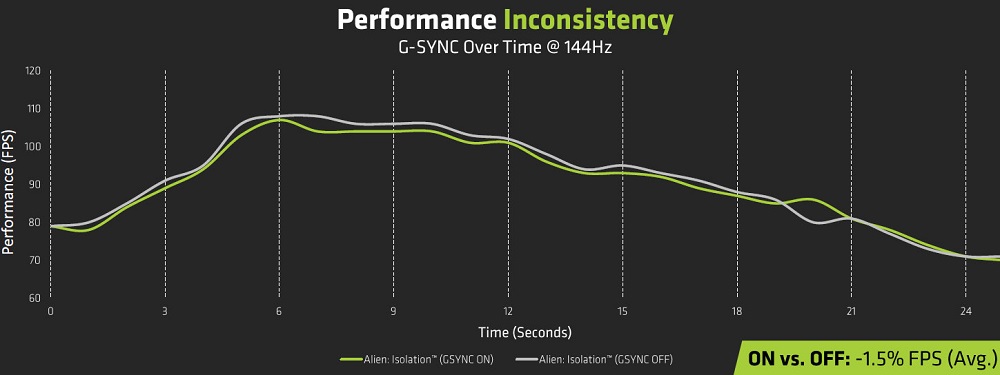
Тъй като този факт сдържа разпределението на продуктите на последните, той беше принуден по някакъв начин да реши проблема. В резултат на това най-новите модели на видеокарти започнаха да поддържат технологията за синхронизация от конкурент и такива продукти започнаха да се маркират като G-Sync, съвместим. Вярно е, че съвместимостта далеч не е пълна, много монитори с Freesync синхронизират с видеокарти NVIDIA няма да могат. Пълен списък от съвместими с G-синхронизирани монитори, официално поддържани от уебсайта на NVIDIA, може да бъде намерен.
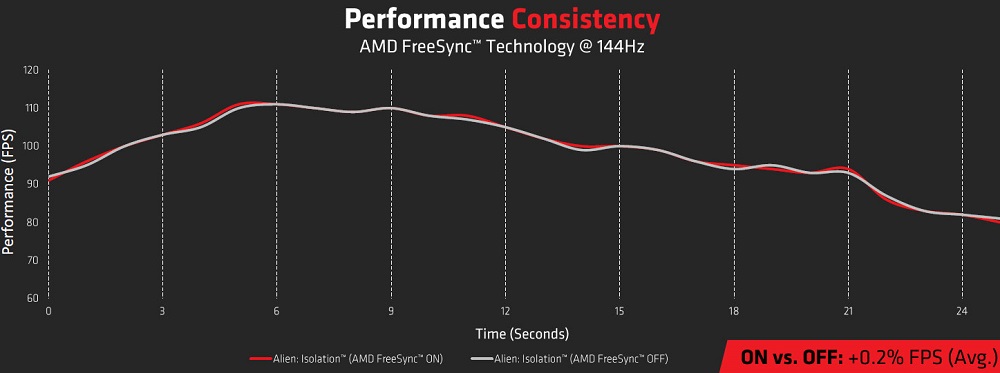
Трябва също да се отбележи, че въпреки че FreeSync дава възможност да се отървем от ховър, разкъсвания и пропуски, както и други артефакти, причинени от работни честоти на симулатора и графичен процесор, ще трябва да платите покупката на по -скъп монитор, който осигурява Подкрепа за тази технология.
AMD обаче не спира при постигнатите. Динамичното обновяване на честотата на персонала на монитора беше подобрено в по -напредналите технологии, Freesync Premium/Freesync 2 HDR, които вече бяха обявени от компанията като част от събитието CES 2020. Използването на тези режими ви позволява да се справите с ниските честоти на изобразяването на персонала, както и да работите с монитори, които могат да работят с честоти от 120 Hz и оборудвани с HDR технология. Nvidia също не стои в кулоарите, последното му развитие в тази област се нарича G-Sync Ultimate.
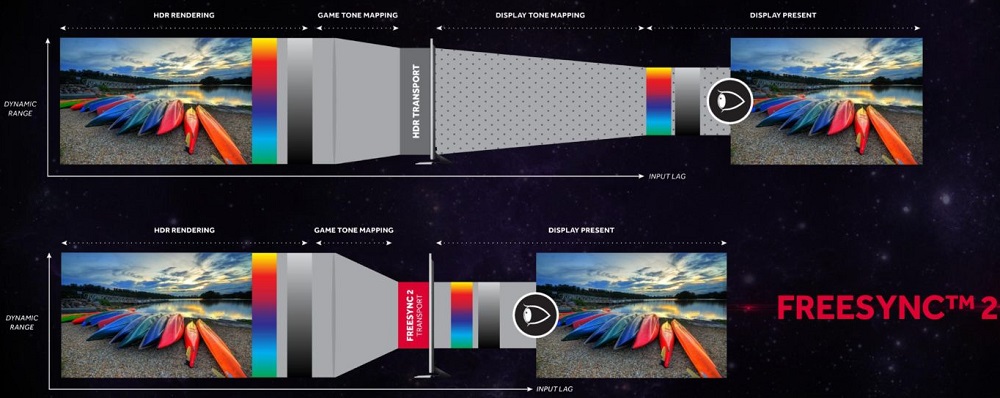
Помислете за системните изисквания за устройства, поддържащи технологията FreeSync:
| Устройство | Системни изисквания |
| Монитор | - Дисплей на лаптоп, монитор или телевизор, който определя поддръжката на Freesync; - Най -новият драйвер; - Хибриден или чисто графичен процесор с поддръжка на фрийнх. |
| Видео карта | - AMD: Radeon RX200 и по -високи серии (всички потребителски графични адаптери Radeon, изградени с помощта на GCN архитектурата, като се започне с версия 2.0); - NVIDIA: GeForce, започвайки с 10 серии с адаптивна синхронизация на Displayport или съвместима с AMD Freesync. |
| Интерфейс | - HDMI или DisplayPort; - съответстващ конектор на дънната платка; - Съвместим процесор. |
Как да активирате Freesync на монитор
При спазване на монитора на тази технология, включването му се извършва през неговото меню (последователността на действията е описана в инструкциите на потребителя, това обикновено е последователността на играта за изграждане на картина, след което функцията трябва да бъде активиран).
Някои производители на монитори ги доставят заедно със патентован софтуер, който ви позволява да включите FreeSync. По -специално, това е помощната програма за OnScreenControl от LG, където трябва да се придържате към следващия алгоритъм:
- Отиваме в раздела OnScreenControl;
- Изберете елемента „Настройки на режима на играта“;
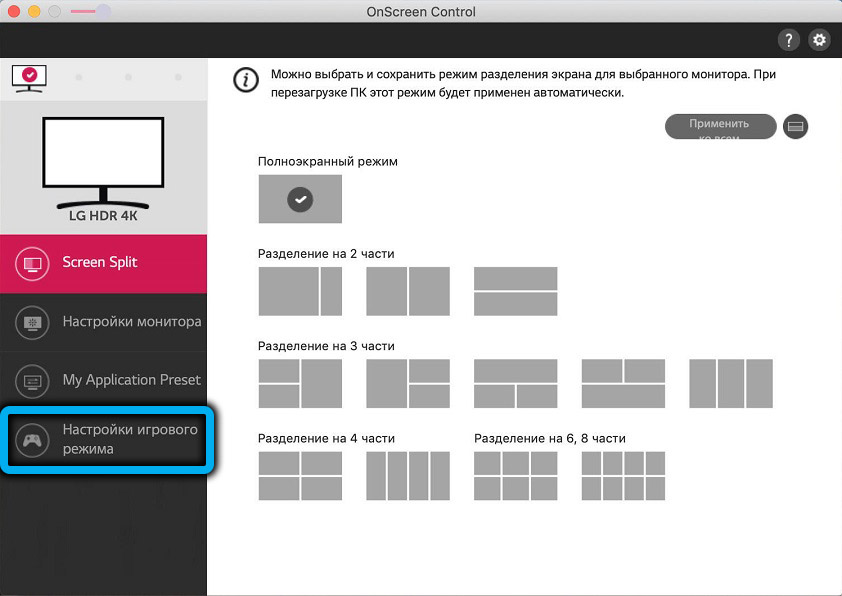
- Инсталирайте превключвателя срещу текста на адаптивен-синхронизация в позицията на GDL;
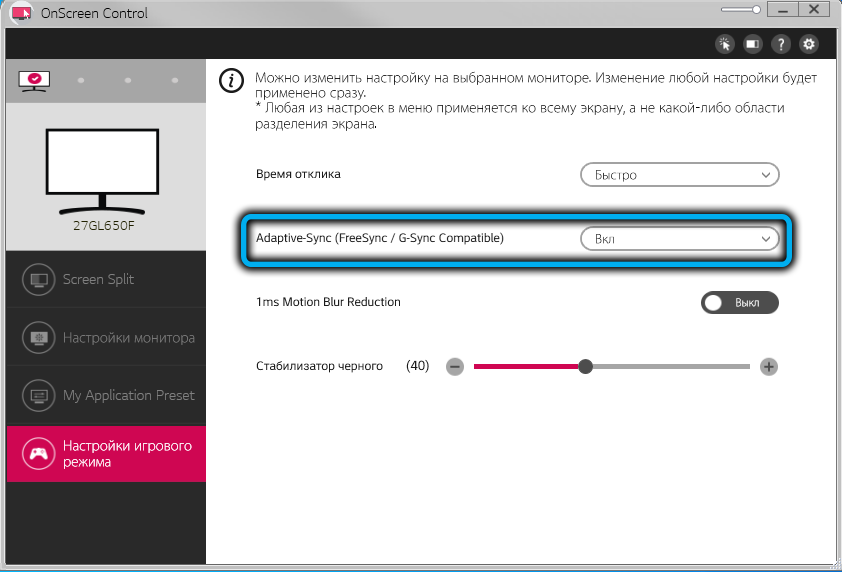
- В празната зона на работния плот щракнете върху PKM и избираме опцията „Настройки на екрана“;
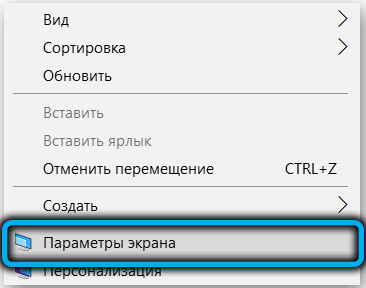
- Кликнете върху връзката „Допълнителни параметри на екрана“;
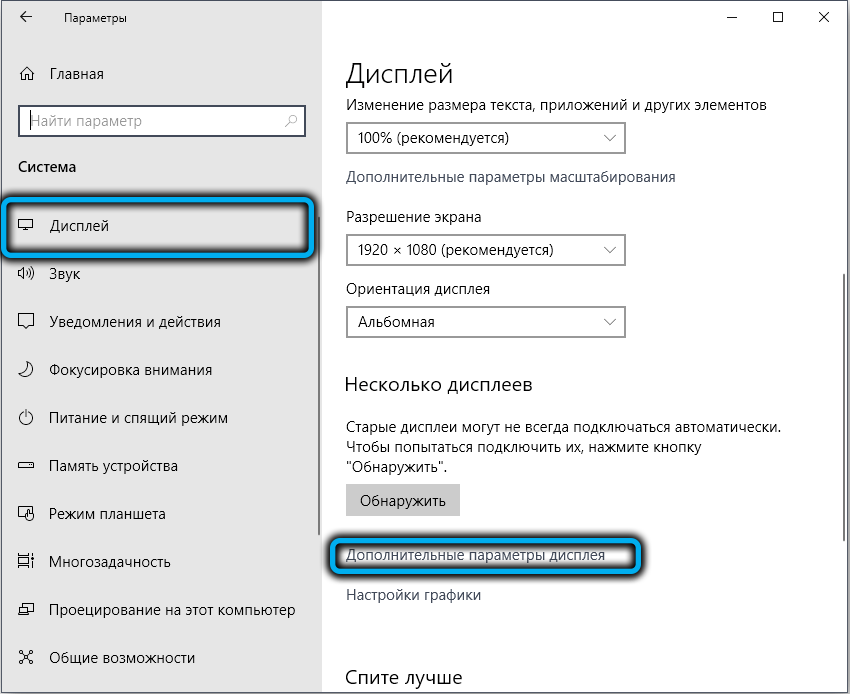
- Изберете елемента от менюто "Свойства на графичния адаптер";
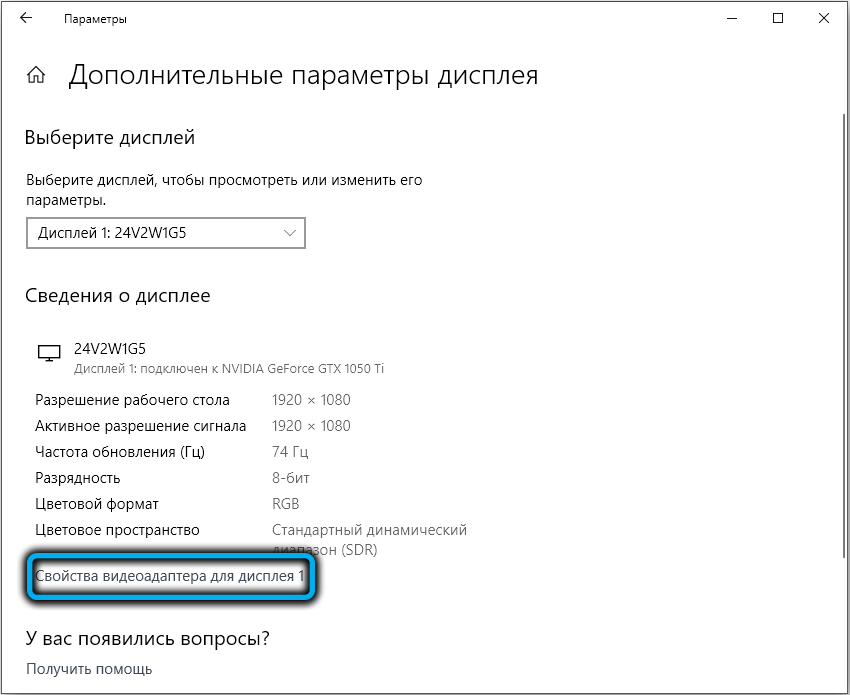
- Отиваме в раздела „Монитор“;
- Поставете отметка срещу текста "Скриване на режимите ...";
- Изберете максималната честота на актуализиране на екрана за този модел на монитора.
Ако имате видеокарта NVIDIA NVIDIA, можете да включите G-Sync на монитори с поддръжка на FreeSync. За да направите това, инсталирайте драйвера в. 417.71 или свеж и активирайте в режима на менюто на монитора на променливата честота на актуализацията.
Как да активирам AMD Freesync на видео адаптера Radeon
Първо трябва да инсталирате най -новия драйвер за вашата видеокарта от официалния сайт. Името му може да бъде шпионирано на мениджъра на устройството.
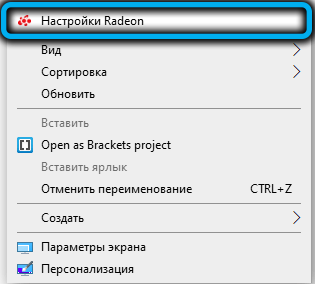
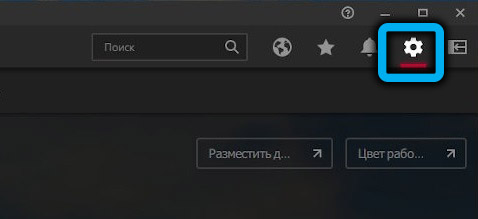

След това отваряме помощната програма AMD Radeon Software, изберете раздела „Настройки“, щракнете върху елемента „Показване“ и задайте превключвателя близо до AMD Radeon Freesync в позицията „Активиране“.
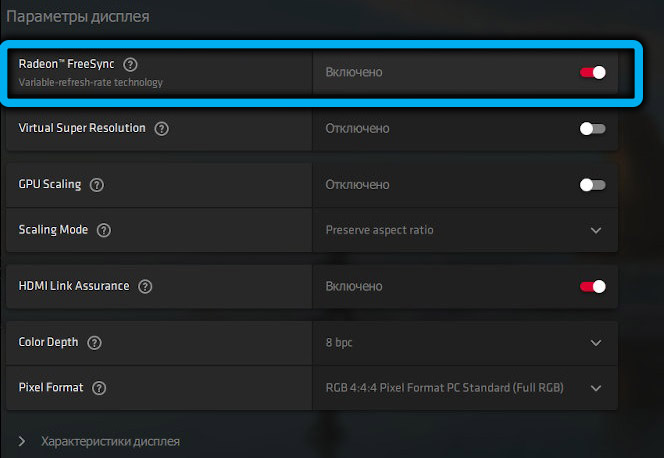
Можете да деактивирате Freesync по същия начин като активирането.
Как да активирам AMD Freesync на видео адаптери на NVIDIA
Вече казахме, че технологията FreeSync работи на съвременни графични карти на NVIDIA, подложени на инсталирането на нов драйвер. За съжаление, за повечето стари карти поддръжката от компанията беше спряна, така че за тях драйверите на Windows се инсталират автоматично.
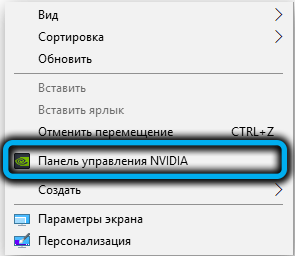
Опитът за инсталиране на свеж драйвер ще бъде ръчно неуспешен: инсталаторът ще определи, че оборудването е остаряло и ще завърши операцията. Така че собствениците на старите видео адаптери на Nvidia в това отношение нямаха късмет. Какви видеокарти не поддържат AMD Freesync може да се гледа на уебсайта на производителя.
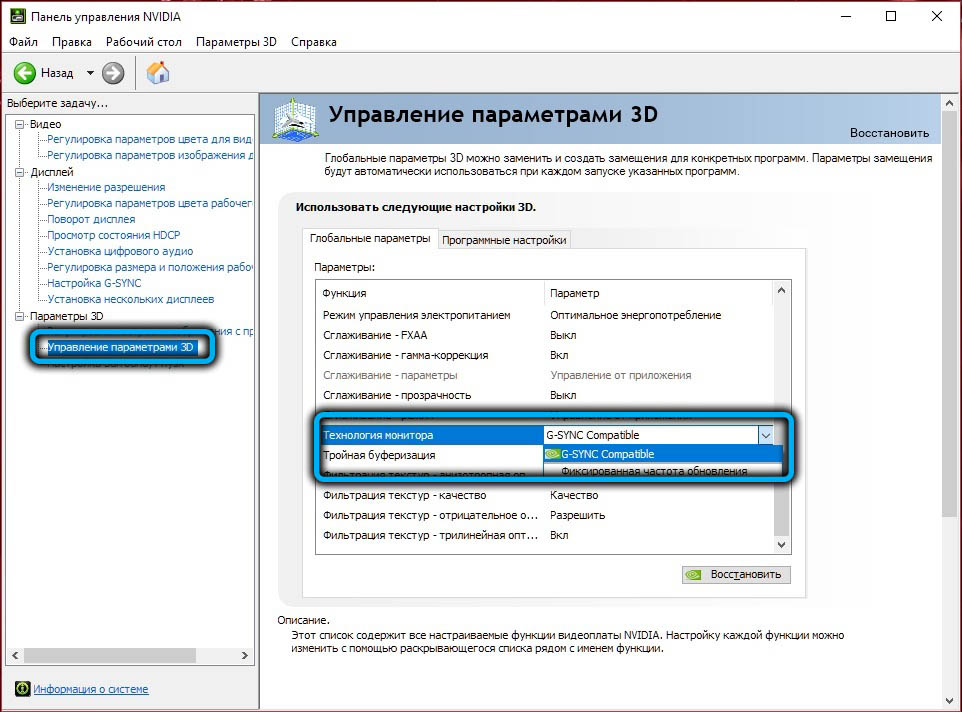
Режимът е активиран чрез марката от контролния панел NVIDIA. Трябва да отидете в раздела Display, изберете Настройка G-Sync, след което за активирането на параметрите на G-Sync, както и G-Sync, съвместими, за да инсталирате режима на цял екран (активиране за режим на цял екран).
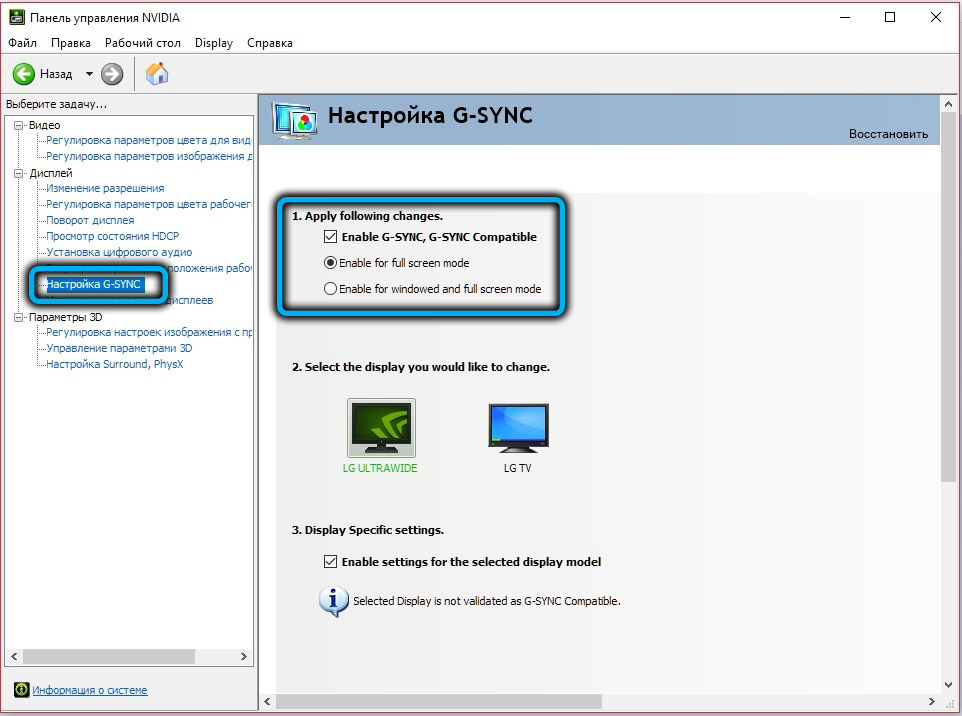
Заключение
Почти всички съвременни игрални монитори в спецификацията показват поддръжка за AMD Freesync и в най -новата - и Freesync Premium. Когато този режим е активиран, честотата на актуализиране на екрана ще бъде динамична, което ще позволи на драйвера на видеокартата да синхронизира работата на двете устройства. И това наистина помага да се премахнат различни артефакти без използването на фонови комунални услуги или допълнително желязо, практически без да се влияе на работата на графичната подсистема.
Включването на режима обикновено се предоставя в менюто на монитора, но ако това не е там, можете да активирате технологията програмно чрез контролните помощни програми на AMD и NVIDIA.
- « Какво дава функцията за охлаждане на Radeon в игрите
- Как да активирам и конфигурирам намаляване на шума с помощта на RTX глас »


