Как да инсталирате Windows 11 на компютър без TPM 2.0 и сигурна обувка

- 2261
- 602
- Dr. Ismael Leuschke
Официалното представяне на Windows 11 се проведе в началото на октомври 2021 г. И въпреки. Но при условие че характеристиките на компютъра отговарят на минималните системни изисквания на следващата ОС, които се оказаха много по -високи от тези на предшественика.
Основната пречка за масовото разпределение на Windows 11 беше изискването да има TPM модул за сигурност, а версията не е по -ниска от 2.0, както и сигурна поддръжка на обувки в UEFI. И двата критерия се проверяват както с чиста инсталация на ОС, така и когато преходът от "десетките", така и в случай на несъответствие, процедурата завършва с колапс.

В момента вече са открити редица начина, които заобикалят тази проверка и инсталиране на Windows 11 без TPM. В самия Microsoft обаче решиха да направят отстъпки, предлагайки своя метод за заобикаляне на проверката. Така че, ако вашият компютър не се прилага за Modern, това не означава, че не можете да преминете към нова версия на Windows. Вярно е, че ще направите този преход на своя собствена опасност и риск.
Актуализация на метода на Microsoft до Windows 11 без наличието на TPM 2 модул.0
Тъй като твърде много потребители се интересуват от въпроса дали новата версия на Windows без TPM 2 ще работи.0, Microsoft реши да направи облекчение. Почти веднага след излизането на окончателното издание на Windows 11, официалният метод за заобикаляне на проверката за наличието на модул за сигурност се появи.
Вярно е, че този метод не се отнася до други системни изисквания и беше направена само концесия по отношение на наличието на модул за сигурност: вместо версия 2.0 е позволено да има по -ранно издание, версия 1.2. Можете да използвате този „пластир“ само когато актуализирате операционната система, за която „Топ десет“ ще изисква редактирането на системния регистър.
Помислете за стъпката -by -step алгоритъм за инсталиране на Windows 11 без TPM модул за сигурност за старшата версия:
- Кликваме върху комбинацията от Win+R, в отворената конзола набираме командата regedit, потвърждаване с натискане на Enter;
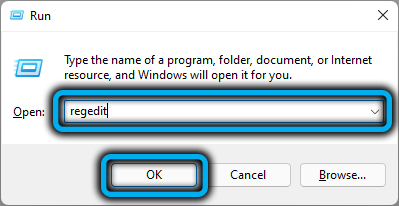
- Отворете клона hkey_local_machine, а след това системата \ setup \ mosetup;
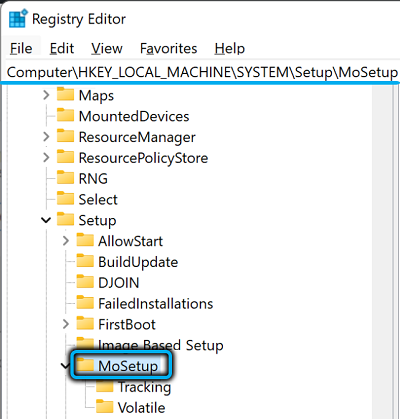
- Кликваме в десния блок от нулата и създаваме параметър от типа Dword (32-битов), тъй като името на създадения параметър, посочваме AllowUpGradesWithUnSuportEdTpMorcpu, присвояване на 1 стойност на параметъра;
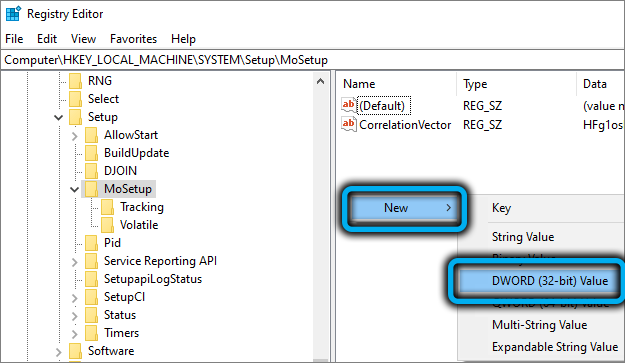
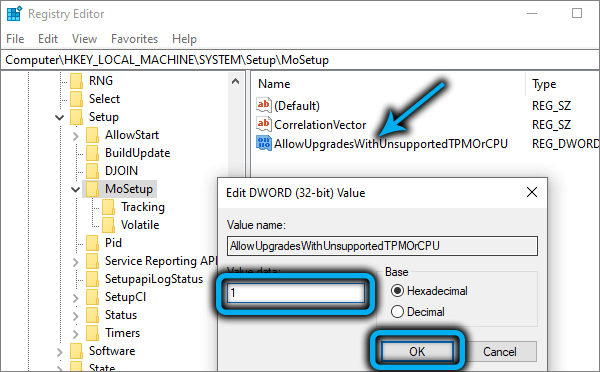
- Затваряме редактора на регистъра;
- Опитайте се да стартирате актуализацията с помощта на Flash Drive за зареждане.
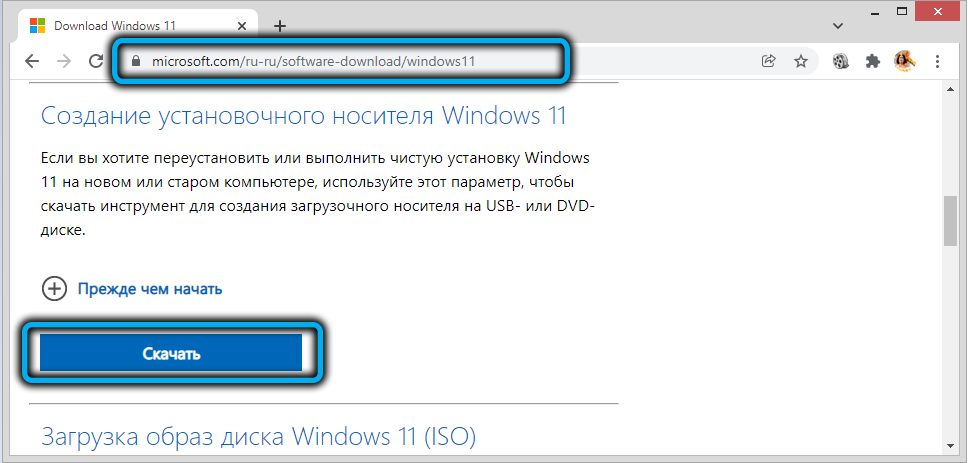
За да го създадете, можете да използвате инструмента за създаване на медии W11 Utility, достъпен за изтегляне на официалната страница за изтегляне на Windows 11 в „Създаване на оператора на зареждане ...“.
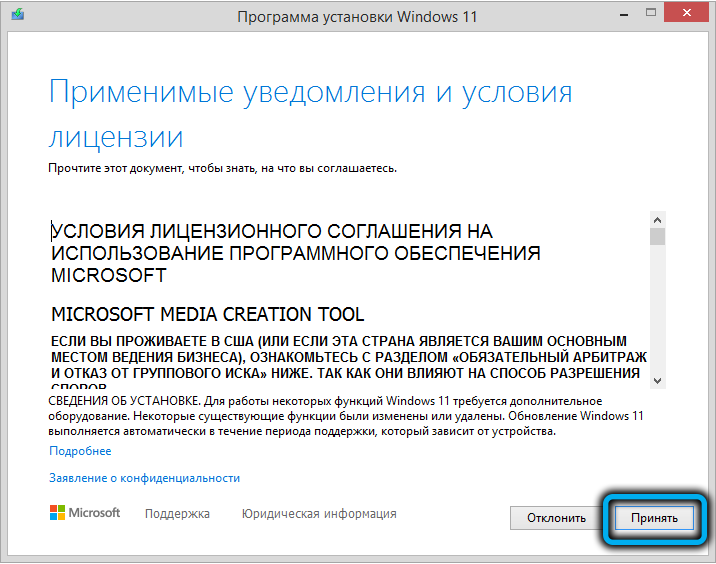
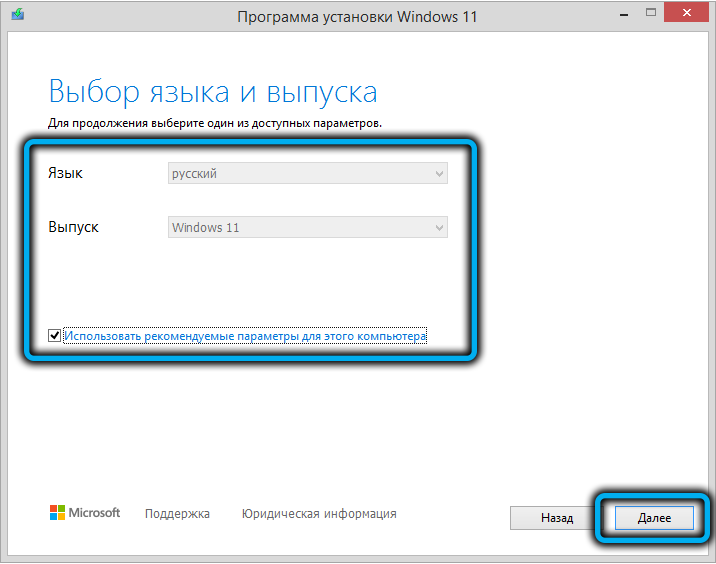
След като стартирате полезността, трябва да се съгласите с условията на лицензионното споразумение. След това вземете решение за езика за разпространение на Windows, след това активирайте USB превключвателя за флаш устройство и натиснете следващия, като преди това се увери, че няма важни данни на вмъкнатото флаш устройство (той ще бъде форматиран преди да запишете изображението).
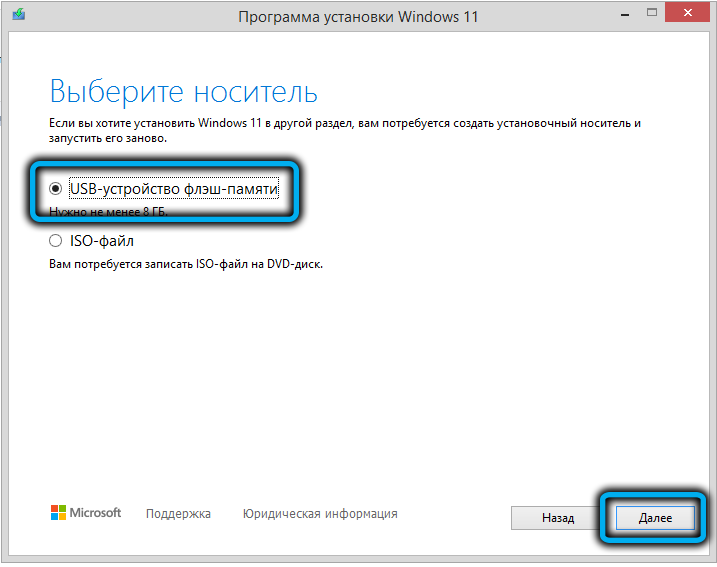
След като записът приключи, просто трябва да стартирате файла за настройка на настройките.EXE, който ще стартира процедурата за актуализиране на вашите „десетки“ до Windows 11.
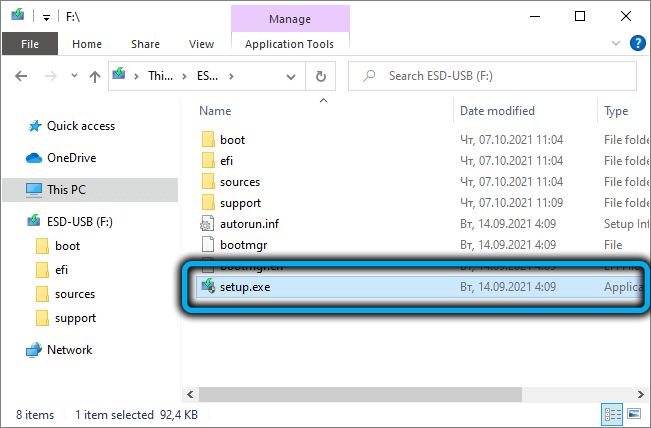
Обърнете внимание, че инсталаторът все още ще тества вашия компютър за спазване на системните изисквания, но можете да поставите Windows и ако имате версия на TPM 1.2.
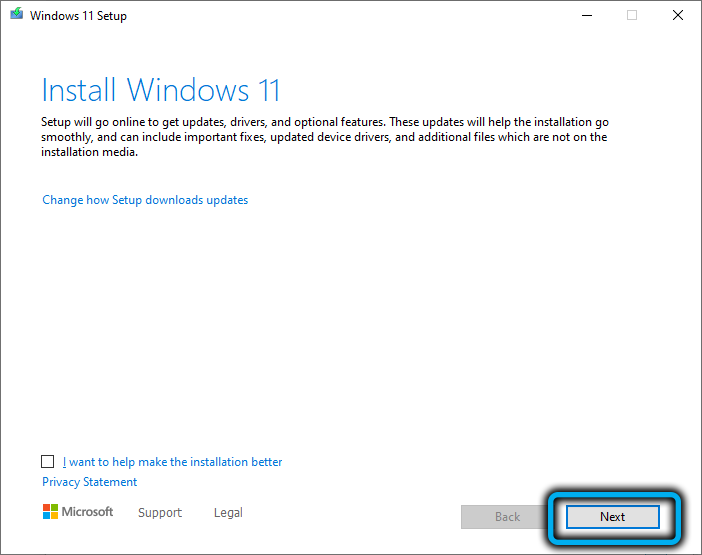
Актуализиране с помощта на помощната програма за инсталиране на Windows 11
Вторият метод може да се нарече полуфичен, тъй като когато го използвате, можете да използвате специална помощна програма „асистент за инсталирането на Windows 11“, поставена на същата страница за изтегляне на нова ОС.
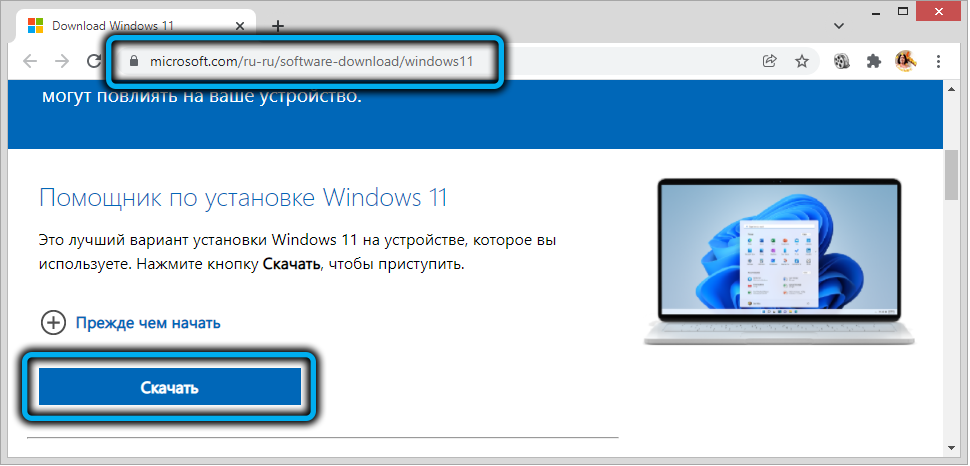
Тази помощна програма извършва стандартна процедура за проверка на съвместимостта с желязо и ако е слаба, ще възникне грешка.
Фокусът е да се стартира тази помощна програма, но не просто така, но да се използва режимът на съвместимост с по -ранна версия на ОС, "Седем". Инсталирането на Windows 11 ще се извърши без стартиране на процедурата за наличност на TPM, тъй като Win7 не осигурява поддръжка за модула за сигурност.
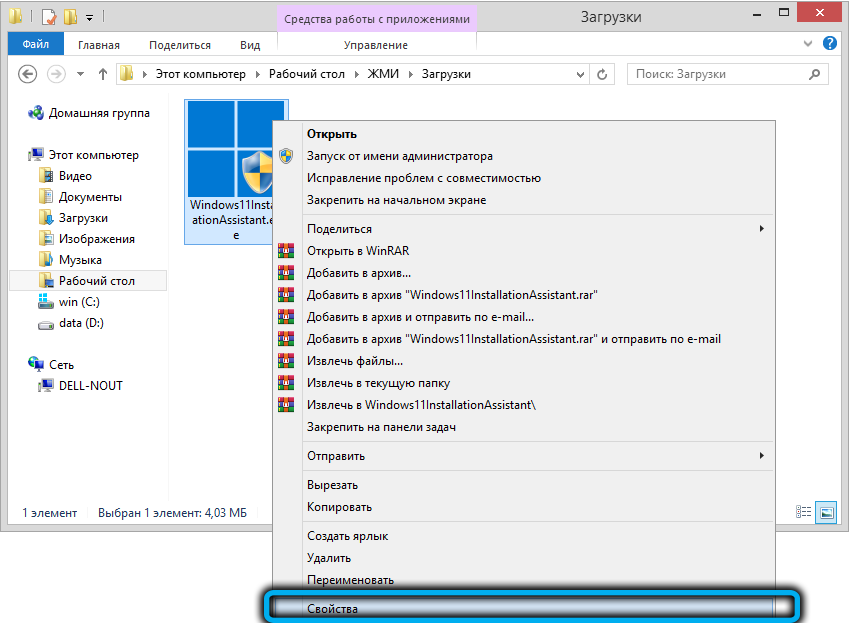
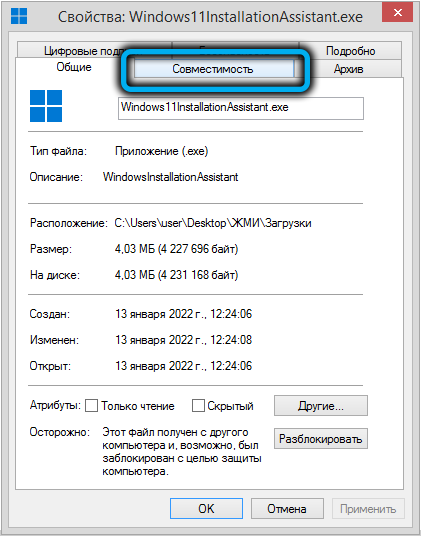
За да включите режима на съвместимост, щракнете върху PKM на изхода на полезността, в контекстното меню, което се появява, изберете елемента „Свойства“, в прозореца, отворен в раздела „Съвместимост“, поставете полето напротив “ Изпълнете в режима на комбиниране ... "И линията по -долу посочваме Windows 7.
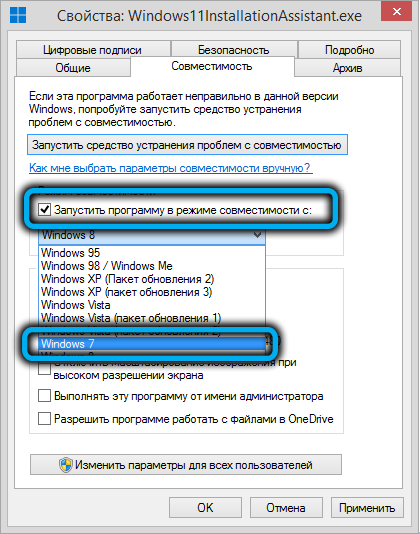
Щракнете върху OK, стартирайте "Асистент", инициирайки прехода към Windows 11.
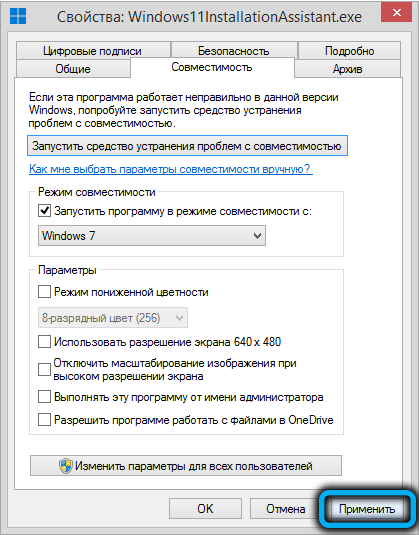
Обърнете внимание, че този метод не работи във всички случаи.
Използване на универсалния файл с прилеп на MediaCreatool
Сравнително малък скрипт, работещ в режим на командния ред и ви позволява да изтеглите инсталационните версии на "десетки", както и патентованите Windows 11, когато инсталирате, които няма да има проверка на наличието на TPM, и като цяло на Процедура за проверка на съвместимостта на компютърния компютър, създаден за системни изисквания „Единадесет“.
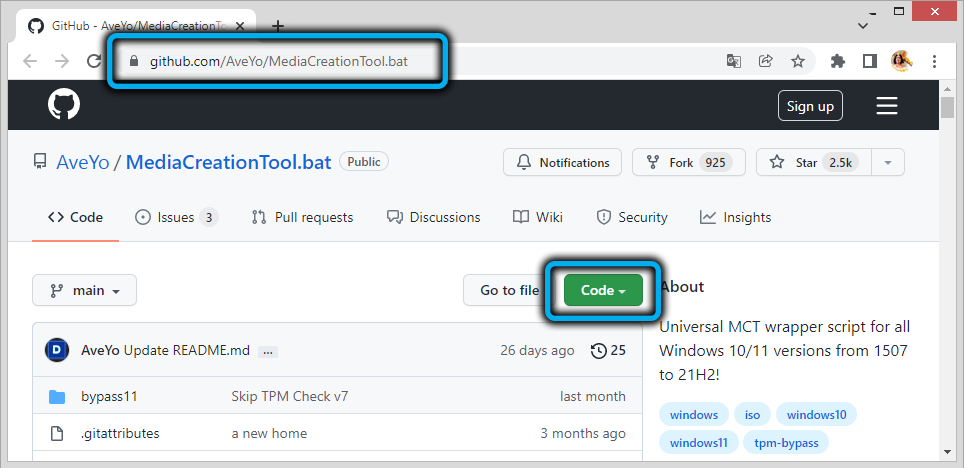
Изтеглете Batnik от официалния уебсайт на разработчика (щракнете върху бутона за код, в списъка, който се появява, изберете елемента „Изтеглете Zip“).
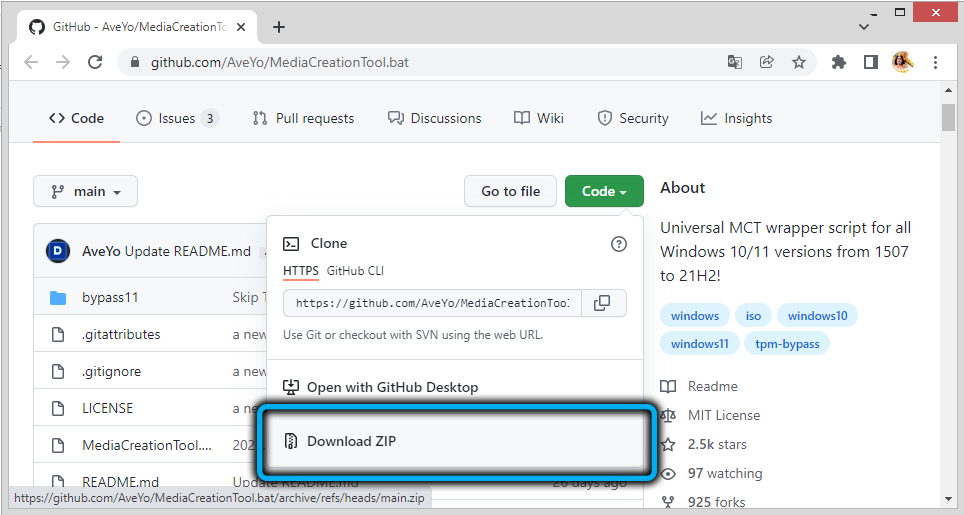
Тъй като файлът се доставя в опакована форма, преди употреба, маловажен го.
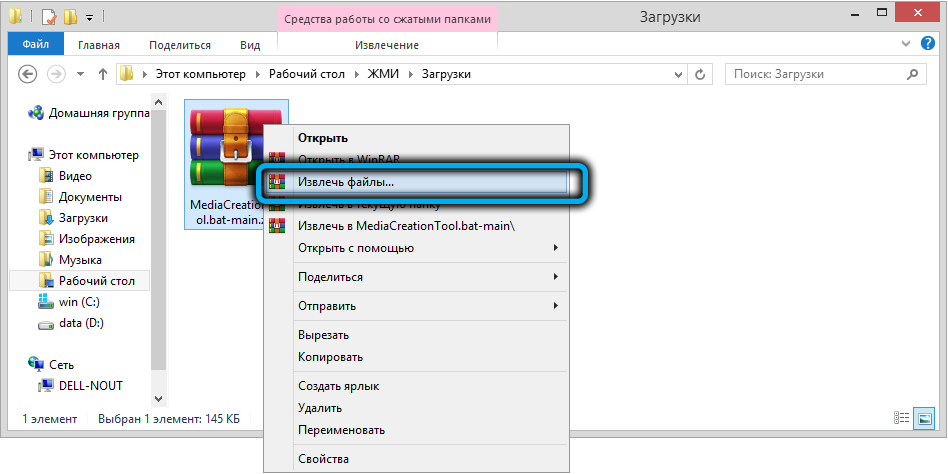
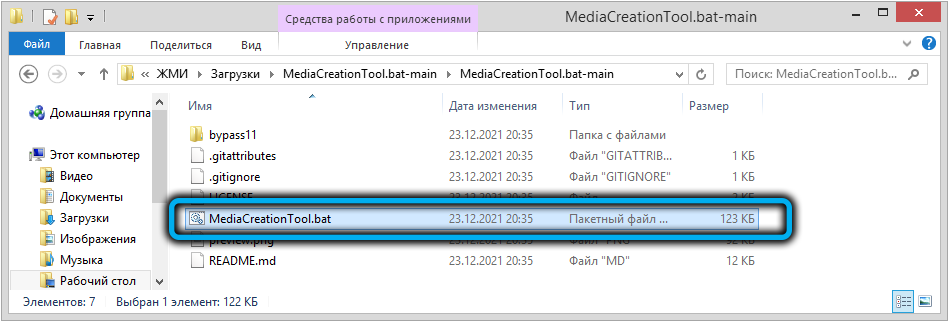
Модулът SmartScreen ще предупреди, че се опитвате да стартирате неизвестно приложение, щракнете върху „Прочетете повече“ и изберете опцията „Изпълнете във всеки случай“.
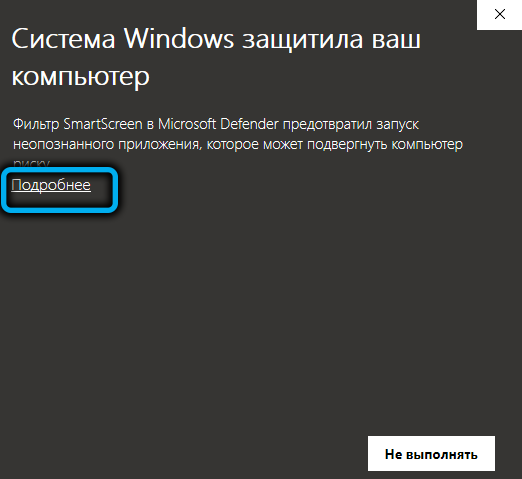
След като изработите първоначалните команди, ще се появи меню със списъка на официалните версии на Windows 10 (излиза, съответстващи на основните актуализации), в края на които ще присъства числото 11.
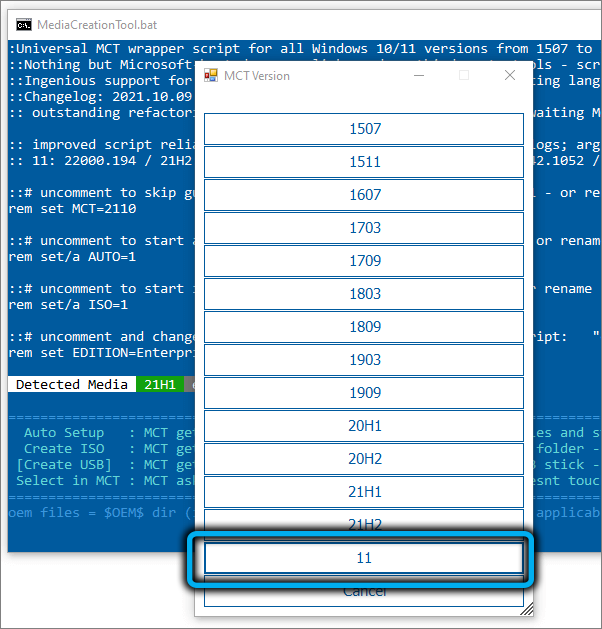
Избираме го и след това ще се появи ново меню със следните опции:
- Автоматичната настройка е най -често срещаната опция, включва автоматичната инсталация на избраната версия на Windows;
- Създайте ISO - Процедурата ще започне да създава ISO -изображение на ОС, който ще бъде поставен в каталога C: \ ESD;
- Създайте USB - ще бъде създадено Flash Drive за зареждане;
- Избор на MCT- Избор на правилното действие ръчно (за опитни потребители).
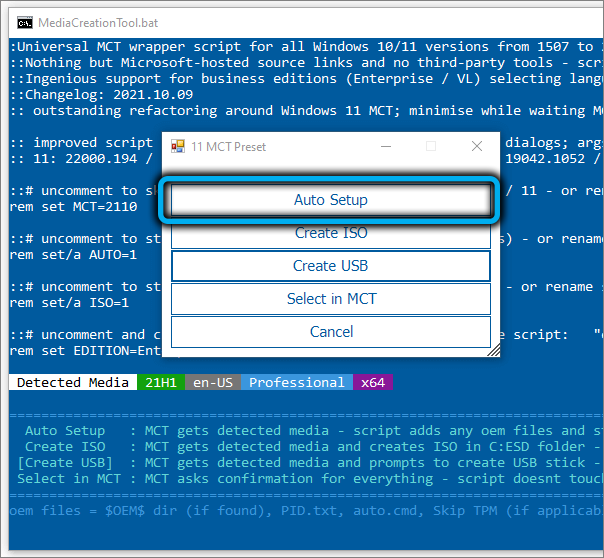
В нашия случай използваме първия елемент от менюто, след което операционната система ще започне да се изтегля, ще бъде създаден стартиращият превозвач и ще стартира процедурата за проверка на подновяването.
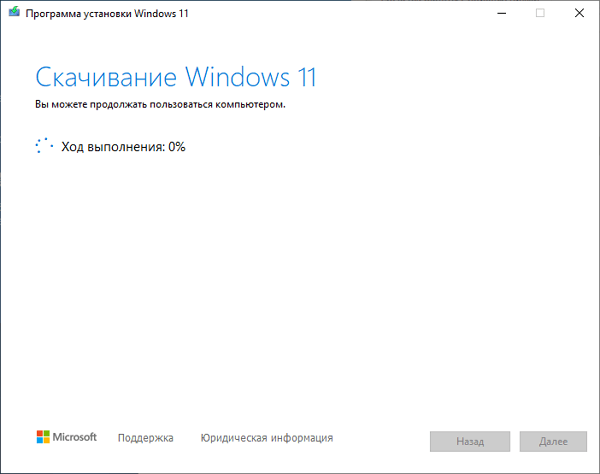
И само след това ще започне инсталирането на Windows 11, компютърът ще се рестартира няколко пъти, а след това ще започне доста дълга подготовка за първото стартиране на ОС.
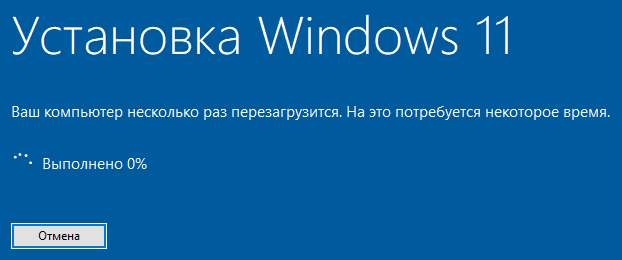
Редактиране на регистъра за чисти прозорци за инсталиране
Обърнете внимание, че не става въпрос за актуализиране до Windows 11 без TPM, а именно за инсталирането на системата „от нула“.
Редактирането на регистъра ще трябва да бъде впечатляващо, но няма да се налага да въвеждате нищо с ръцете си, тъй като правилният Regi може да бъде изтеглен готов на тази връзка (файлът се предоставя в архивирана форма, така че след изтеглянето му трябва да го трябва да Бъдете разопаковани).
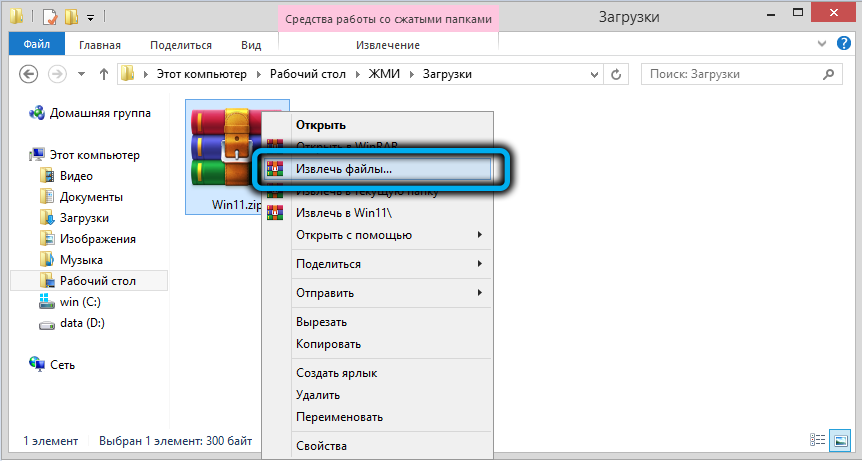
Тя ви позволява да заобиколите не само проверка на присъствието на TPM модула, но и на всички други изисквания (производителност на процесора, количество RAM, място на системното устройство и наличието на сигурна обувка).
Когато се стартира този рег-файл, съдържанието му ще бъде добавено към системния регистър, след което можете да започнете да инсталирате Windows 11.
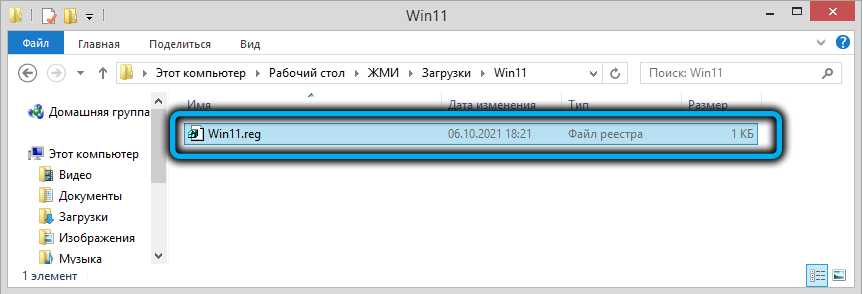
Преди това трябва да изтеглим от официалния ISO-образ на новата ОС на USB флаш устройство. Там, в основната папка, можете да копирате файл Regi. Поставяме устройството в компютъра, рестартираме чрез промяна на процедурата за зареждане, след което стандартната процедура за инсталиране на Windows 11 започва с избора на език и регион. Когато става въпрос за въвеждане на ключа, изберете опцията „Нямам ключ“, след което избираме редакционния офис на ОС и след това следвайте подканите, докато текстът се появи на монитора, че този компютър не отговаря на системните изисквания. Щракнете върху бутона Next, който ще ни върне към предишната стъпка, тоест, избирайки редакционния офис на Windows 11.
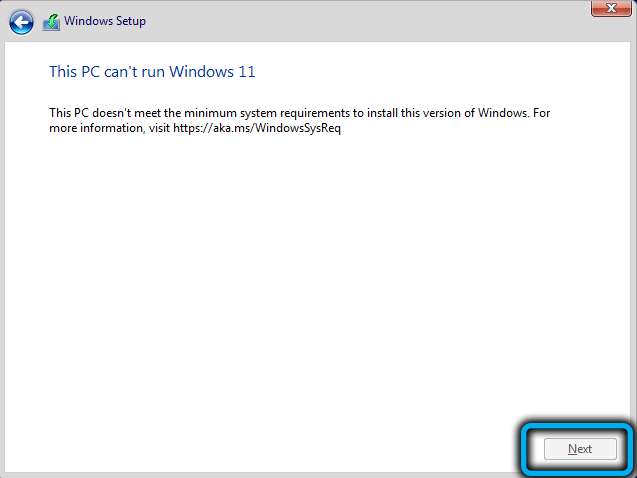
Щракнете върху комбинацията SHIFT-F10, ще започне прозорецът на командния ред, в който събираме думата Notepad и щракнете върху Enter.
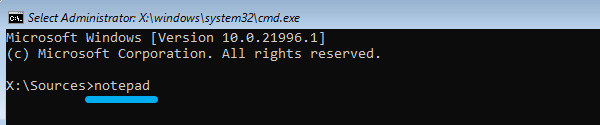
Ще започне пълният „тетрадка“ в менюто „Файл“ щракнете върху папагафа „Open“ и отидете на флаш устройството.
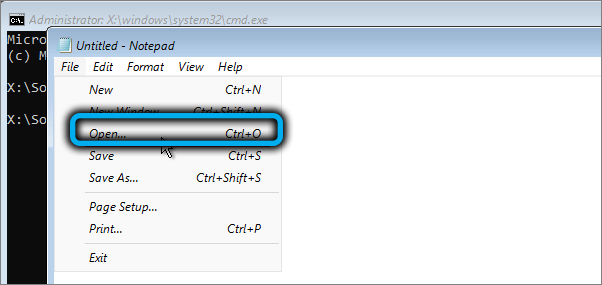
Ние променяме параметъра „текстови документи“ на „Всички файлове“, цялото съдържание на каталога ще се появи в прозореца на проводника, включително нашия файл на Regi. Кликваме върху него PKM и в менюто, което се отвори - според елемента "Merge" ("Fillation").
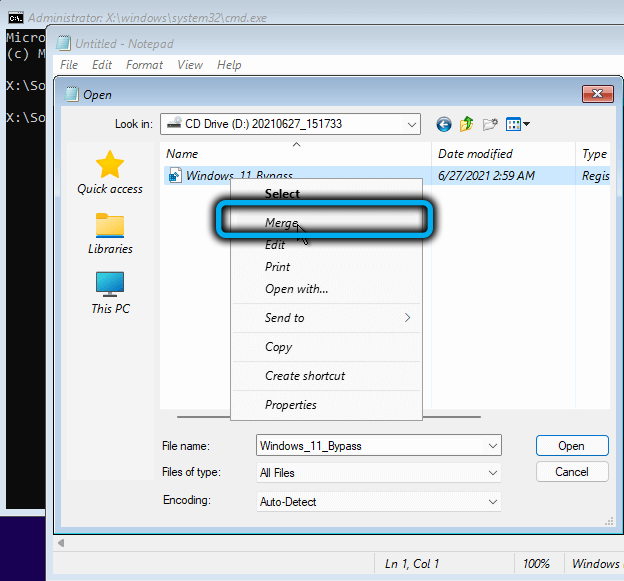
Ще се появи прозорец, който изисква потвърждение на вашите действия - изберете „Да“.
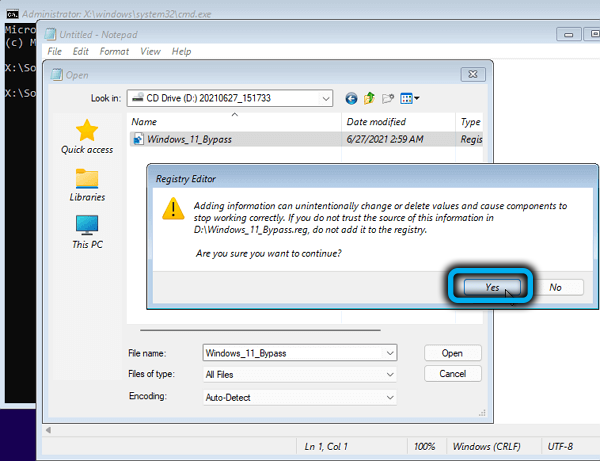
Затваряме прозореца на терминала, продължаваме инсталирането на Windows 11 от етапа на избор на редакционния офис на операционната система, след което предупреждение за несъвместимост на желязото със системните изисквания не трябва да възниква.
Използване на автоматичния файл.XML за чиста инсталация Windows 11
Друг начин за инсталиране на Windows 11, заобикалящ присъствието на проверката на модула TPM 2.0 и други изисквания - Използване на автоматичния файл на скрипта.Xml. Предимството му пред използването на файл с прилеп е голяма интерактивност по отношение на взаимодействието с инсталатора, което ви позволява да постигнете по -голяма автоматизация на процеса.
Всъщност, заобикалянето на съвместимостта на компютъра тук се решава, като се правят подходящи промени в системния регистър и това се извършва автоматично.
Изтеглете файла в готовия, но архивирана форма, на тази връзка. След изтегляне архивът трябва да бъде разопакован, а самият файл се поставя на зареждащия USB флаш устройство, използван за чисти инсталационни Windows 11. С намерението да се инсталира на виртуалната машина автоматично.XML трябва да бъде поставен в корена на изо-изображението.
За разлика от предишния метод, няма да се налага да стартирате нищо с ръцете си, файлът ще стартира автоматично и ще направи необходимите промени в регистъра, след което инсталаторът ще започне да работи, без да проверява съвместимостта.
Използване на RUFUS UTility за чиста инсталация Windows 11
Друг популярен начин да заобиколите проверката на TPM при инсталирането на операционната система е да използвате добре -известна безплатна помощна програма, която е специално модифицирана, за да се гарантира възможността за инсталиране на Windows 11 на компютри, които не отговарят на системните изисквания. Тази възможност се появи във версия 3.16, по -ранни опции за изтегляне или използване на програмата, ако вече я имате, няма смисъл. Изтеглете, както обикновено, трябва от официалния сайт.
Допълнителни стъпки:
- Изпълнете Rufus, в устройството "Device" посочваме флаш устройството, използвано за инсталиране на Windows 11;
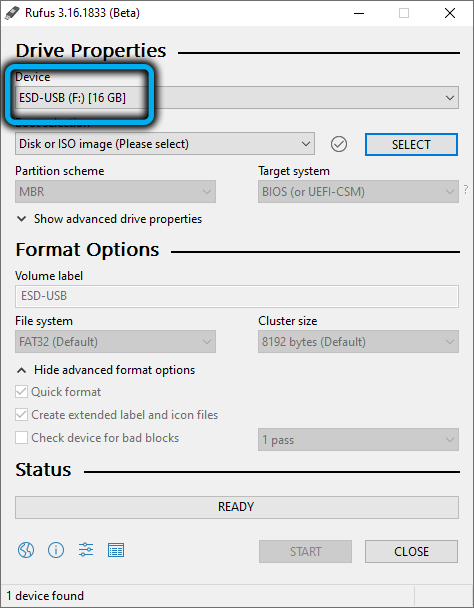
- Щракнете върху бутона „Изберете“ и в открития проводник посочете пътя към предварително изтегляния изо-изображение на ОС;
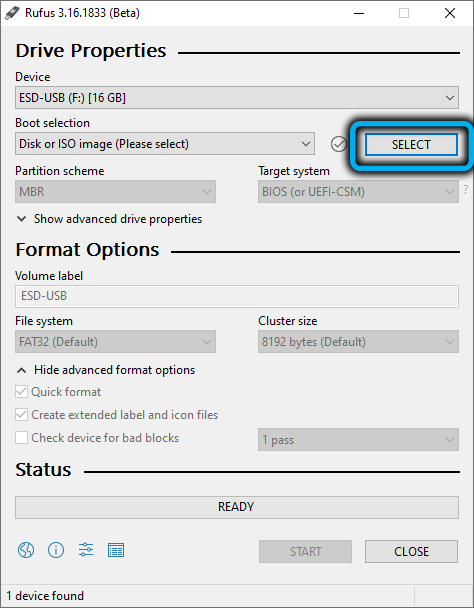
- Ще се появи опцията за изображения, в която е необходимо да се избере параметърът „Extnded Windows11 Installation“, ако е избрана версията на NOTPM0/NOSECUREBOOT/NO8GBRAM, след това проверка на силата на звука на RAM и сигурната зареждане (ако имате проблеми с тези изисквания);
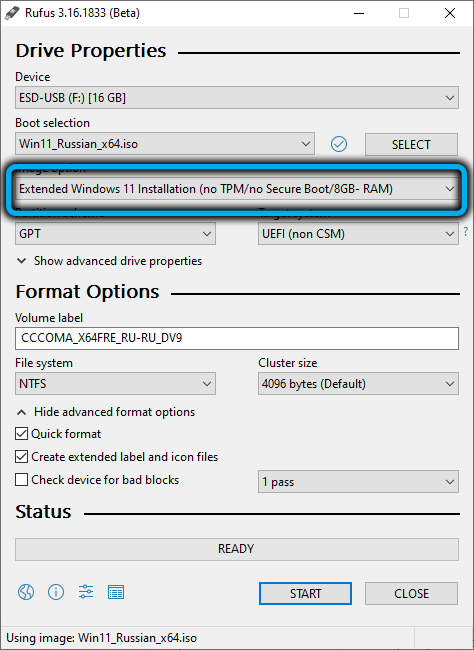
- Ние не докосваме останалите параметри и щракнете върху „Старт“.
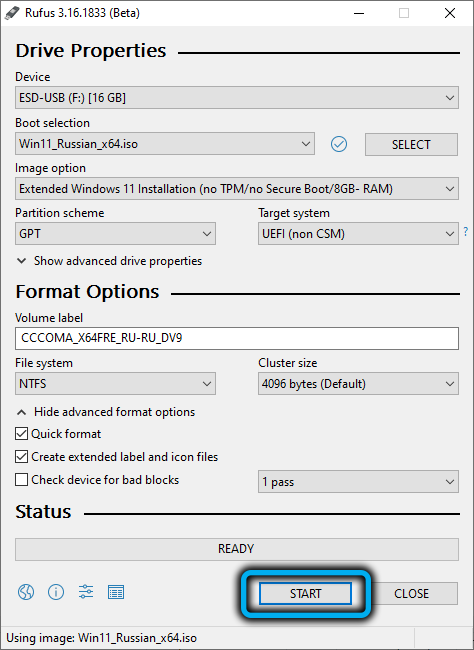
В резултат на това файловете, необходими за инсталирането на Windows на компютър, който не отговаря на изискванията за желязо, ще бъдат записани на флаш устройството.
Актуализация чрез подмяна на файлове
Друг доказан начин да бъдете актуализирани до Windows 11 от десетте без проверка на TPM, се състои в такъв трик като замяна само на един файл в ISO-образите на ОС. Не е трудно да направите това: трябва да създадете стартиращ USB флаш устройство по някакъв удобен начин или да разопаковате изо-изображението на ОС във всеки каталог, създаден за тези цели.
Изтегляме файла за подмяна тук и след това разкопчават. След това отиваме на USB флаш устройството, отваряме директорията на източниците, намираме файла с оценки.Dll, премахнете го (или преименувайте), заменяйки го с това, което е изтеглено. След това можете да актуализирате, без риск да получите отказ. Както можете да видите, това е един от най -простите начини.
Използване на "десетки" файлове за инсталиране на Windows 11
Методът е донякъде подобен на предишния, но по-сложен: За неговото изпълнение се нуждаем и от ISO-изображение Windows 10.
Стъпка -by -step алгоритъм:
- Копирайте всички файлове на предварително неизпълненото ISO-изображение "десетки" в отделна директория, без файл за инсталиране.ESD;
- Използвайки проводник, монтиране на Windows Iso-изображение в него се интересува само от файла за инсталиране.WIM - Ние го копираме в папка с Windows 10;
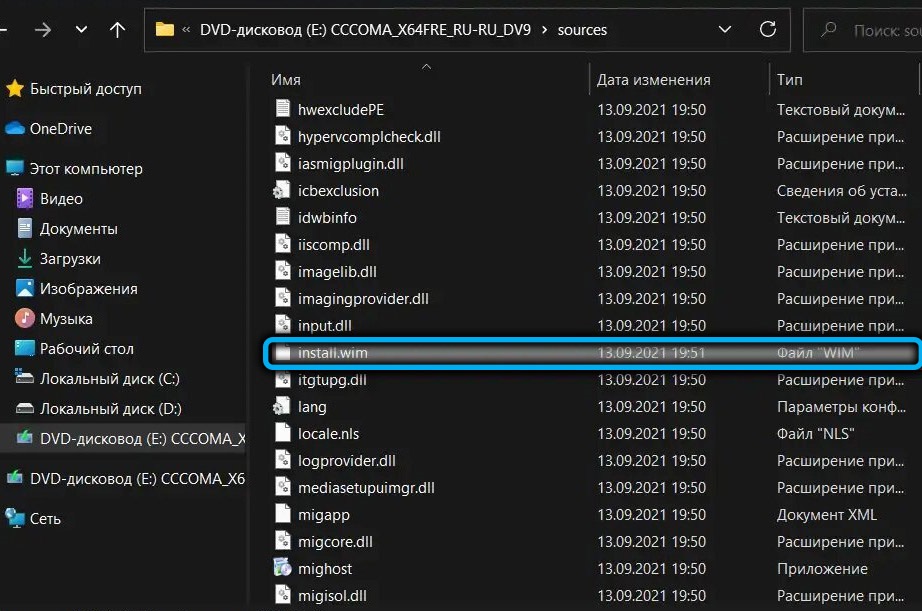
- Изпълнете инсталацията "десетки". Всъщност ще инсталираме Windows 11, но благодарение на заместването на файловете, процедурата за проверка на съвместимостта няма да се извърши.
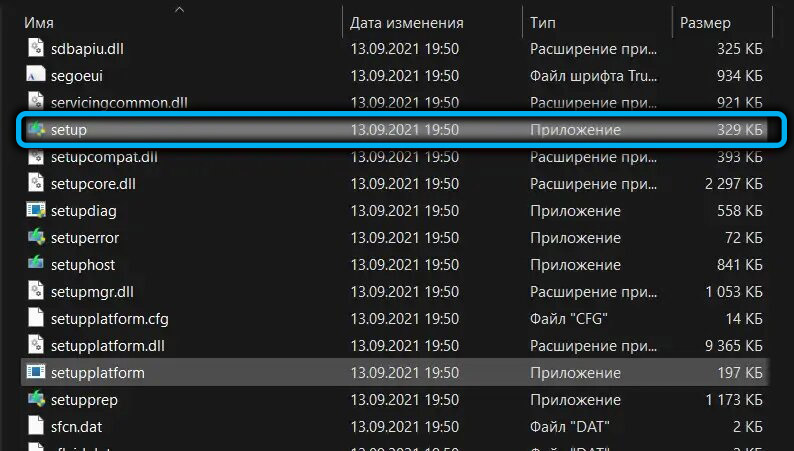
Премахване на файла с оценки.Dll
И накрая, друг много прост начин е да изтриете посочения файл от зареждащо. Той е в папката за източници.
Вие също трябва да изтриете файла на оценителя.SDB, след което можете безопасно да стартирате настройка.Exe за извършване на актуализиране без проверка на желязо.
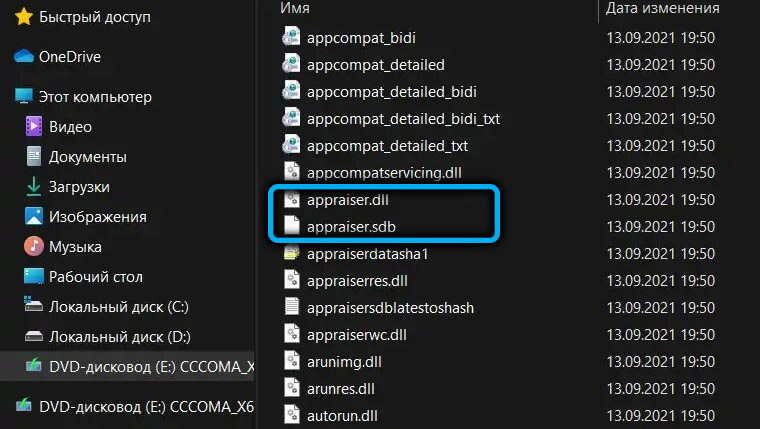
Успяхте ли да инсталирате Windows 11, използвайки нашите инструкции? Споделете опита си в коментарите.
- « Начини за създаване на зареждане на флаш устройство за инсталиране на Windows 11
- Възможно ли е да поставите Windows 11 на несъвместим компютър и как да го направите »

