Начини за създаване на зареждане на флаш устройство за инсталиране на Windows 11

- 640
- 159
- Lowell Altenwerth
Дългоочакваното представяне на новата операционна система изостава, но страстите около Windows 11 не отшумяват. Системни изисквания за изгнание за желязото разделените потребители на два лагера: тези, чиито компютри отговарят на критериите, и тези, които не са нещастни. За последното инсталирането на операционната система все още е възможно, но е свързана с редица трудности. Те са още по -обидни, че твърде твърдите системни изисквания не са толкова принудени като маркетинг, тоест изкуствен характер. По този начин, Microsoft тласка потребителите да надграждат, всъщност Windows 11 е почти напълно съвместим с „десетте“.

В същото време не може да се каже, че инсталацията (или актуализация с Windows 10) за съвместими компютри - процедурата е проста, има и нашите нюанси, за които ще говорим днес. По -специално, за методите за създаване на флаш устройство за зареждане.
Начини за създаване на инсталационен флаш устройство за Windows 11
Условно всички тези методи могат да бъдат разделени на две категории:
- официален, включващ използването на инструмент за създаване на медии от Microsoft, специално създаден за тези цели;
- Методи, използващи софтуерен софтуер.
В последния случай първо трябва да изтеглите готовото ISO изображение. Помислете за двете категории, като се започне с метод, препоръчан от Microsoft.
Използване на помощната програма за създаване на медии за създаване на Flash Drive за зареждане на Windows 11
Въпреки че този метод се счита за официален, той не може да се нарече най -бързият, удобен или надежден. Но потребителите, които го използват, имат право да разчитат на подкрепа от производителя и за мнозина този момент определя.
И така, алгоритъм на стъпка -by -стъпало:
- Поставяме USB флаш устройство с обем 8 GB в USB. Отчитаме факта, че всички данни от превозвача по време на тази процедура ще бъдат изтрити. Ако се използва външно устройство, то ще бъде форматирано и с премахването на всички съществуващи секции;
- Ние зареждаме помощната програма MCT от официалния сайт, като щракнем върху бутона „изтегляне“;
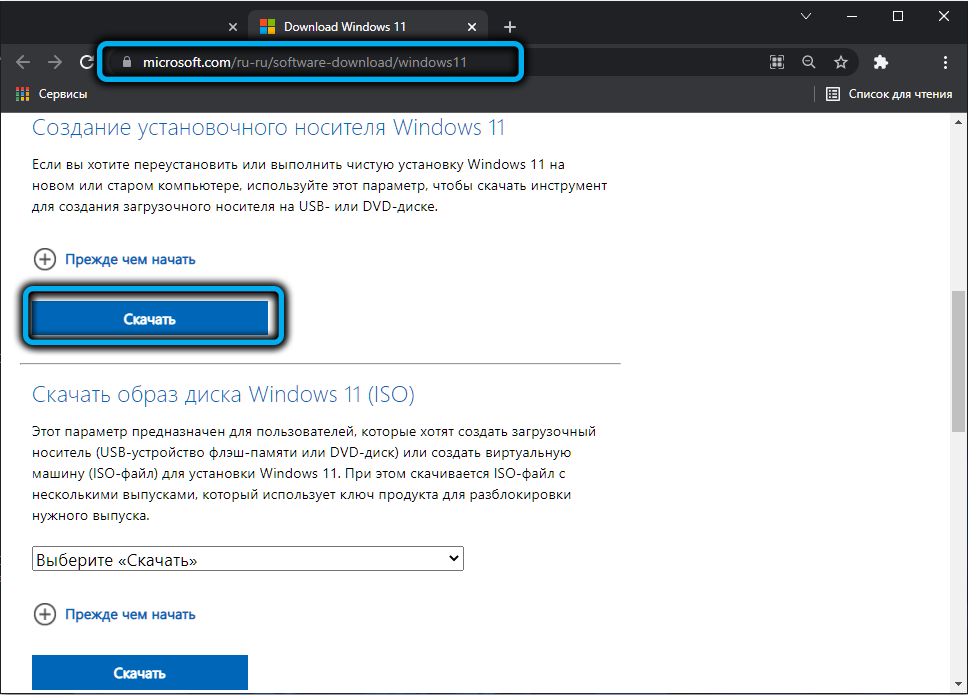
- Ние стартираме програмата, съгласяваме се с дългия текст на лицензионното споразумение;
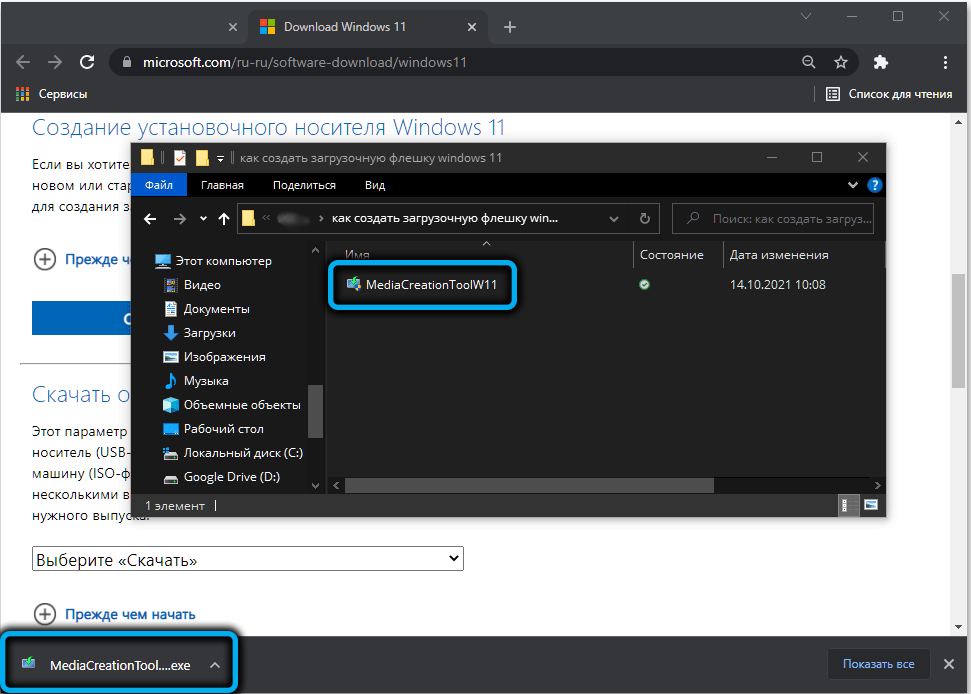
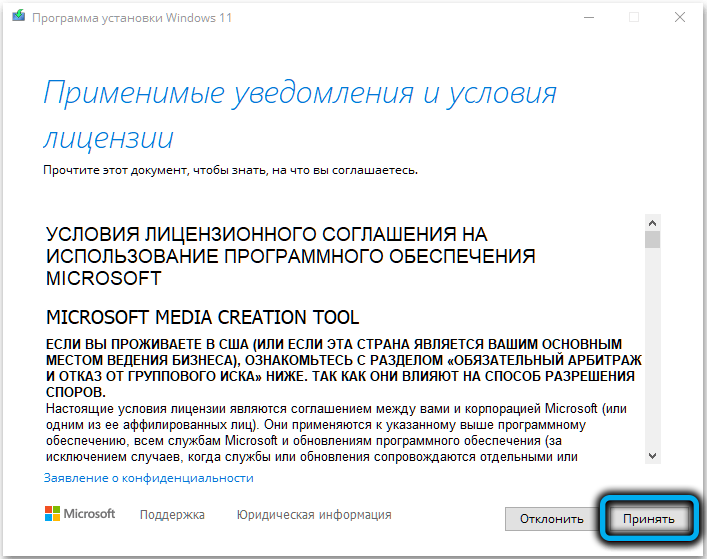
- На следващия екран, помощната програма ще определи препоръчителните параметри (език на интерфейса, опция за освобождаване на ОС). Можете да ги промените, като премахнете мита срещу текста „Използвайте препоръчителните параметри“, но той се прилага само за езика, редакторите на Windows 11 не могат да бъдат променени (64-битова ОС в дома или Pro версията). Щракнете върху бутона "Напред";
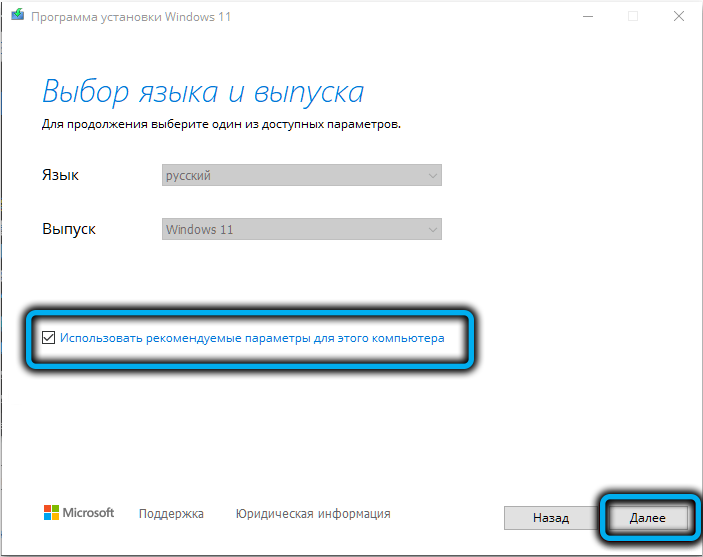
- Сега избираме носител, в нашия случай това е флаш устройство, въпреки че е оставена възможността за създаване на изо-изображение със запис на оптичен диск;
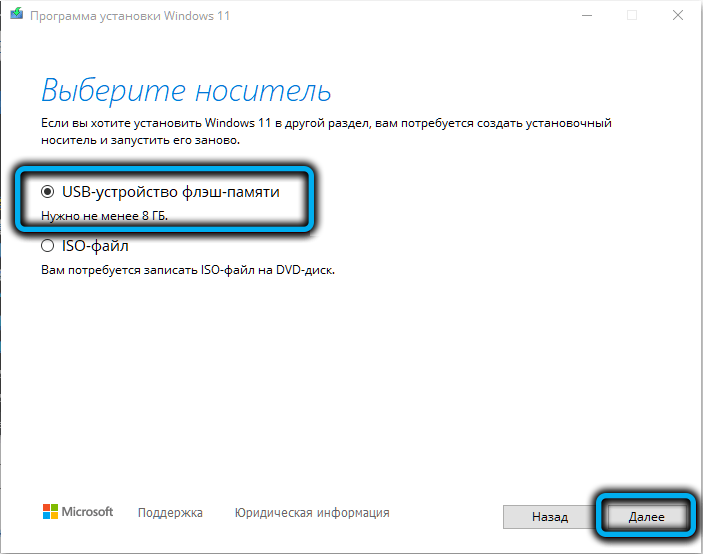
- След като щракнете върху „Напред“, трябва да изберете конкретно флаш устройство, на което ще има запис (ако има няколко свързани към компютъра). Напомняме ви, че всички данни от този превозвач ще бъдат безвъзвратно изтрити. Ако се покаже съобщение, че USB устройството не е намерено, въпреки че флаш устройството се вмъква в конектора, това може да означава, че то е определено от системата като локален диск;
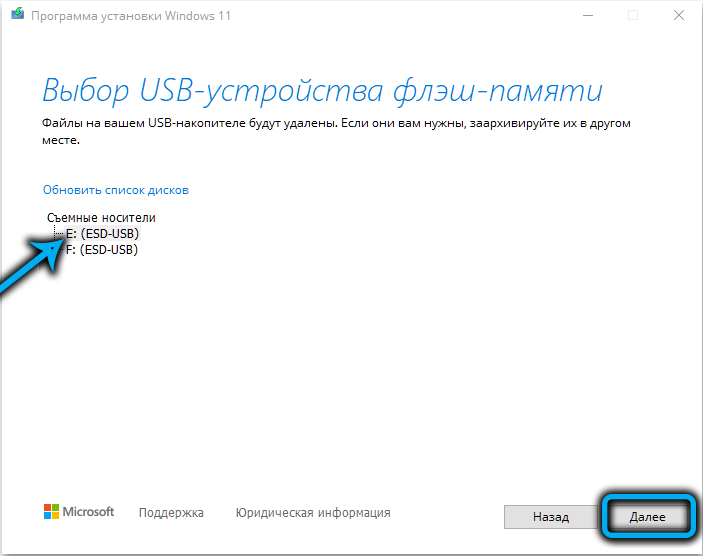
- След натискане на "следващо" процесът на създаване на товарен носител ще започне. Тъй като необходимите файлове ще бъдат заредени от мрежата, процедурата може да е дълга. Ако се отворят допълнителни прозорци, те могат просто да бъдат затворени;
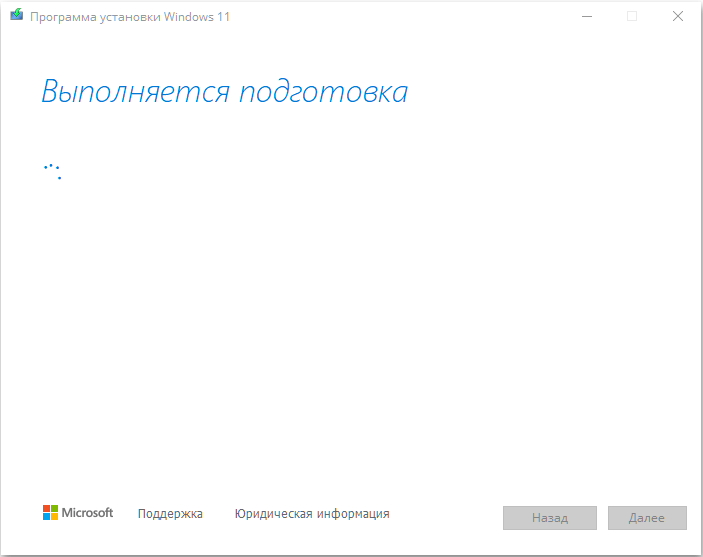
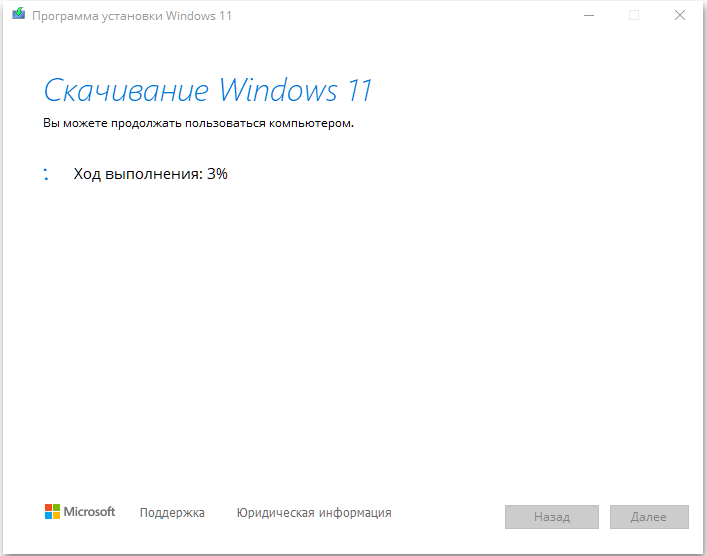
- Когато процедурата за създаване на инсталационен флаш устройство за инсталиране на Windows 11 ще приключи, линията на напредък ще бъде заменена от съобщение, което чете готовността на USB устройството, остава да щракнете върху бутона „Готово“.
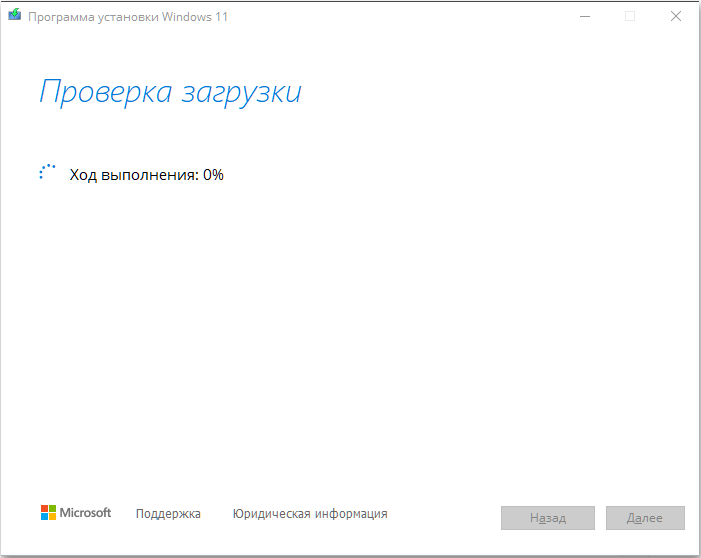
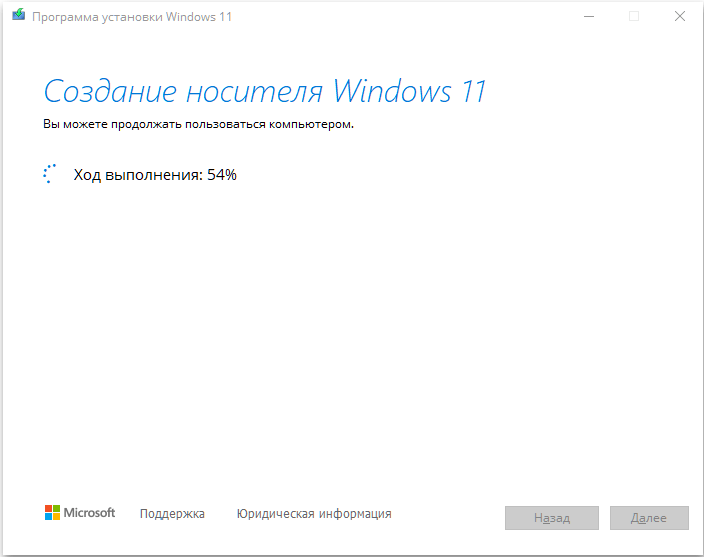
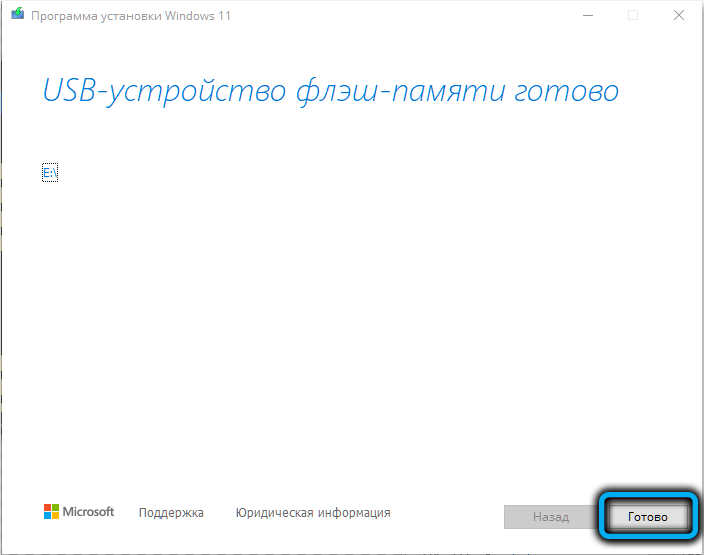
Забелязваме някои важни подробности. Инструментът за създаване на медии формира флаш устройство в FAT32, той лесно може да се справи със създаването на устройство, работещо с UEFI.
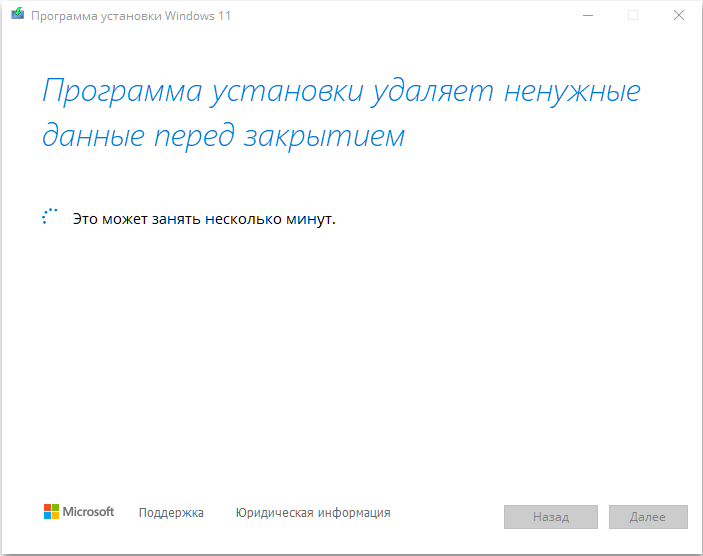
Самата инсталация на Windows 11 е стандартна процедура: ще трябва да промените процедурата за изтегляне, така че да започне от флаш устройството (използвайки настройките BIOS или UEFI), или да се обадите на менюто за зареждане и да посочите кой носител трябва да извършите зареждането.
Използване на Rufus Utility
Нека сега разгледаме начина за създаване на стартиращ флаш устройство през програмата RUFUS, разпространен безплатно и следователно много популярен, включително отворени пространства Runet. Изтеглете полезността от официалния сайт, който гарантира чистотата му.
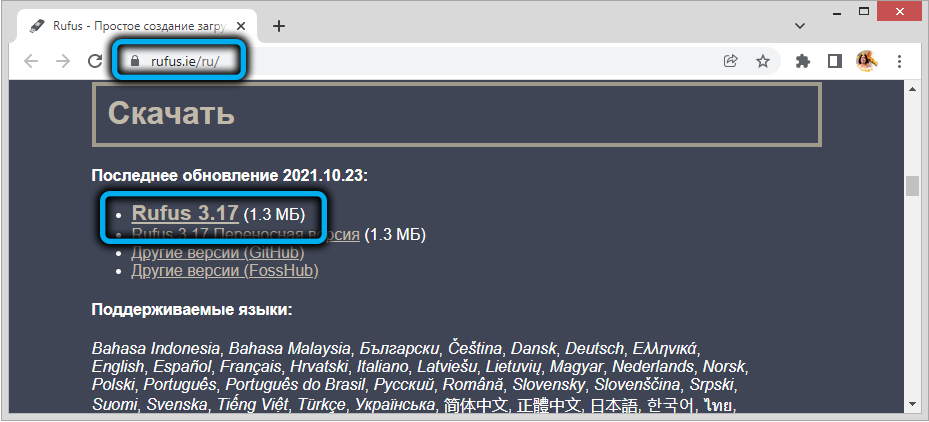
Когато използвате програми на трети страни, трябва да изтеглите ISO-изображението от Win 11 предварително, но помощната програма позволява на Rufus да изпълни тази задача директно от интерфейса.
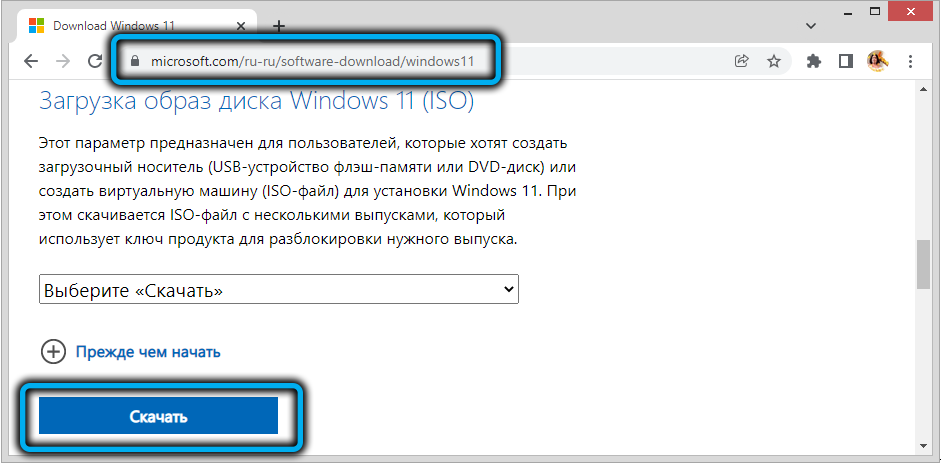
Ако изображението вече е достъпно на компютъра, след свързване на 8 GB с обем от 8 GB или повече, ние извършваме следните действия:
- Run Rufus;
- В секцията "устройство" изберете нашето флаш устройство;
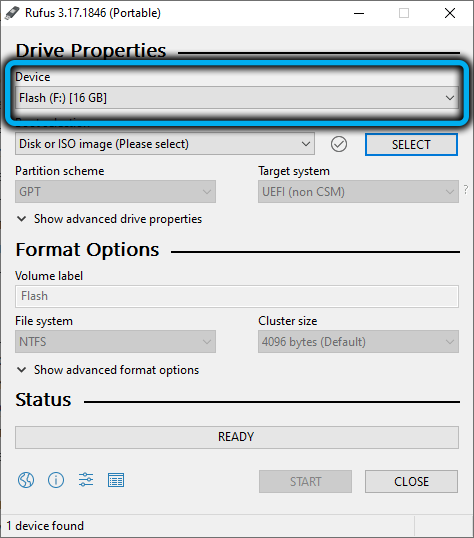
- В секцията „Метод на зареждане“ щракнете върху бутона „Изберете“ и в отвора на прозореца на проводника посочете пътя към изо-изображението на Windows 11;
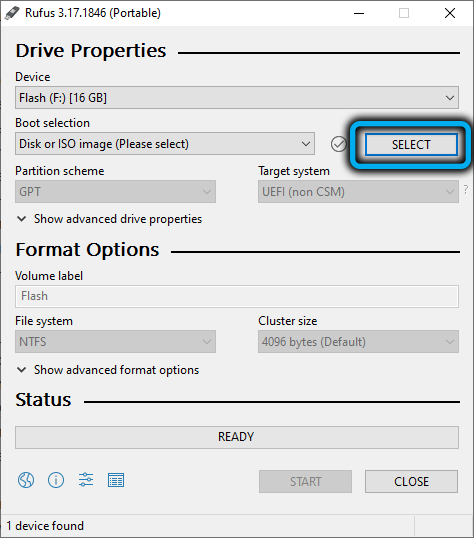
- Оставяме останалата част от параметрите по подразбиране, с изключение на с изключение на Tom Mark, който може да бъде зададен по негово преценката;
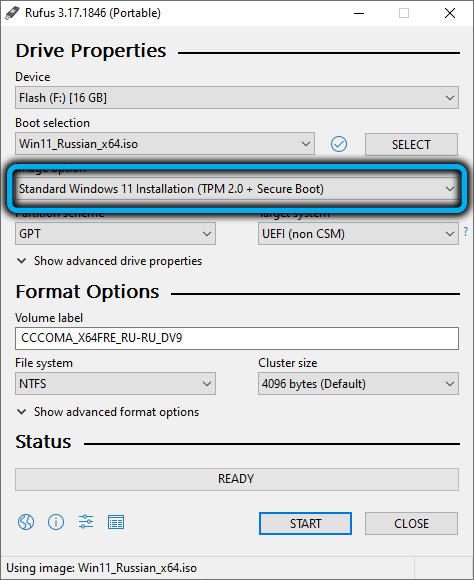
- Щракнете върху бутона "Старт";
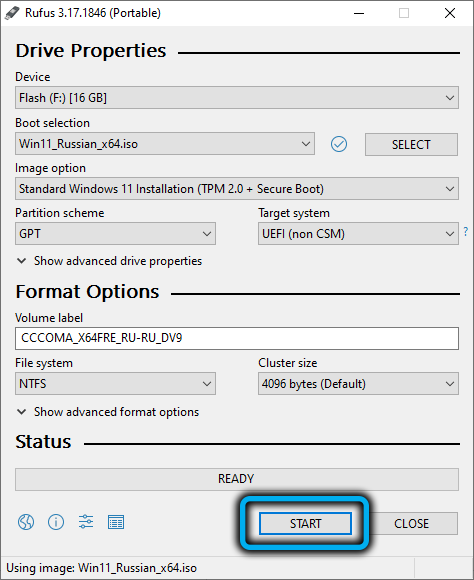
- В предупреждението на прозореца за премахването на цялата информация, съхранявана на флаш устройството, ние потвърждаваме действията си;
- Очакваме края на създаването на оператора на багажника.
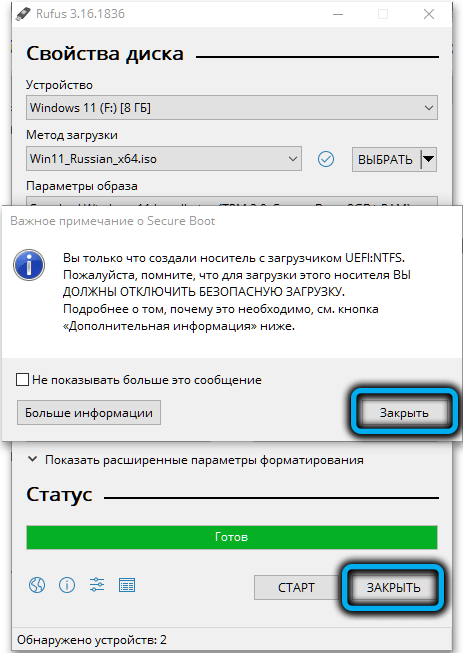
Rufus също има свои характеристики: създава две секции на флаш устройството, един, малък размер, форматиран под FAT32, Bootloader се намира тук. Всички останали инсталационни файлове са във форматирани за NTF. Това се прави, за да може да пише изображения с файлове с повече от 4 gigabytjd файла, които не се поддържат във файловата система FAT32.
Също така отбелязваме, че най-новите версии на полезността могат също да се използват, ако компютърът не отговаря на системните изисквания, тъй като проверката за наличието на TPM/Secure Boot ще бъде деактивирана, въпреки че самият IS-образ.
Ultraiso
Както подсказва името, тази помощна програма е специализирана в създаването на ISO изображения и това е един от най -старите представители на програмите от този клас. Днес има както платена, така и безплатна версия, а пробната версия на Ultraiso е доста подходяща за формиране на стартиращ Windows 11.
Стъпка -by -step алгоритъм:
- Изтеглете помощната програма от официалния сайт;
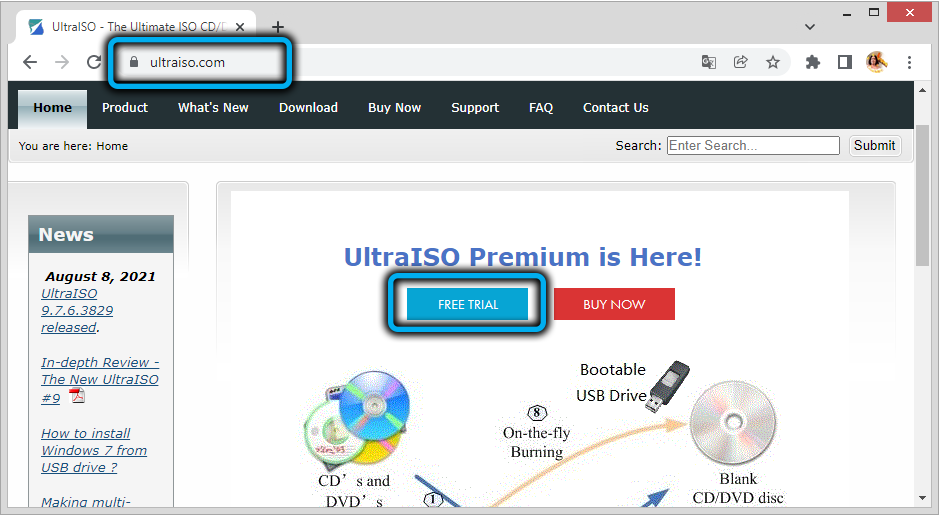
- Инсталираме компютъра;
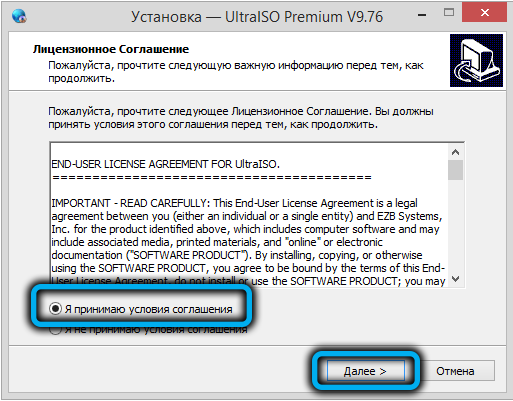
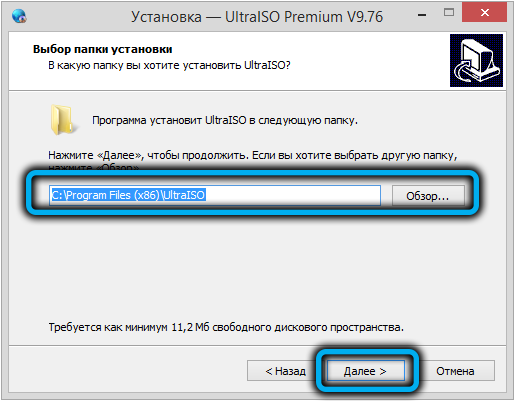
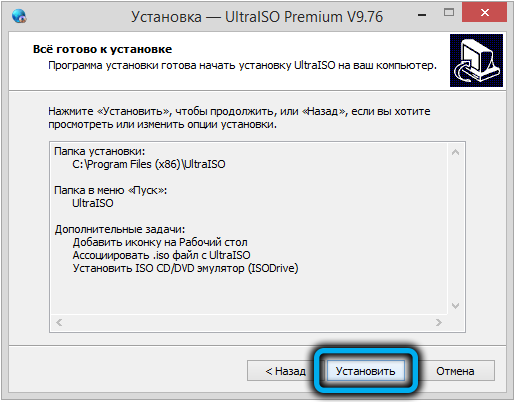
- Стартираме програмата, посочваме, че ще използваме безплатната пробна версия;
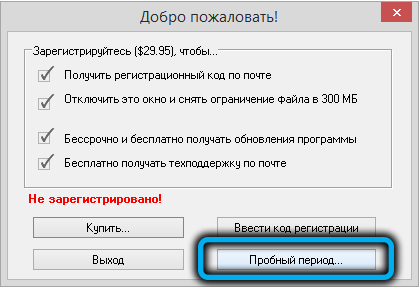
- В горното меню изберете „Файл“, след това - елементът „Отворен файл -маж“;
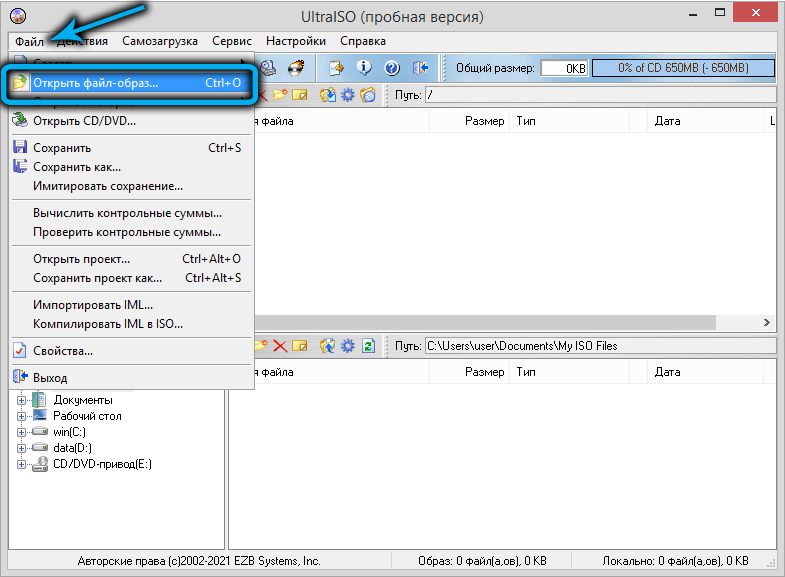
- В прозореца на проводника, който се отваря, посочваме пътя към изображението на операционната система;
- В горното меню щракнете върху елемента „Самостоятелно зареждане“;
- Изберете алебафа „Напишете изображението на диска“;
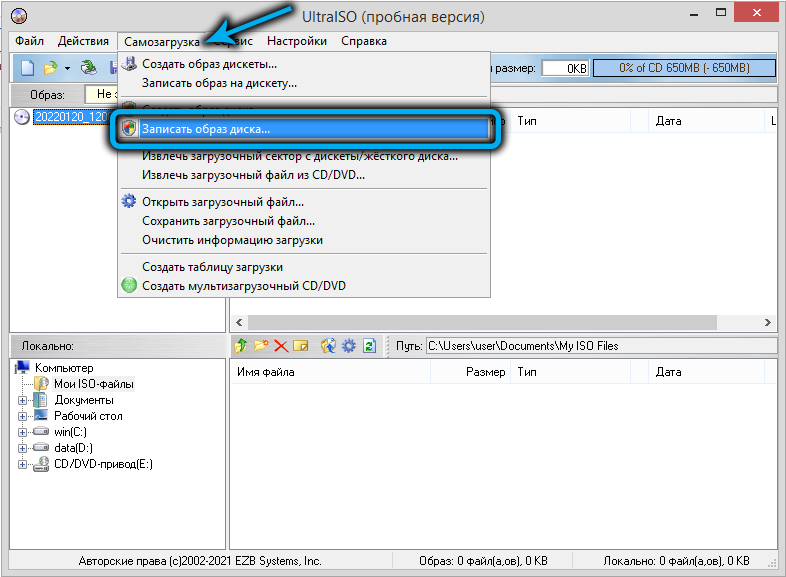
- Ще се отвори нов прозорец с параметри по подразбиране, ние ги оставяме такива, каквито са, само в полето „Диск“ избираме нашето флаш устройство;
- Щракнете върху бутона "Запис", потвърдете операцията, изчакайте края на създаването на зареждащото флаш устройство.
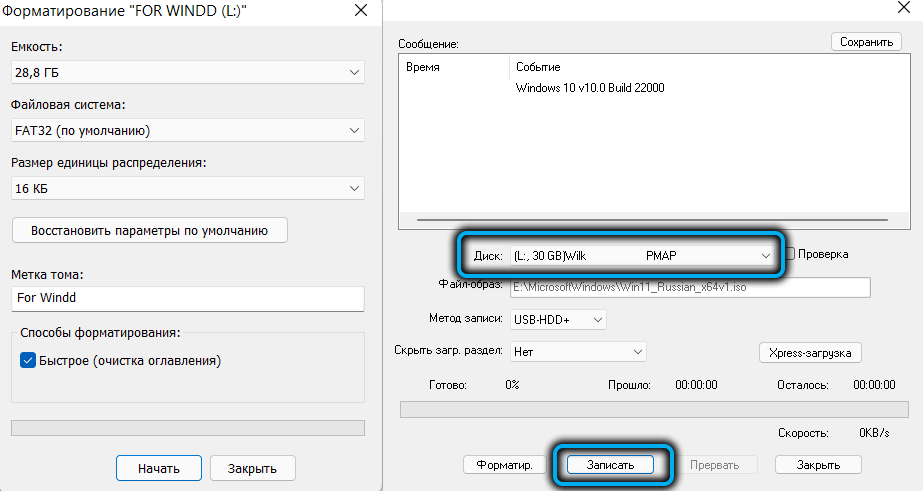
За разлика от Rufus Utility, тук се създава само един раздел, форматиран под FAT32, и ако файл за инсталиране.WIM в конкретен монтаж тежи повече от 4 GB, той ще бъде разделен на части, така че да може да се работи с него въз основа на ограниченията на размера на файловете.
Създаване на Win 11 зареждане на флаш устройство, без да се използва програми
Можете да запишете изображението на Windows 11 на USB флаш устройство, без да използвате програми, официални или от трети производители на партиди. Три условия трябва да бъдат изпълнени за това:
- На вашия компютър вече има WIN ISO-Image 11;
- Имате компютър с UEFI BIOS;
- Папката за източници има компресиран файл за инсталиране във формат ESD с размер по -малко от четири гигабайта, а не некомпетентен аналог на инсталирането.WIM (изображение на такава конфигурация може да бъде получено с помощта на помощната програма за създаване на медии).
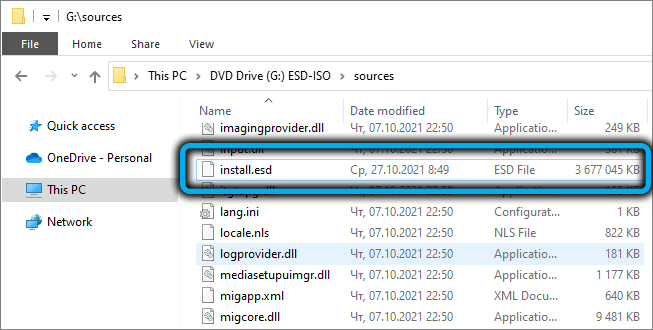
Секвениране:
- Отворете проводника, щракнете върху PKM с името на флаш устройството;
- Ние избираме елемента „Форматиране“ в контекстното меню, в полето „Файлозна система“ оставяме стойността FAT32, напротив на текста „Бързо форматиране“ трябва да бъде квадратче;
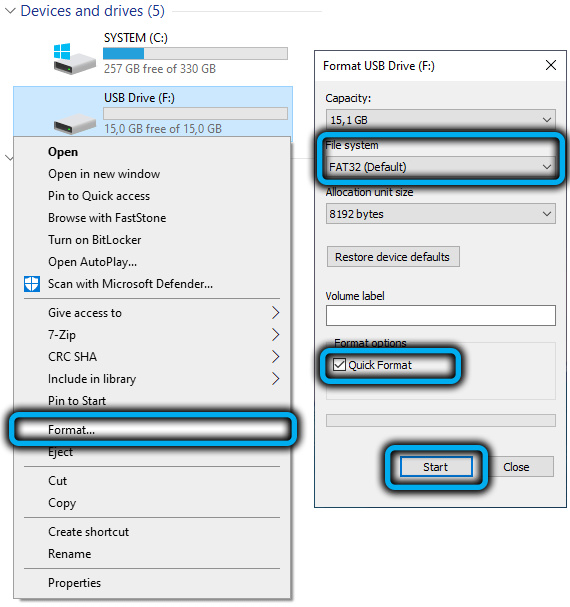
- Отиваме в проводника в каталога с файла iso-образ, щракнете върху него PKM;
- Изберете елемента "Connect";

- Копирайте всички файлове заедно с папките от свързания ISO-изображение към нашия флаш устройство, форматирано под FAT32.

Както можете да видите, това е доста проста процедура и ще бъде работеща с активирана опция Secure Boot.
Windows 11 зареждащи прозорци на флаш устройство 11
Нека сега помислим как да направим зареждане на флаш устройство не само с Windows 11, но и с някакъв друг начин. Той ще бъде търсено в офиси, където част от компютрите удовлетворява системните изисквания и частта не го прави, или тези потребители, които искат да преминат към Windows 11, но не бързат да изоставят използването на старата операционна система.
Можете да направите такова много зареждане флаш устройство, като използвате помощната програма Ventoy, като го изтеглите от официалния сайт.
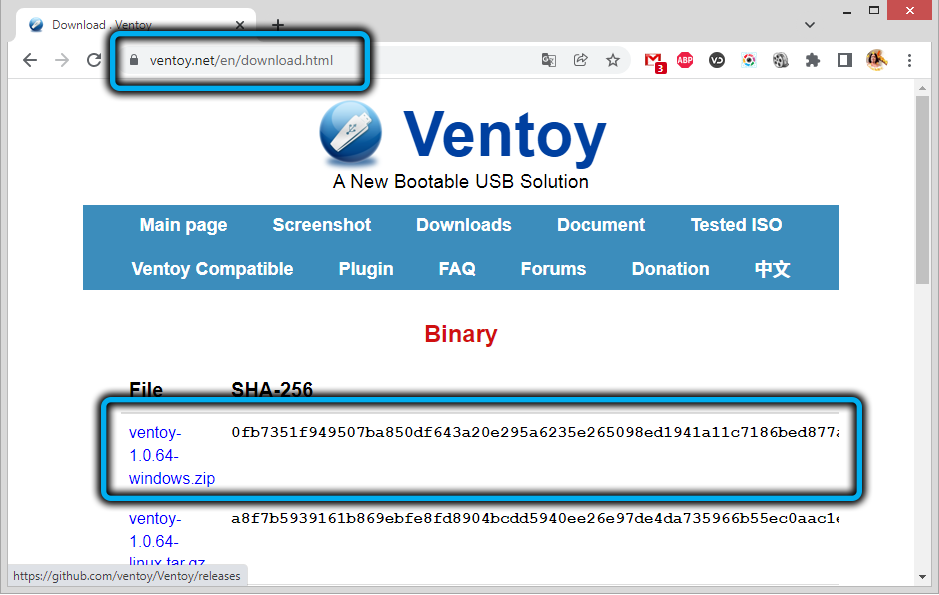
Допълнителни стъпки:
- Необходимо е да изтеглите на компютъра готовият изо-изображение на Windows 11, директно от уебсайта на Microsoft или да използвате помощната програма за създаване на медии, спомената в тази статия. Вътрешните опции, изтеглени с помощта на услугата WZT-UUP, също са подходящи;
- Вмъкваме USB флаш устройство в конектора, като си спомняме, че всички данни ще бъдат унищожени;
- Ние стартираме полезността Ventoy, характеризираща се с минималистичен интерфейс;
- Щракнете върху бутона "Инсталиране", потвърдете нашите действия (форматирането на оператора ще бъде извършен);
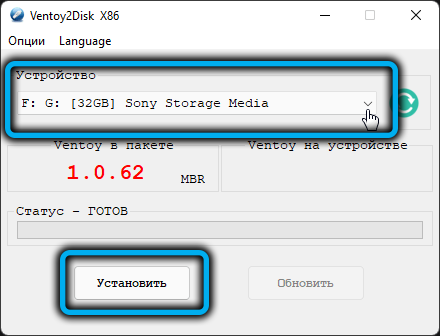
- В резултат на това ще бъдат създадени 2 секции на флаш устройството, единият, по -малък, с файловата система FAT32, а другият с exfat;
- Изберете силата на звука с exfat, копирайте изображението на Windows 11 в този раздел Flash Drives.
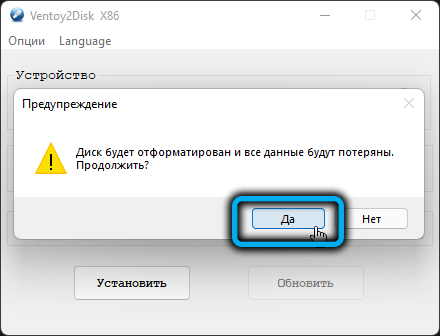
Що се отнася до многоразмерния носител, той може да бъде предоставен чрез копиране на изображението на всяка друга операционна система в друг раздел, докато стартирането на полезността Ventoy вече не се изисква - просто ще е необходимо да копирате изображението в секцията под Exfat.
Имайки подготвено зареждане на флаш устройство, можете да започнете да почиствате Windows 11, но това е друга история ..
- « RAPTR програма за необходимото и как да го изтриете
- Как да инсталирате Windows 11 на компютър без TPM 2.0 и сигурна обувка »

