Възможно ли е да поставите Windows 11 на несъвместим компютър и как да го направите

- 2061
- 56
- Leslie Jacobi
Изходът на новата версия на ОС от Microsoft никога не е придружен. Не си струва да търсите причините за това отношение на потребителите към операционната система, доминираща на пазара, те са известни на всички. Първо, това е "влага" във второто, увеличени изисквания за жлезата. Независимо от това, значителна част от потребителите винаги са интересни да опитат новостта „в бизнеса“, поне от спортен интерес.

Windows 11 в този списък не е изключение: той е наистина строг за изискванията за съвместимост. Компютърът през свръхрастежа на 2017 г. е малко вероятно да може да ги удовлетвори и трябва да приемем, че по -голямата част в момента са в момента. Но какво да правите, ако наистина искате?
Имаме добри новини за вас: шансовете да извършите прехода в никакъв случай нула. Но най -вероятно ще трябва да използвате определени трикове, за да заблудите стандартния инсталатор.
Има ли смисъл да поставяте Windows 11 на такъв компютър
Може би вече сте проверили дали компютърът ви отговаря на изискванията за разработчика за. За всеки случай, ние ги изброяваме:
- С обема на RAM те не са толкова критични: проблемите са гарантирани, ако имате по -малко от 4 GB RAM;
- Процесор: Честота на часовника от поне 1 GHz, многоядрена структура, поддръжка за 64-битово адресиране и SOC;
- поне 64 GB свободно пространство на системния диск;
- GPU: Поддръжка за API DirectX 12 и по -горе;
- Съвместимост с TPM модул за сигурност Версия 1.2 или по -високо;
- Присъствието на Уефи.
Това е последните две точки, които могат да се превърнат в спънния блок, който няма да позволи да премине съвместимостта.
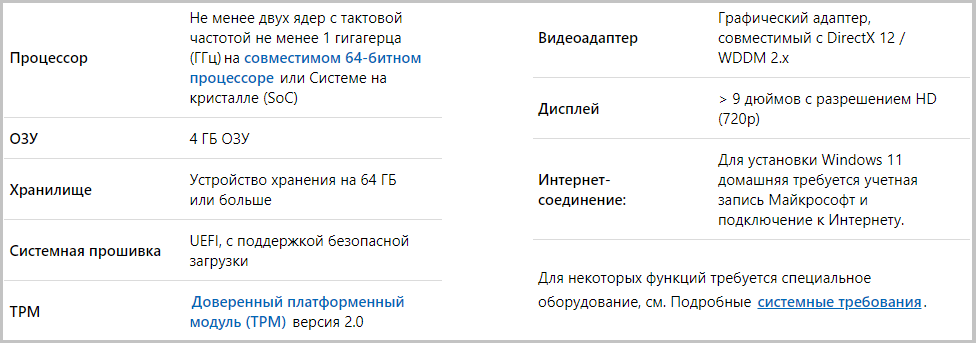
Но тогава възниква въпросът: Необходимо ли е да се извърши такава миграция? Дори и да можете да направите преход (технически възможен), трябва да разберете възможните последици от такава стъпка. Освен това, Windows 11 по същество е леко преобразуван „дузина“ без сериозни иновации, с изключение на козметичните промени.
Освен това не е нужно да бързате, тъй като Microsoft действа доста лоялно в това отношение: преходът от Windows 7/8.1/10 може да се извърши със стари ключове, а поддръжката на десетата версия официално се разширява до 2025 г. Самият процес на преход, ако компютърът е несъвместим в една от изброените точки, според производителя, може да се провали с риска от загуба на данни. Така че, ако решите, не забравяйте да направите копие за резервно копие, така че да има какво да се възстановите от ако.
И накрая, отбелязваме отрицателните моменти, които могат да се появят при инсталиране на Windows 11 на несъвместим компютър (лаптоп или настолен компютър):
- Намаляване на нивото на сигурност (това е конят на новата система, но с TPM модула), невъзможността за завършване на инсталационния процес;
- падането на надеждността на ОС (възможността за „рали“ в най -неподходящия момент);
- Възможно е несъвместимост с много програми от разработчици на трета страна.
Ако това не ви спре, можете да опитате един от следните методи за преминаване към Windows 11.
Използване на универсалния скрипт за инструменти за създаване на медии със съвместимост проверки
Опит за инсталиране на нова ОС на несъвместим компютър може да се извърши по различни начини: чрез редактиране на регистъра или редактиране действия, които са доста сложни при изпълнението.
Междувременно можете да препоръчате да използвате един от най -простите методи за това как да инсталирате Windows 11 на стар компютър или лаптоп. Същността му е да използва малък скрипт с дълго име - универсален инструмент за създаване на медии от GitHub. Той уверено се справя с основната си задача - заобикаляйки проверката на съвместимостта за всички хардуерни компоненти.
И така, последователността на действията е следната:
- Изтеглете скрипта от официалния сайт, като кликнете върху бутона за изтегляне Zip;
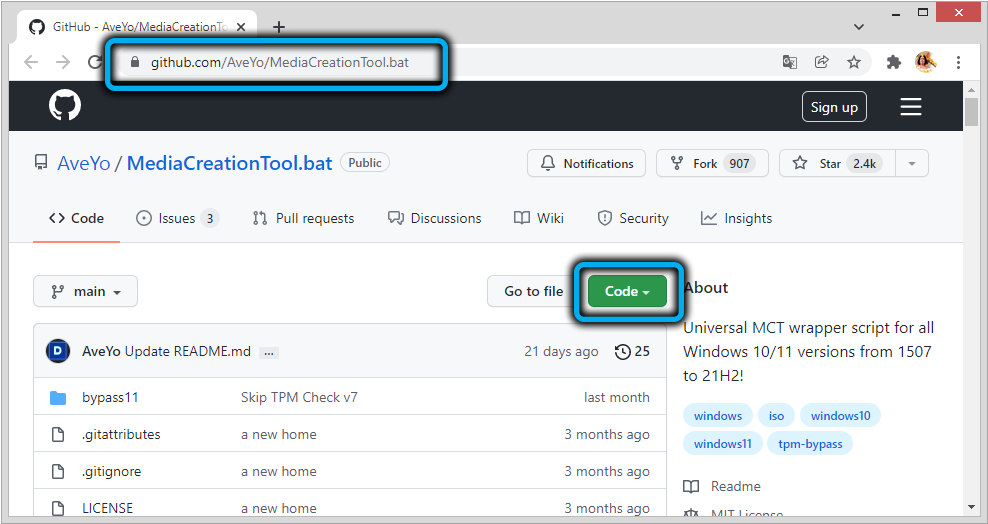
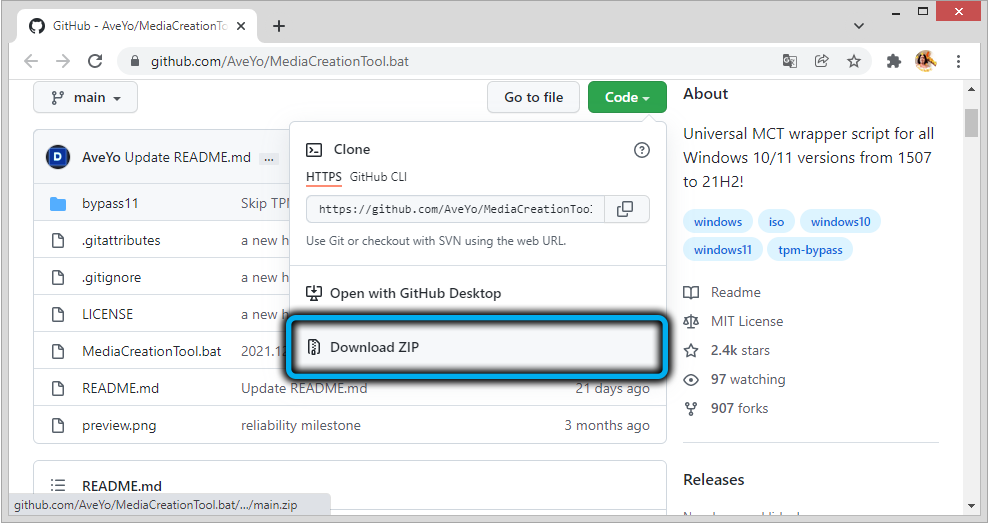
- Орай съдържанието на архива;
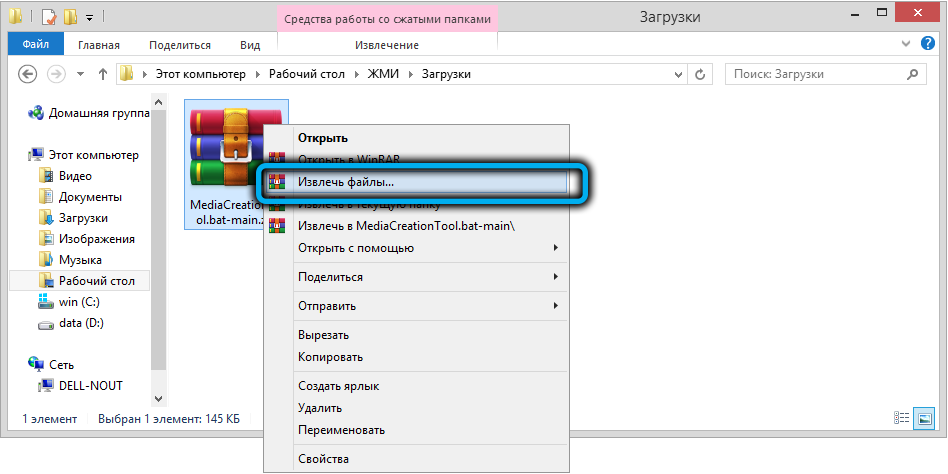
- Отиваме в тази папка, стартираме MediaCreatool Batellite.Прилеп;
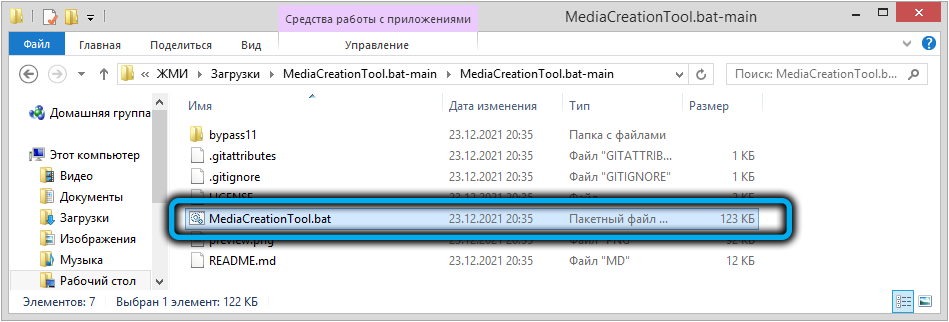
- Ако филтърът SmartScreen работи (и при първото стартиране той започва с вероятност близо до 100%), щракнете върху бутона „Прочетете повече“ и дайте индикация за скрипта;
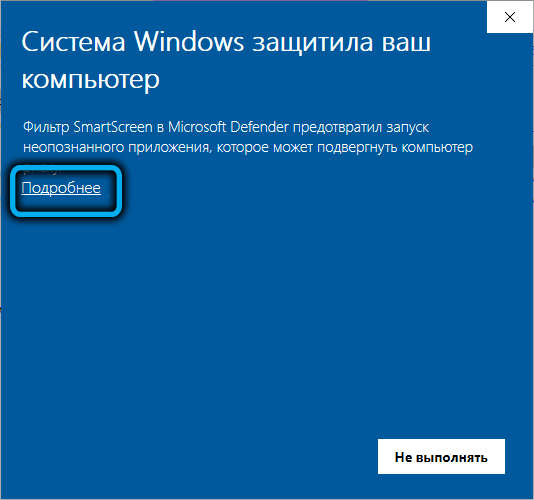
- В резултат на това прозорецът ще се отвори с офертата, за да изберете версията на ОС - ние скваряме надолу и посочваме 11;
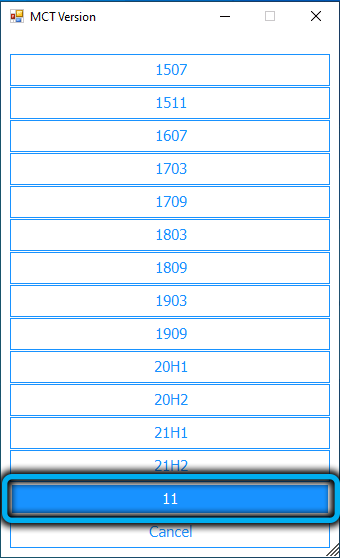
- В следващия прозорец изберете елемента за автоматична настройка, което означава, че автоматичната инсталация на системата, за това компютърът трябва да бъде свързан към Интернет;
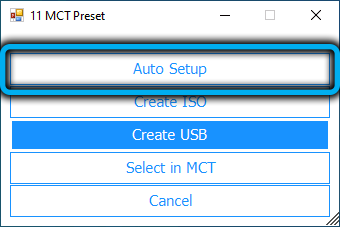
- Качването на файлове, необходими за инсталиране, ще започне от уебсайта на Microsoft, след което трябва да потвърдите, че не сте в началото на инсталационната процедура на Windows 11;
- Не трябва да се смущавате, че следващият прозорец се отчита при зареждането на Windows 10, всъщност се изтегля актуализации за единадесетата версия;
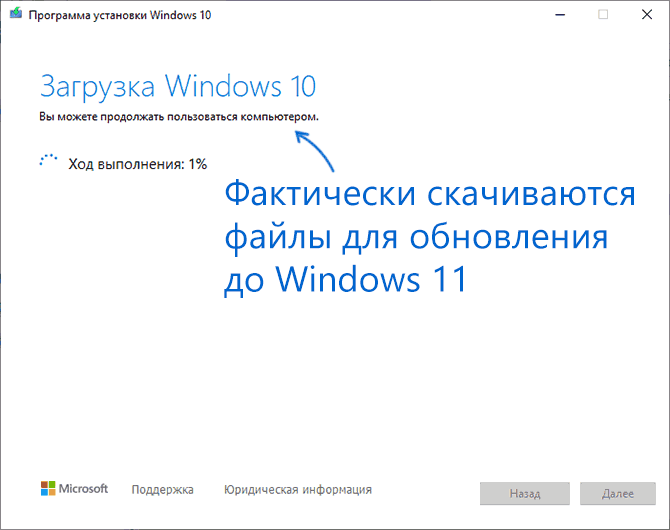
- След това трябва да търпете и да изчакате появата на екрана за вход в Windows 11, който ще бъде предшестван от няколко рестарта. В същото време не е нужно да предприемате действия - всичко ще бъде направено в автоматичен режим;
- При подготовка за първото стартиране на нова ОС, не изключвайте компютъра, дори ако процесът ще се осъществи бавно или на някакъв етап, метър от интерес ще бъде в застой.

Вероятността, че инсталацията е завършена успешно, е достатъчно голяма, но положителният резултат не е гарантиран - много зависи от това колко несъвместим е вашият компютър.
Официален метод от Microsoft с редактирането на регистъра
Разработчикът предлага своята версия на инспекционния байпас за TPM 2 за сигурност модул 2.0, докато старите процесори на вашия лаптоп или компютър няма да бъдат проверени. Единственото ограничение на този метод е необходимостта да имате TPM версия поне 1.2.
Стъпка -by -step алгоритъм:
- Щракнете върху комбинацията от Win+R, въведете командата regedit в полето на конзолата, потвърдете Enter, като натиснете;
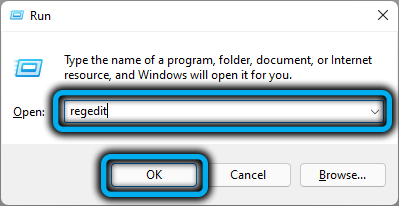
- Отиваме в HKEY_LOCAL_MACHINE \ SYSTEM \ SETUP \ MOSETUP клон;
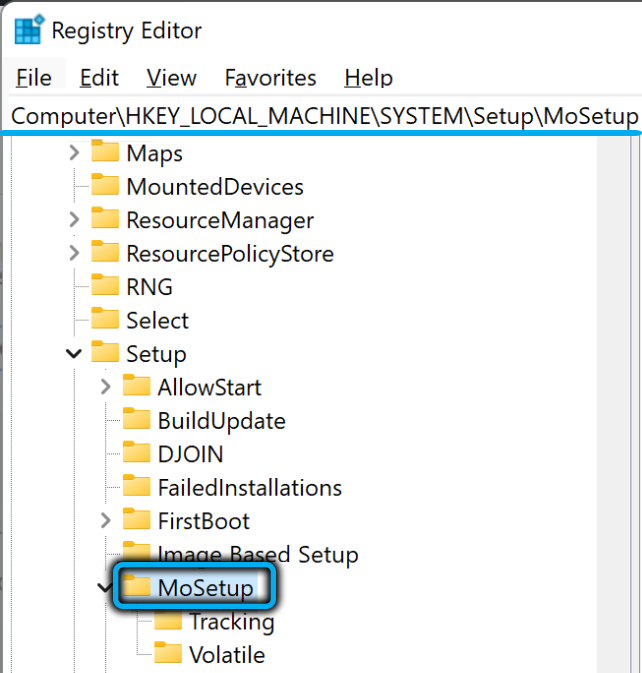
- Щракнете върху PKM на празно място в десния панел, изберете елемента „Създаване“ в контекстното меню и след това - „DOWR PARAMETER“;
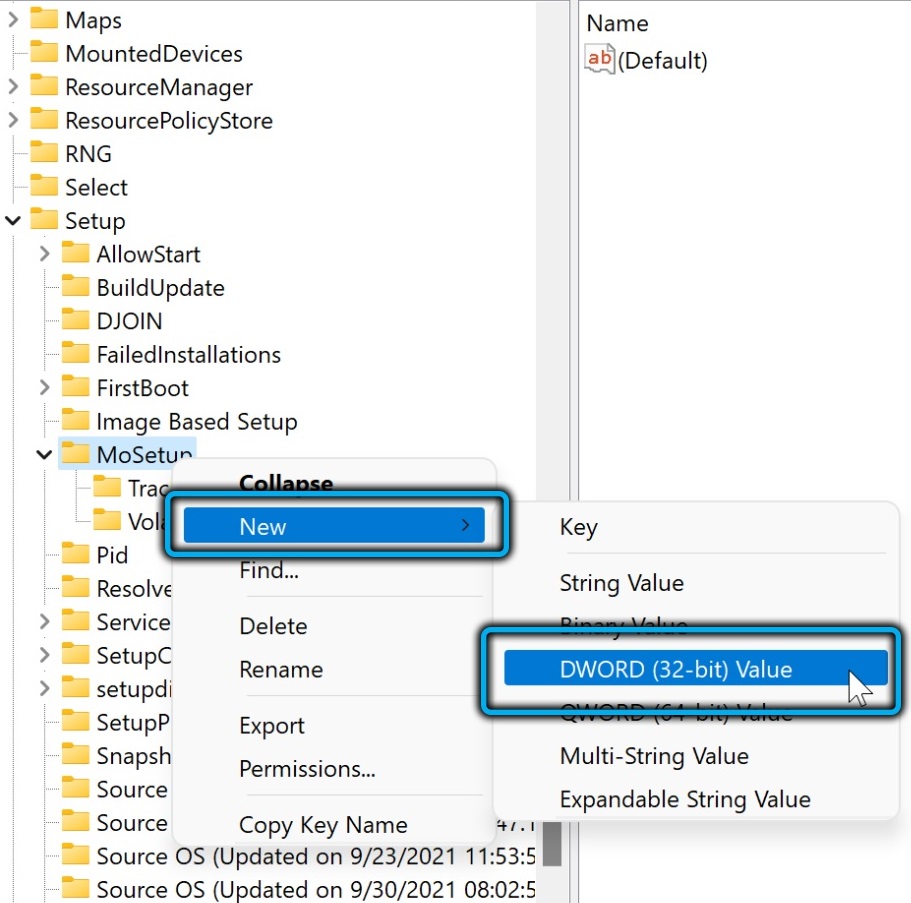
- Ние присвояваме новия параметър името AllowUpGradesWithUnsupportedTpMorcpu;
- Кликваме два пъти според създадения параметър и въвеждаме стойността 1;
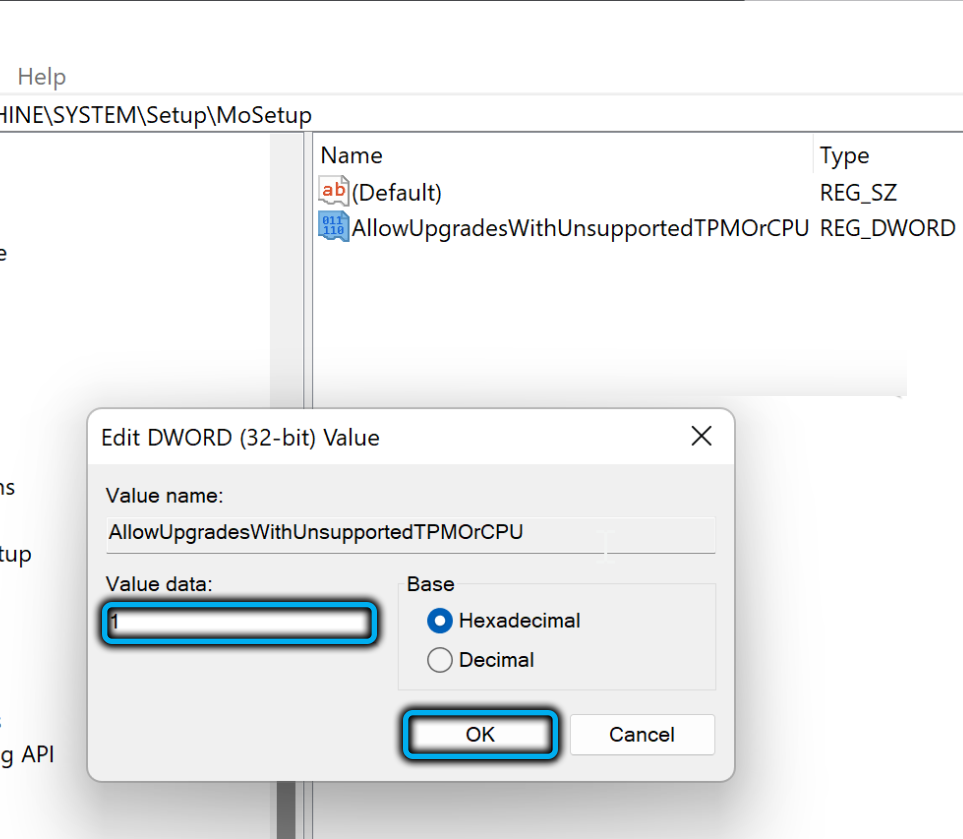
- Затваряме редактора на регистъра;
- Ние стартираме асистента на Windows 11 Assoft, за да поставим официално тази операционна система на компютъра.
При липса на подкрепа на TPM, най -вероятно опитът ще бъде неуспешен.
Стартиране на асистент за инсталиране в режим на съвместимост с Windows 7
Да, Microsoft, оказва се, първоначално предоставено за тази възможност. Тоест, процедурата е стандартна, но при стартиране на асистента е необходимо да се посочи, че той трябва да работи в режим на комбиниране с „седемте“:
- Изтеглете асистента на вашия компютър;
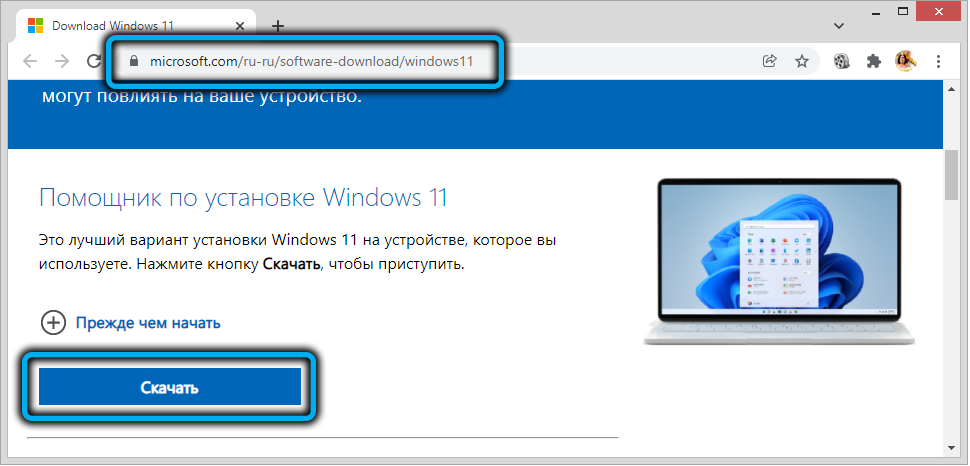
- Намираме зареден файл в локална папка, щракнете върху него PKM и изберете елемента "Properties";
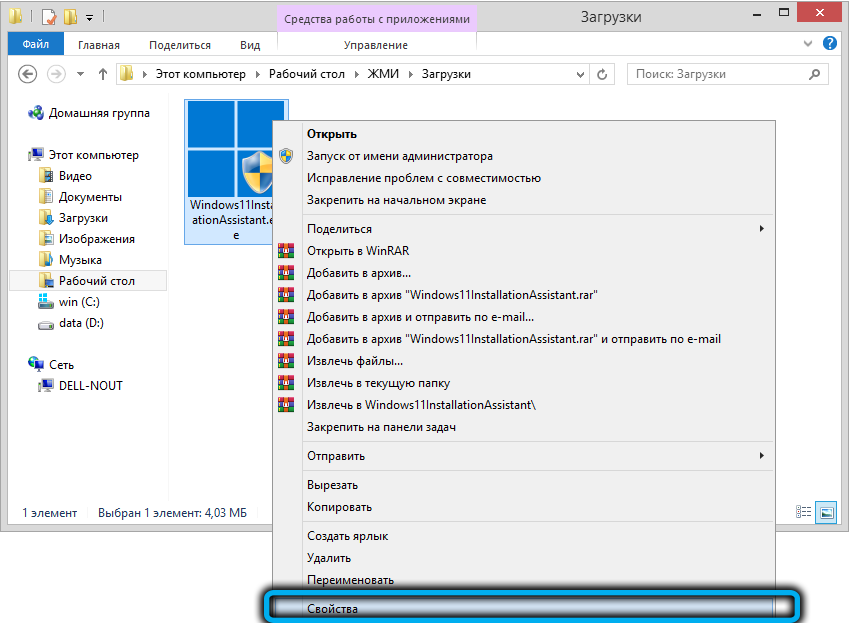
- В прозореца, който се отвори, отиваме в раздела „Съвместимост“ и в полето „стартирайте програмата в режим на комбиниране с“ ние избираме Windows 7;
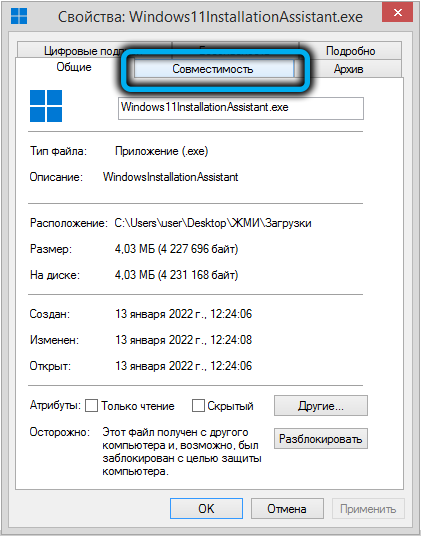
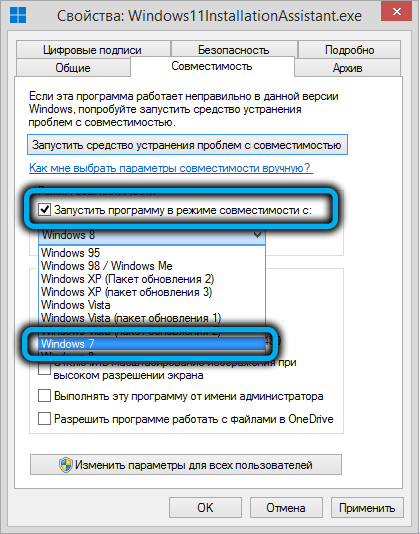
- Щракнете върху OK два пъти и стартирайте асистента.
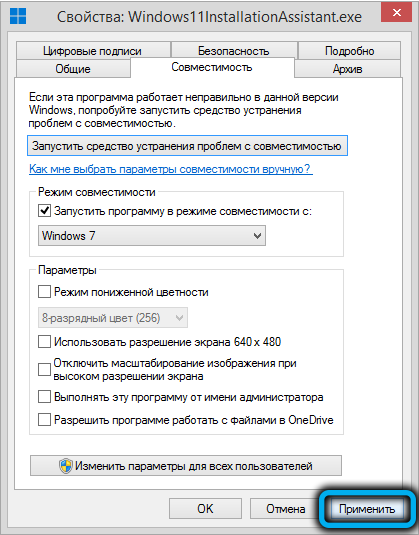
Доскоро този метод за инсталиране на Windows на стария компютър успешно работи. Но, ако се съди по най -новите съобщения на потребителите, сега, ако компютърът не отговаря на минималните изисквания, Windows може да не бъде инсталиран.
Регулиране на инсталационното ISO изображение
Последният метод е най -много време, така че се препоръчва да го използвате, ако предишните методи са неуспешни. Състои се в редактиране на инсталационното изображение на системата по такъв начин, че да се заменят някои файлове с аналози от изображението на ISO Windows 10.
Тази процедура трябва да се извърши независимо, тоест трябва да изтеглите и двете изображения, така и за редактиране - също Anyburn Utility. Универсалността на този метод е, че промененото изображение може да се използва за "чиста" инсталация на Windows 11.
Важно. Инсталирането може да завърши неуспешно, ако първоначалната система, Windows 7, е повредила системните файлове. Още по -ниска, вероятността за успешен преход, ако сте използвали сглобяването на персонализирания на седемте, изтеглени от торенти или активно използвани ощипани.Секвениране:
- Изтеглете инсталационното изображение на Windows 10 от официалния сайт;
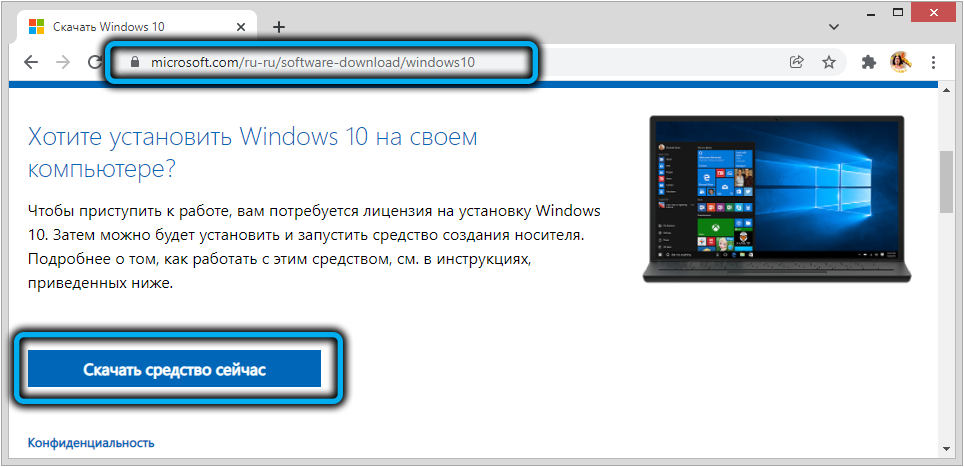
- Ние също така правим подобна операция за Windows 11: Като кликнете върху връзката, щракнете върху бутона „Изтегляне“ в блока „Създаване на инсталационен носител“, ще се използва вече споменатата помощна MediaCreationTool;
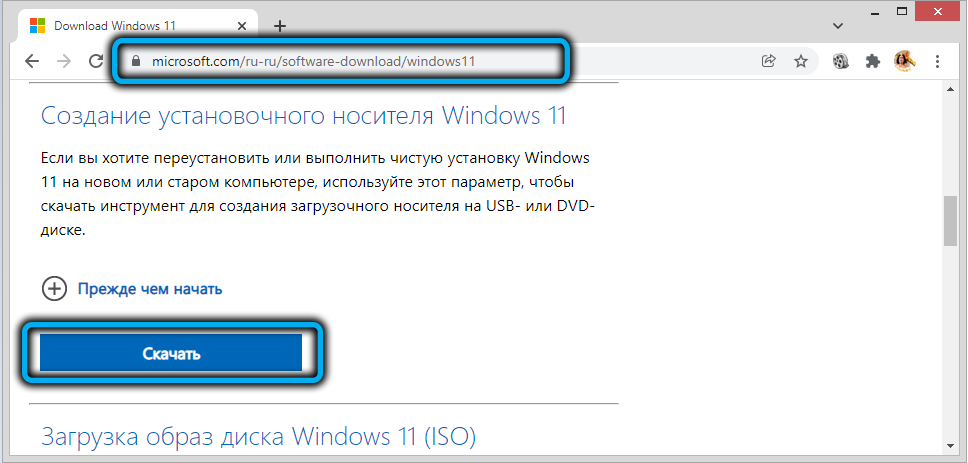
- Изтегляме помощната програма Anyburn от официалния сайт, стартирайте го;
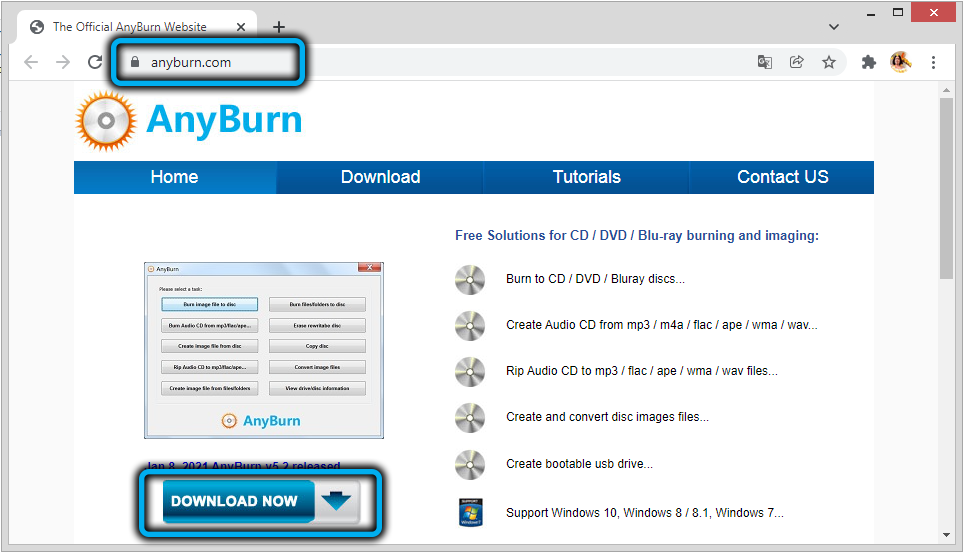
- На основния прозорец изберете „Показване/извличане на файлове от файла с изображения“;
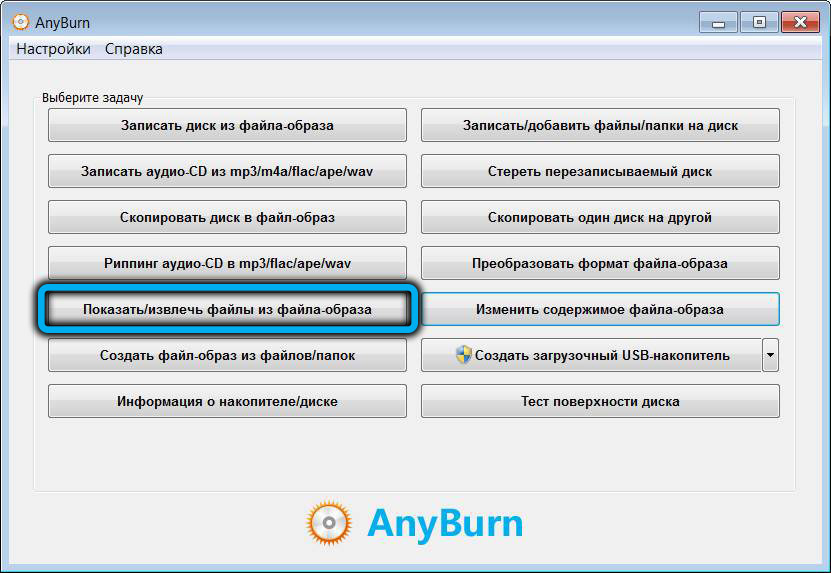
- Чрез проводника посочете местоположението на инсталационното изображение на Windows 11 на диска, щракнете върху бутона „Следващ“;
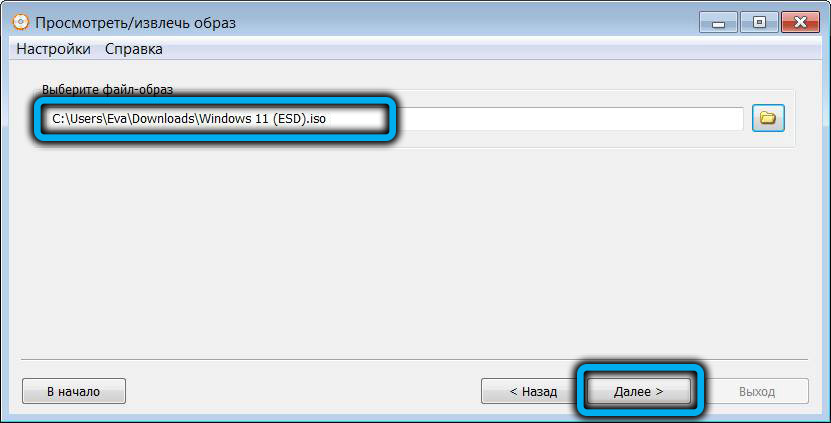
- Отваря се прозорецът за гледане, щракнете върху папката на източниците, в десния блок търсим файл за инсталиране.ESD, щракнете върху него и щракнете върху „Напред“ (ако сортирате размера на прозореца, тогава файлът ще бъде в горната част на списъка);
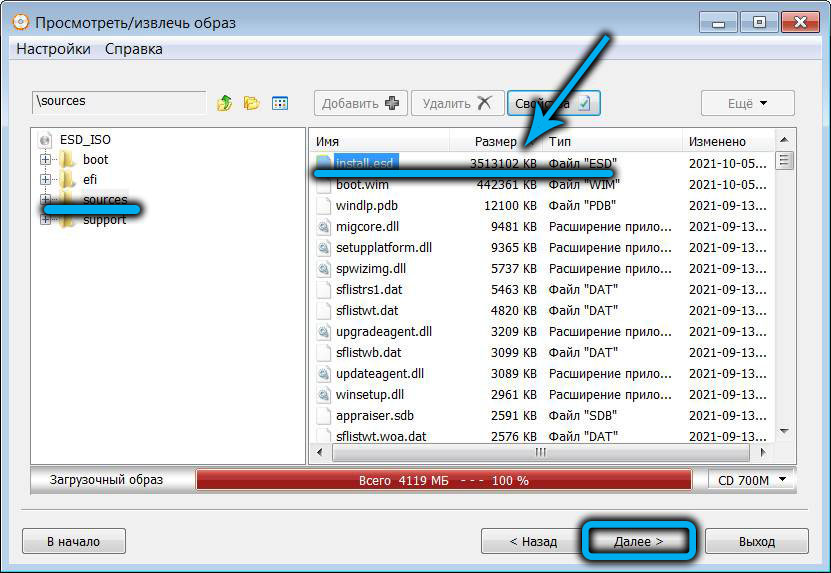
- Посочете папката, в която ще бъде извлечен избраният файл, щракнете върху „Напред“;
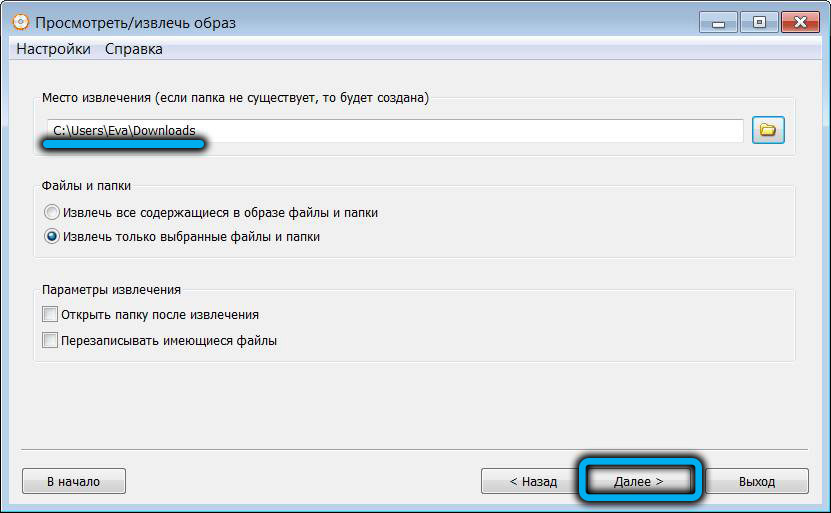
- След края на процедурата за извличане стигаме до основния екран на полезността и отново отиваме в раздела „Показване/премахване на файлове от файла с изображения“;
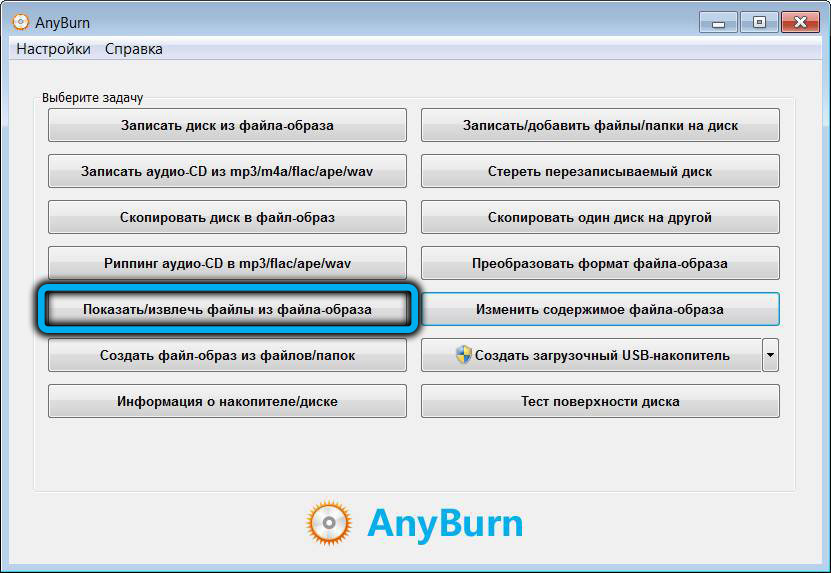
- Сега посочваме пътя към инсталационния ISO-файл на Windows 10;
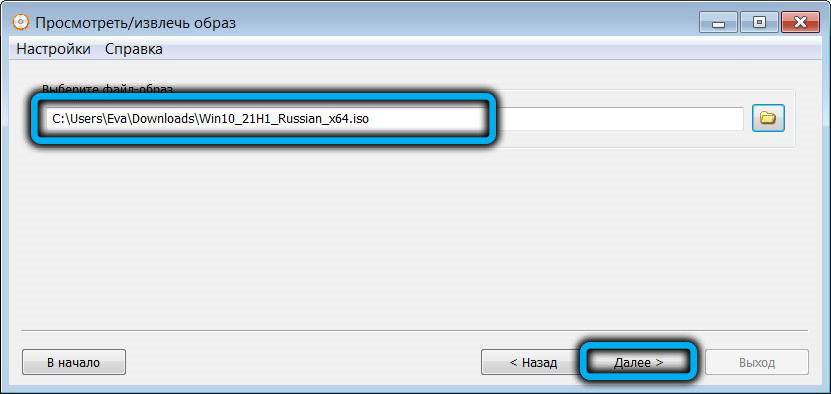
- На страницата за гледане просто натиснете бутона "Next";
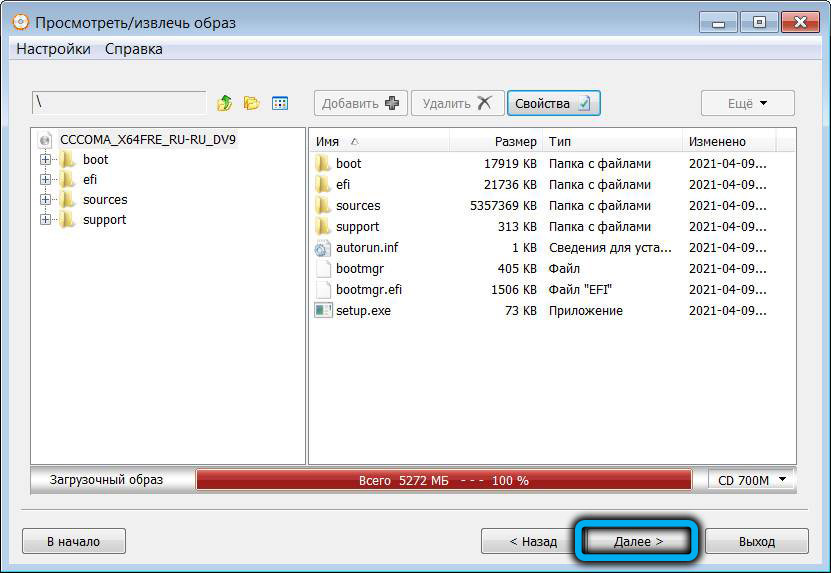
- Изберете папка, за да извлечете изображението на "десетки" (тя трябва да бъде уникална);
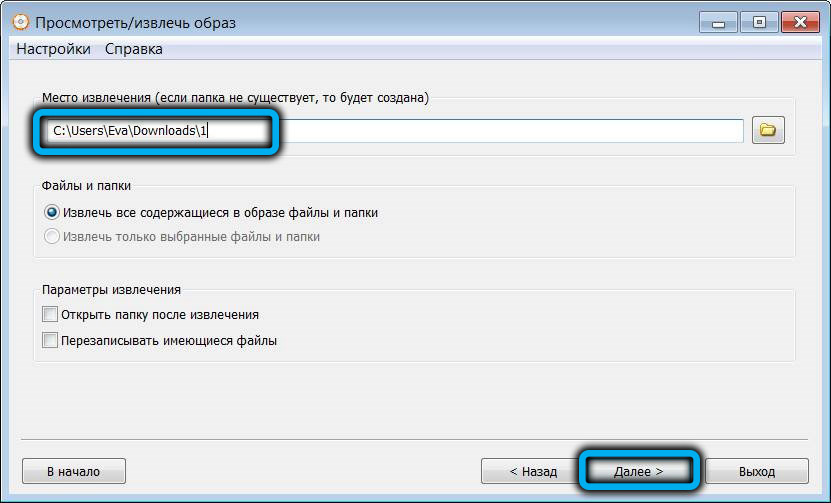
- Преминаваме през проводника в папката с извлечения път Windows 10, щракнете върху източниците, докосвани, намерете и изтрийте инсталирането.Уим;
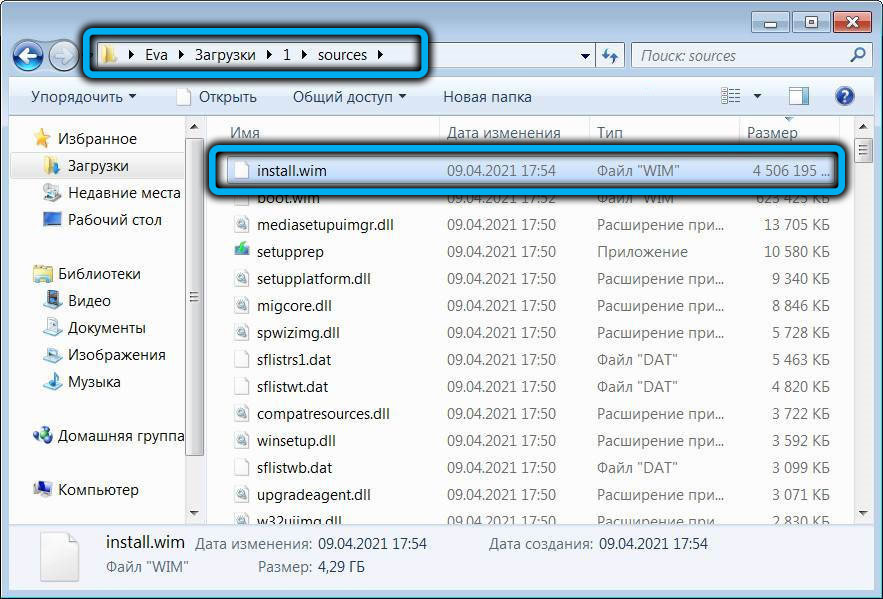
- Копирайте файла за инсталиране в тази папка.ESD от извлеченото изображение на Windows 11.
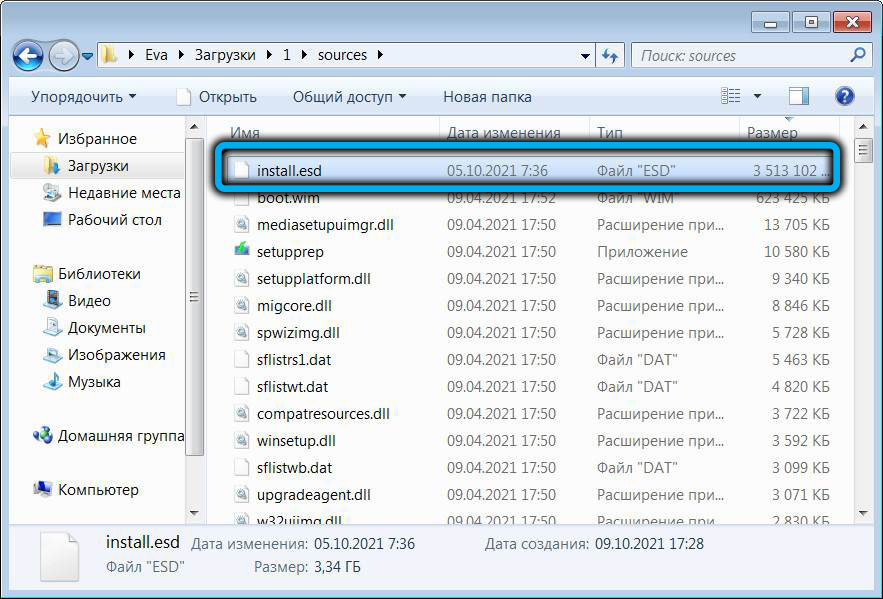
Описахме процедурата за редактиране на ISO-изображения за инсталиране на Windows 11, заобикаляйки проверки за несъвместимост със стари компютри.
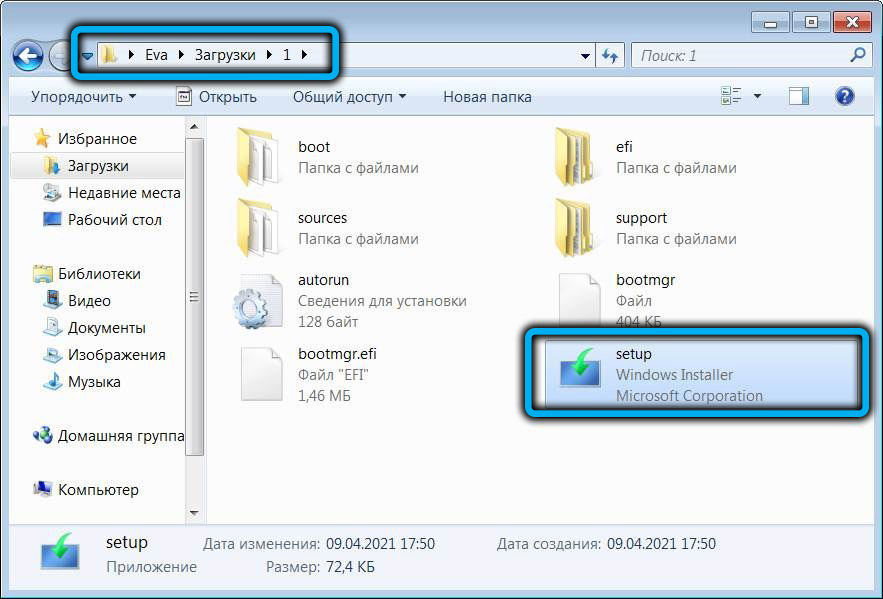
За да инсталирате нова ОС всъщност, трябва да стартирате файла за настройка от папката, където сме премахнали изображението на „десетките“. В същото време процедурата за инсталиране ще се получи с надписа Windows 10, но това не ви притеснява, тъй като единадесетата версия всъщност ще бъде инсталирана.
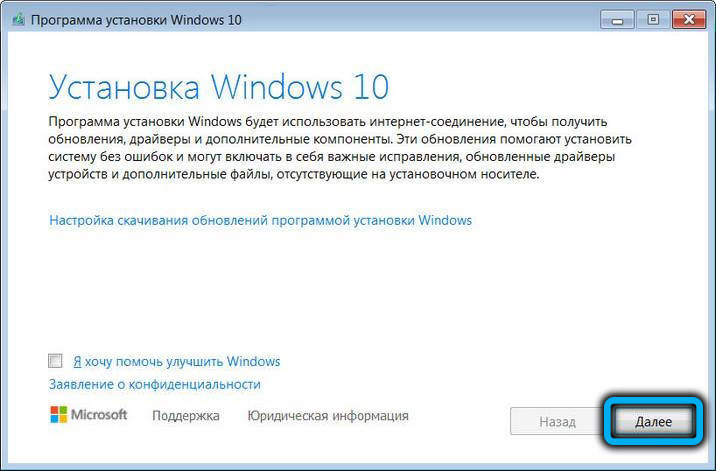
И така, след стартиране на инсталатора ще се появи прозорец с лицензиран споразумение, ние сме съгласни, като кликнем на бутона „Прилагане“. В следващия прозорец поставете отметка срещу параметъра „Запазване само на моите файлове“, щракнете върху „Напред“ и на следващия екран - „Инсталиране на Windows 11 Pro“.
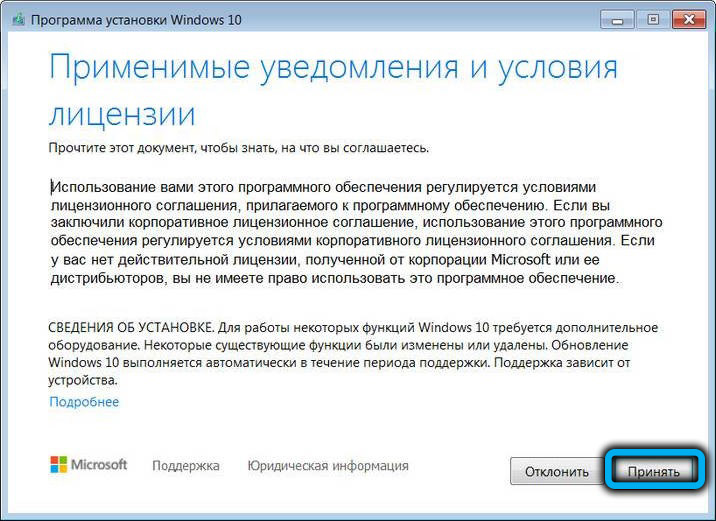
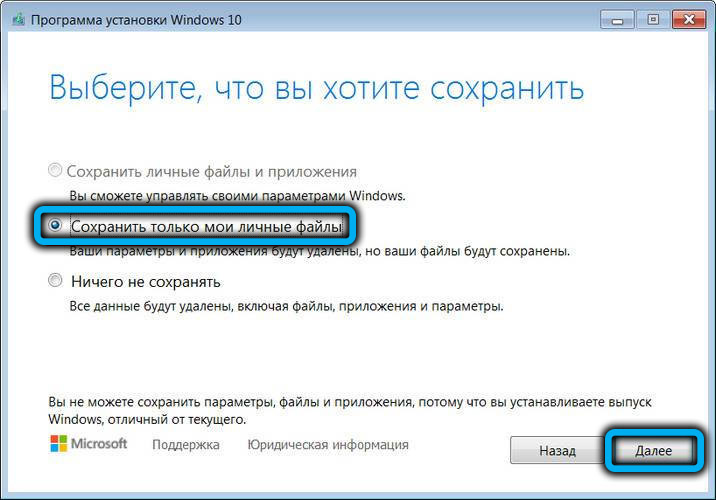
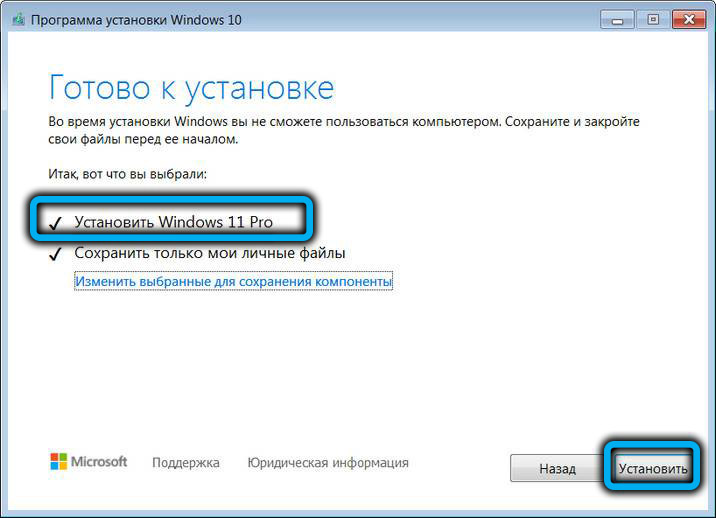
Екранът за инсталиране на Blue Windows 10 ще започне, всъщност знаем, че поставяме единадесетата версия на Pro. Процесът на инсталиране ще се осъществи автоматично и само в края на потребителя ще трябва да се съгласи с параметрите на конфиденциалност по подразбиране.
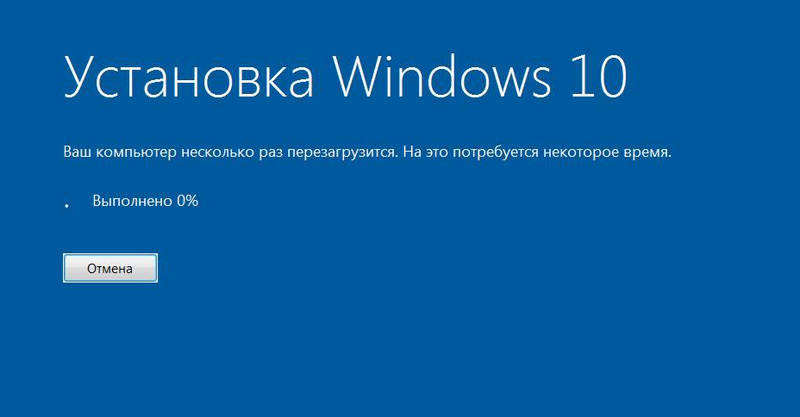
Описахме основните начини за заобикаляне на проверката на съвместимостта при инсталиране на следващия нов продукт от Microsoft, но нито един от тях не гарантира 100 процента резултат. В случай на грешка, само окончателната инсталация на операционната система ще остане, без да поддържа лиценз от предишната версия на ОС и, разбира се, без запазването на нашите данни.
- « Как да инсталирате Windows 11 на компютър без TPM 2.0 и сигурна обувка
- Начини за свързване на видео машина към модерен телевизор »

