Как да инсталирате драйвери на Wi-Fi адаптер в Windows 7?
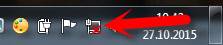
- 4573
- 664
- Ray Ward
Как да инсталирате драйвери на Wi-Fi адаптер в Windows 7?
В процеса на писане на различни статии в Wi-Fi настройките в Windows 7 има много неразбираеми моменти и въпроси с адаптера Wi-Fi драйвер. Например пишете за свързване към безжична мрежа и човек изобщо не намира Wi-Fi на компютъра си. Същото се случва и когато се опитвате да разпространявате интернет от лаптоп, ако драйверът не е инсталиран в Wi-Fi адаптера, тогава виртуалната мрежа няма да работи. Мнозина просто не разбират какво да правят по -нататък, когато информацията от статията се различава за случващото се на монитора.
Вижте, има лаптоп, той определено трябва да има вграден Wi-Fi адаптер. Дори вземете лаптопи, които вече са на 5 или повече години, да не говорим за съвременните модели. Ако имате стационарен компютър и искате да се свържете с интернет чрез безжична мрежа, тогава това може да стане чрез USB или PCI адаптер. На вашия лаптоп или стационарен компютър инсталиран Windows 7. Господари, или вие самите не сте важни. Основното е, че самият Windows 7 не инсталира драйвера на Wi-Fi адаптер (не съм забелязал такива случаи, тук Windows 10 вече се инсталира). Оказва се, че ако майсторите, които поставят операционната система, не са инсталирали драйвера на безжичния адаптер, съответно Wi-Fi няма да работи за вас. И ако мрежовият кабел не е свързан към лаптопа, тогава състоянието на връзката най -вероятно ще бъде както следва:
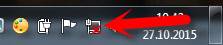
В Настройки: Контролен панел \ Мрежови и интернет \ Мрежови връзки Най -вероятно няма да видите адаптер "Безжична интернет връзка", И в мениджъра на устройства, в мрежовите адаптери, ще има само един адаптер - мрежова карта. Безжичен адаптер, който няма да намерите там.
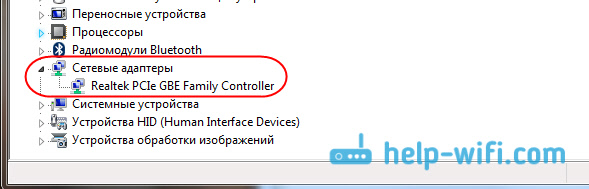
Всичко това са признаци, че необходимият драйвер не е инсталиран. Решението е много просто, Независимо инсталирайте драйвера на безжичен адаптер. По -долу ще опитам подробно, като например, ще кажа как да го направя.
Windows 7: Независима инсталация на драйвера на Wi-Fi
Няма значение дали имате лаптоп или стационарен компютър с адаптер, правилният драйвер може да бъде на диска, който се предлага със същия лаптоп, или адаптер. Както показва практиката, такъв диск с лаптоп може да не е, но с адаптер най -вероятно е в комплекта. С адаптери TP -Link - определено там. Така че, можете да опитате да инсталирате драйвера от този диск. Просто поставете диска в устройството на компютъра и следвайте инструкциите (като правило ще се появи прозорец с предложение за инсталиране на софтуер) ще се появи автоматично).
Нуждаем се от драйвер за безжичен адаптер. Следователно, най -добрият начин е да се ориентирате по думата "безжична връзка" или "WLAN". Може да има нещо като безжичен мрежов адаптер и други подобни.
Как да изтеглите правилния драйвер за безжичен адаптер от интернет?
В случая, когато няма диск или не можете да се справите с него, правилният драйвер може да бъде изтеглен от интернет. Може би не сте свързани с интернет, Wi-Fi не работи. Не забравяйте, че можете да се свържете чрез мрежов кабел. Както чрез рутера, така и директно от доставчика. Или можете да изтеглите драйвера на друго устройство (дори на смартфон, таблет) и да го хвърлите на компютър.
Не мога да покажа как да направя това за всички производители на лаптопи (може би ще подготвя такива статии по -късно): Lenovo, HP, Asus, Acer и т.н. Д. Ще покажа подробно в примера на моя лаптоп ASUS K56CM. Процедурата ще бъде една и съща за всички. Ако имате компютър с USB/PCI като адаптер, тогава трябва да изтеглите драйвера от официалния уебсайт на производителя на адаптера.
Изтеглете драйвери, които съветвам само от официалните сайтове на производителите. Следователно, на първо място, трябва да отидем на сайта на производителя на нашия лаптоп (адаптер). В моя случай, на сайта asus. Можете просто Google. Пиша в търсенето "Asus" и първия официален сайт в списъка. Мисля, че веднага ще разберете това, когато отворите сайта. И ако знаете адреса на сайта, можете да отидете директно.
Освен това, чрез търсенето на сайта или през менюто трябва да намерим страница с модела на нашия лаптоп. Или, намерете секция с зареждане на шофьори. По правило това е елементът от менюто "Поддръжка". В моя случай, с лаптопа ASUS, посочвам модела в търсенето на сайта ASUS K56CM И аз го избирам в резултатите от търсенето.
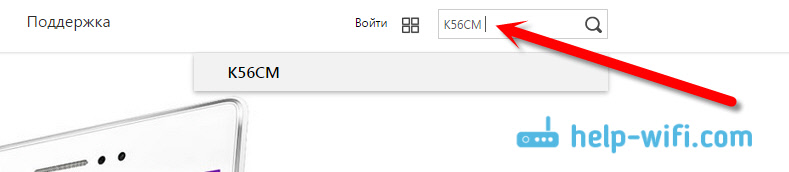
Отивам в раздела поддържа - Драйвери и комунални услуги. От списъка избирам операционната си система - Windows 7.
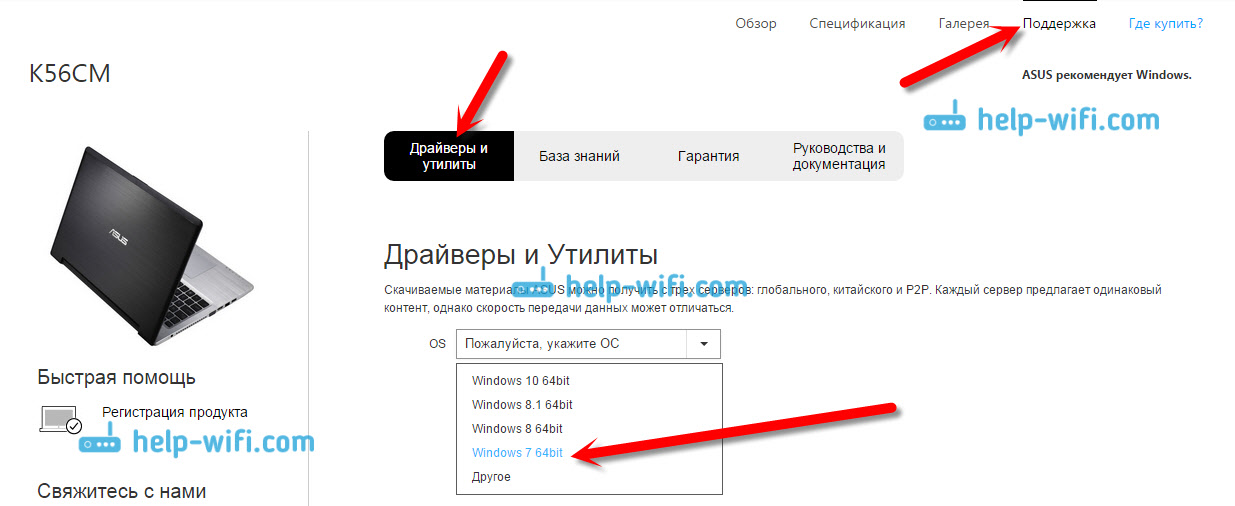
Търся и отварям раздела за безжична връзка и изтеглете драйвера за моя адаптер.
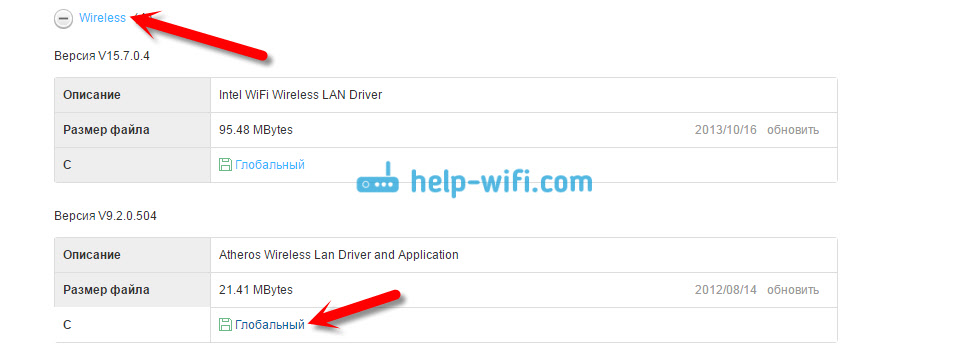
Запазваме файла на компютъра, по -добре е на работния плот, за да не го загубим.
Възможно е да видите няколко драйвера за различни адаптери (различни производители). Както в моя случай, има драйвер за адаптери "Intel" и "Atheros Wireless LAN драйвер и приложение". Как да разберете кой адаптер на вашия лаптоп? За това има малка програма за Hwnedordetement. Които можете да изтеглите в интернет. Изтеглете hwnedordetement и просто го стартирайте. Производителят на безжичен LAN адаптер ще бъде посочен там.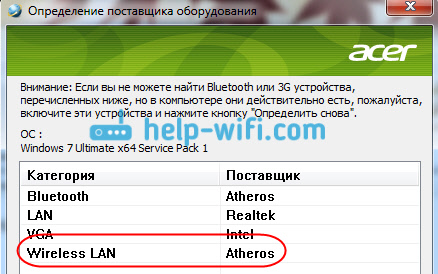
Процесът на инсталиране на изтеглен драйвер
И тогава всичко е много просто. Ако имате драйвер в архива, както в моя случай, отворете архива и стартирайте инсталационния файл. Най -вероятно това е файл за настройка.Exe. Просто следвайте инструкциите за инсталиране.
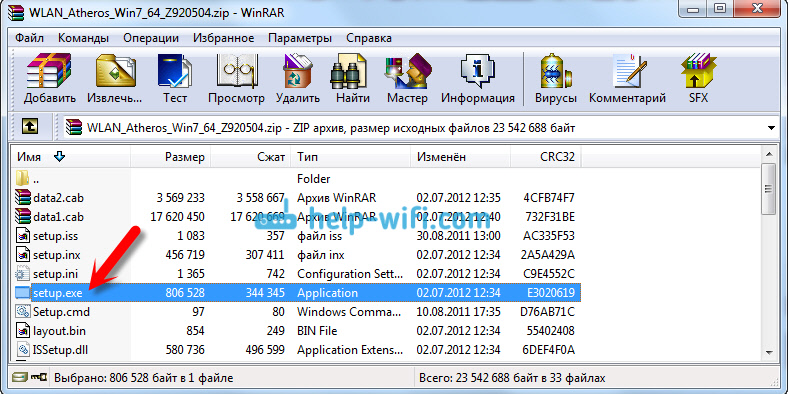
Това е всичко, след като инсталирате драйвера, препоръчително е да рестартирате лаптопа и можете да се свържете с Wi-Fi.
Позволете ми да ви напомня, че показах като пример за лаптопи на Asus. Вашият процес може да варира леко. Ако не можете да намерите необходимия драйвер или не можете да го инсталирате, тогава пишете в коментарите, ще се опитам да кажа. И още един момент, ако просто искате да актуализирате драйвера до по -нови (преинсталиране), съветвам ви да направите всичко според тези инструкции. Уебсайтът на производителя винаги е най -новите драйвери.
- « Задаване на Wi-Fi дистрибуция в Windows 10 с помощта на програмата Switch Virtual Router
- Как да разпространявам интернет чрез Wi-Fi от лаптоп на Windows 7? »

