Задаване на Wi-Fi дистрибуция в Windows 10 с помощта на програмата Switch Virtual Router
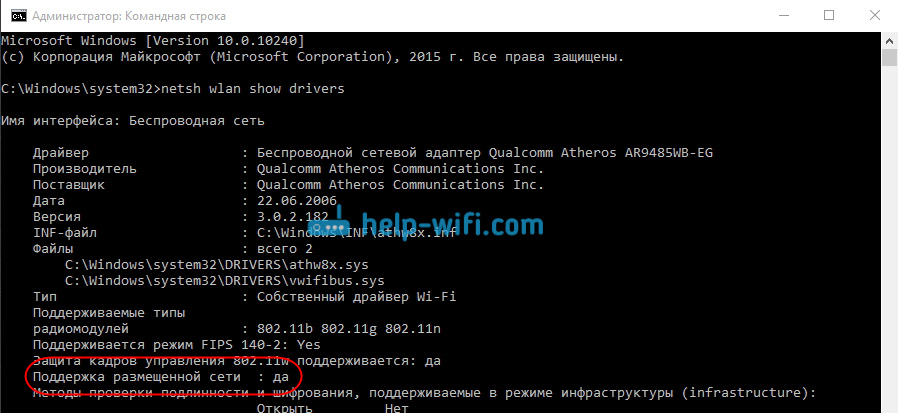
- 5012
- 37
- Sheldon Heller
Задаване на Wi-Fi дистрибуция в Windows 10 с помощта на програмата Switch Virtual Router
Здравейте! Не толкова отдавна говорих за настройка на Wi-Fi дистрибуция в Windows 10 през командния ред. В тази статия ще помислим за създаването на виртуална мрежа с помощта на специална програма. Има много програми, безплатни и добри: Virtual Router Plus, Switch Virtual Router, MyPublicWifi, Maryfi и други. В тази статия ще покажа настройката за гореща точка в Windows 10, използвайки програмата Превключва виртуален рутер. Добра, разбираема програма, има руски език. Virtual Router Plus все още е добър, но изисква инсталиране .Нетна рамка, а в някои случаи това може да е проблем. Всички тези програми са почти еднакви и са необходими за един - за стартиране на Wi -Fi дистрибуция от вашия лаптоп. В нашия случай лаптопът работи на Windows 10. Не проверих работата на всички програми за десетте, но превключвам виртуалния рутер, а останалите, мисля, че ще работят.
Важно е на вашия лаптоп (или компютър с Wi-Fi адаптер) да е инсталиран драйвер, който поддържа стартирането на публикуваната мрежа (виртуална Wi-Fi мрежа). Проверете, че е много просто. Изпълнете командния ред от името на администратора и изпълнете командата:
Netsh Wlan Показване Шофьори
Ще видите информация за безжичен адаптер. Намерете линия там Поддръжка за мрежата. Ако напротив, си заслужава Да, Тогава всичко е наред, можете да продължите.
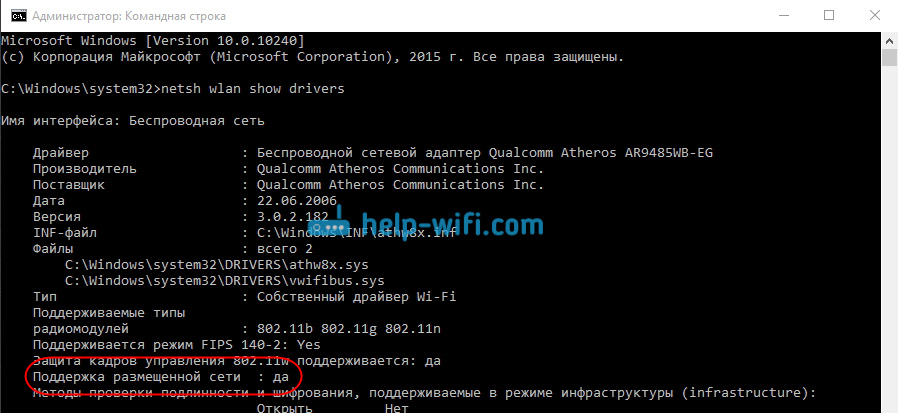
Ако няма мрежова поддръжка, актуализирайте драйвера на Wi-Fi. Изтеглете за вашия модел на лаптоп от уебсайта на производителя и инсталирайте. Тази статия обаче има повече информация в примера на Windows 7. На „десетте“ все едно.
Настройка на гореща точка в Windows 10, използвайки програмата
Струва ми се, че проникването през командния ред е много по -лесно. Можете да опитате тази инструкция. Можете също да се объркате в програмата, но, много потребители, възможността за настройка на интернет дистрибуцията чрез специална програма харесва повече.
Както вече писах, ще стартираме виртуална мрежа от програмата Switch Virtual Router. Можете да го изтеглите на официалния уебсайт http: // switchvirtalrouter.Народ.ru. Инсталирайте програмата на компютъра. Просто стартирайте инсталационния файл и следвайте инструкциите. След инсталирането на работния плот ще се появи етикетът на програмата.
Стартирайте програмата Switch Virtual Router и кликнете върху бутона GEAR, за да отворите настройките.
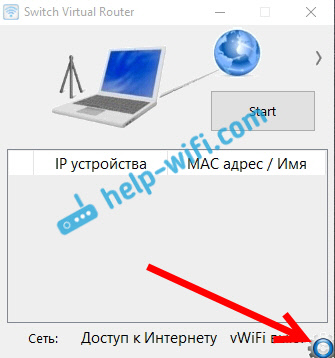
Основното е да зададете името на Wi-Fi мрежата, която ще излъчва лаптопа, и паролата, за да се свържете с вашия Wi-Fi. В поле Име на рутера (SSID) Посочете името на безжичната мрежа какво искате. И в полето Парола И Повтори паролата - Посочете паролата. Ще го използвате за свързване на вашите телефони, таблети и други устройства към Wi-Fi. Паролата Посочете поне 8 знака. След това тези данни могат да бъдат променени.
Кликнете върху бутона Приложи. Ще се появи малък прозорец, в който натиснете Добре. И натиснете бутона отново Добре В настройките на програмата.
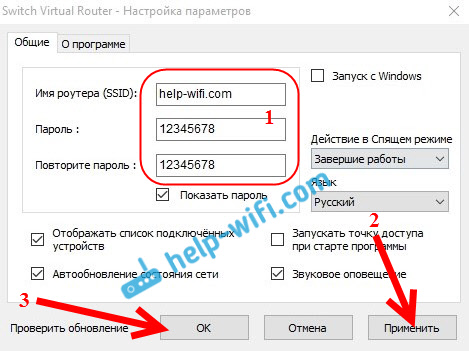
Можете да зададете други настройки. Например, стартирайте програма с Windows Launch. Или след стартиране на програмата, незабавно стартирайте точката за достъп. Това вече е по желание.
И така, всички го настроиха. Сега, в основния прозорец на програмата, щракнете върху бутона Започнете.
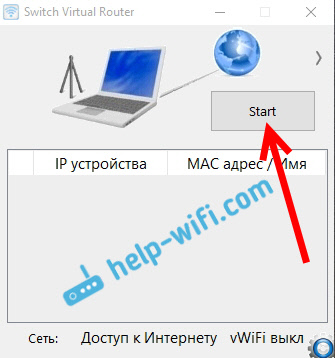
Всичко, стартира виртуалната мрежа. Лаптопът вече разпространява Wi-Fi мрежа (с името и паролата, които зададохме в настройките), към които можете да свържете телефона си или друго устройство. Между другото, всички свързани устройства ще се показват в прозореца на програмата.
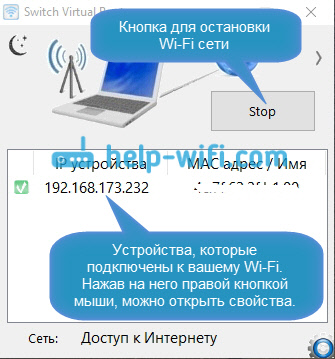
Но, връзката с Wi-Fi, тоест и Интернет най -вероятно не работи. Досетих се? Сега ще го поправим. Ако вашите устройства не искат да се свързват със създадената мрежа, тогава вижте тази статия по -долу, ще ви кажа как да отстраните този проблем.
И така, ние сме се свързали със създадената мрежа, но интернет не работи. Нуждаете се от свойствата на вашата интернет връзка, отворете общ достъп за мрежата, която усъвършенствахме. Сега ще покажа как.
Моля, обърнете внимание, че интернет на вашия компютър трябва да работи. Ако не работи, тогава трябва да го поправите. Ако всичко работи, тогава трябва да отворите общ достъп.
Кликнете с правилния бутон на мишката върху иконата за връзка към Интернет (на панела за известия) и изберете Център за контрол на мрежите .. В новия прозорец щракнете върху елемента Промяна на настройките на адаптер.
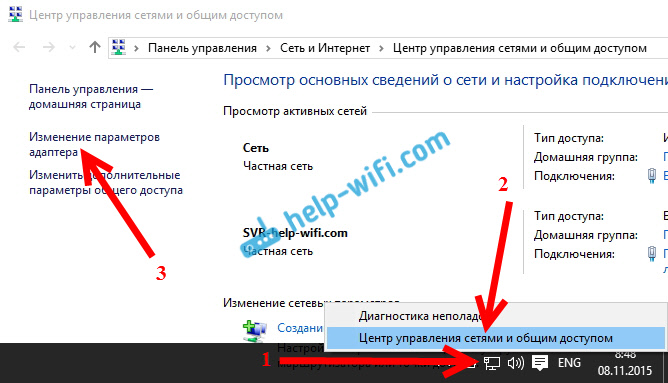
Важно! Кликнете с десния бутон за връзката, през която сте свързани интернет, и изберете елемента Имоти. Ако интернет е кабел, тогава това е най -вероятно Ethernet, или някаква високоскоростна връзка с името на вашия доставчик.
В новия прозорец отидете в раздела Достъп, и задайте квадратче в близост до елемента Позволете на други мрежови потребители да използват интернет връзката на този компютър. По -долу, от списъка, изберете адаптера, за който разрешаваме. аз имам Местната мрежова връзка* 1. Вашата фигура може да е различна. За да запазите, щракнете върху Добре.
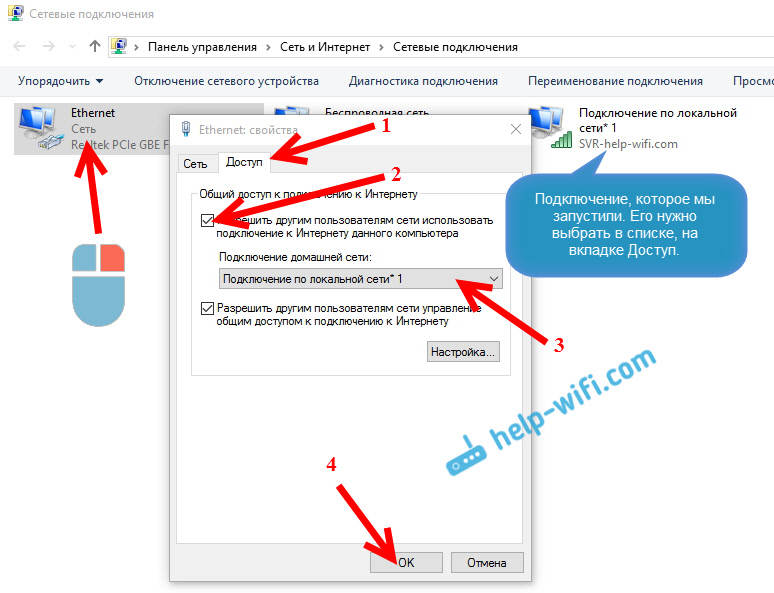
След тези действия е препоръчително да рестартирате компютъра, да започнете отново програмата за виртуален рутер за превключване и Стартирайте мрежата, като щракнете върху бутона Старт. Свържете се със създадената мрежа, интернет вече трябва да работи.
Нека разгледаме няколко популярни проблема.
Какво да правите, ако устройствата не са свързани към създадената Wi-Fi мрежа?
Това се случва много често. Стартирахте мрежата, на устройства, в списъка на наличните мрежи, които тя се показва, но когато се опитваме да се свържете, виждаме грешките: „Няма да е възможно да се свържете с тази мрежа“, има постоянно получаване на IP адрес или просто безкрайна връзка.
Практически в 100% от такива случаи, виновен антивирус или инсталирана защитна стена. Просто ги изключете за известно време и проверете. Имам антивирусен д -р.Уеб винаги блокира подобни връзки. Изключвам защитната стена, вградена в антивируса, а устройствата са незабавно свързани към гореща точка. По правило можете да изключите защитата, като натиснете антивирусната икона с правилния бутон на мишката и изберете желания елемент в менюто.
Можете също да опитате да промените името на мрежата и паролата и да стартирате отново Wi-Fi мрежа на лаптоп.
Всичко е свързано, но интернет не работи
Така че се свързваме с Wi-Fi мрежата, работеща на Wi-Fi компютър, но няма достъп до интернет. Също така, много популярен проблем.
Необходимо е да проверите настройките на общия достъп, които написах по -горе. Трябва да отворите общия достъп за Wi-Fi мрежата в свойствата на вашата интернет връзка, която лаптопът разпространява. Вижте внимателно, може би сте отворили общ достъп за адаптера, чрез който имате интернет връзка.
Също така, проверете работата на интернет на самия лаптоп. Ако нищо не помага, тогава рестартирайте лаптопа и стартирайте мрежата отново. Можете също да опитате да деактивирате антивируса.
Мисля да подготвя хотел, подробни статии за най -популярните проблеми и тяхното решение, които могат да бъдат намерени в процеса на стартиране на гореща точка на Windows 10.
Ако не можете да стартирате мрежата чрез програмата, опитайте да използвате командния ред (връзка към инструкциите в началото на тази статия). Пишете в коментарите за вашите успехи и неуспехи в настройката на горещата точка.
- « Интернет (Wi-Fi) в Windows 10 изчезва след напускане на режима на сън
- Как да инсталирате драйвери на Wi-Fi адаптер в Windows 7? »

