Как да премахнете паролата на входа на Windows 10 Три прости начина
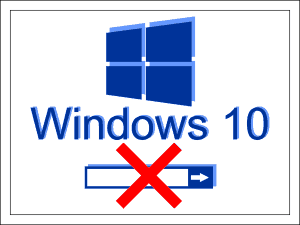
- 3293
- 448
- Leslie Jacobi
Съдържание
- Помнете опасността
- Изключване през оборудването „Потребителски акаунти“
- Парола
- Деактивиране на разрешение на входа на „Десет“ през регистъра
- Екип на конзолата
- Regi-File
- Възможно ли е да изключите защитата на паролата в акаунта на Microsoft?
Светът постепенно свиква с Windows 10. Харесва ви или не, но освен недостатъците, тя също има очевидни предимства, едно от които е бързо зареждане. И тя би била още по -бърза, ако не за парола.
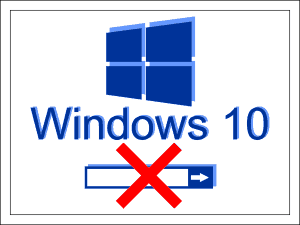
Защита на паролата, като ключалка на вратата: затваря информация от любопитни очи. Но защо се нуждаете от този "замък", ако използвате само вас на компютър? Така че, нека поговорим за това как да премахнем паролата на входа на Windows 10.
Помнете опасността
Внимание! Преди да научите за начините за изключване на достъпа до парола през Прозорци, претегляйте плюсовете и минусите на. Цената на емисията е безопасността на данните за твърдия диск.
Не изключвайте защитата, ако:
- Други членове на семейството използват компютъра, особено децата и потребителите-Novice.
- Ще вземете компютъра за ремонт в сервизния център.
- Решихте да се откажете от използването на антивирусни програми (някои видове троянци осъзнават потенциала си „на цялата намотка“ само по сметки, които не са административни права) с административни права).
Ако надвишихте аргументите „за“, предлагам ви да изберете 3 начина за деактивиране на защитата.
Изключване през оборудването „Потребителски акаунти“
Автоматизиране в Windows 10 под сметката на местния администратор.
За да стартирате оборудването, натиснете Win+R Hot Keys (тази комбинация стартира приложението "Изпълнява"). Въведете линията "Отворен"Екипът Netplwiz И щракнете върху OK.
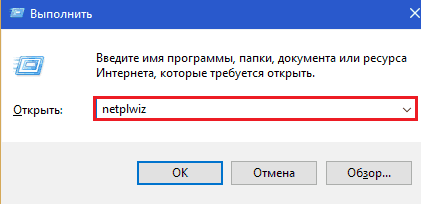
В прозореца "потребителски акаунти", което ще се отвори след това, подчертайте акаунта ви и премахнете марката"Изисквайте въвеждане на име и парола". За да запазите настройките, щракнете върху OK.
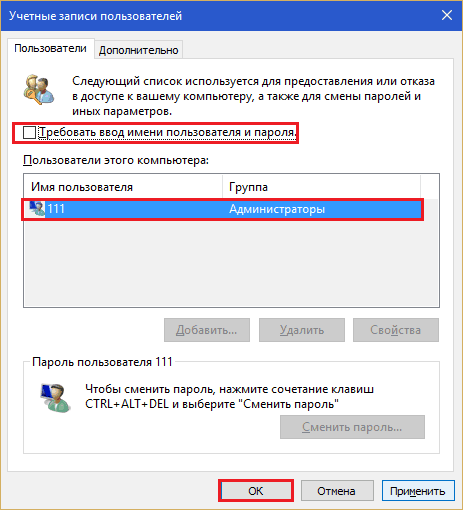
Още веднъж потвърдете намерението да откажете паролата:
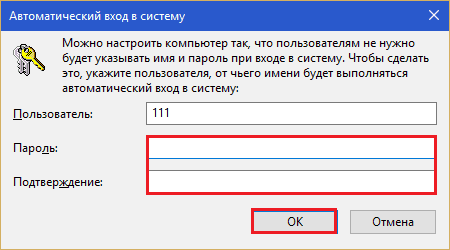
И рестартирайте компютъра. След рестарта системата няма да изисква разрешение, но незабавно ще отвори работния плот.
Парола
Тази опция няма да премахне формата на парола от прозореца за разрешение, но за въвеждане на местния администраторски акаунт просто ще трябва да натиснете Enter.
- Разширете менюто "Старт" и стартирайте приложението "Настроики".
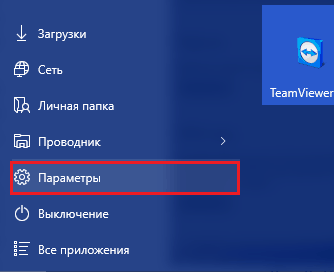
- Отидете в секцията за управление на акаунти.
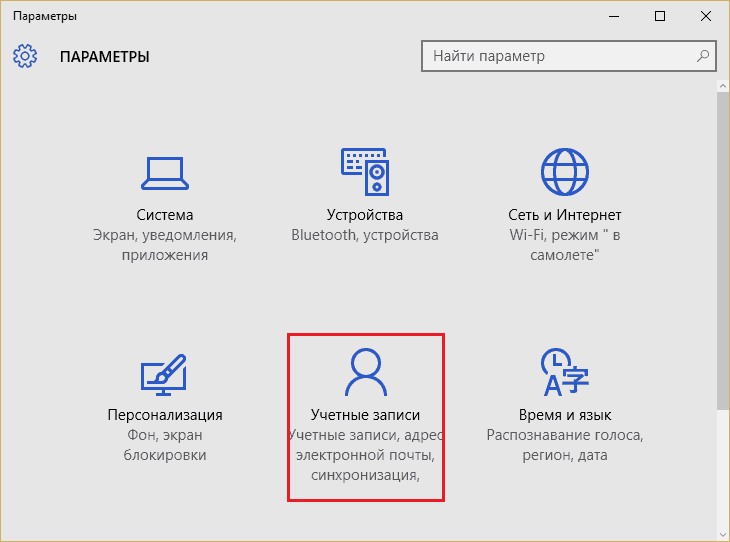
- Отворете подраздела "Вход параметри"И близо до точката"Парола"Щракнете върху бутона"Промяна".
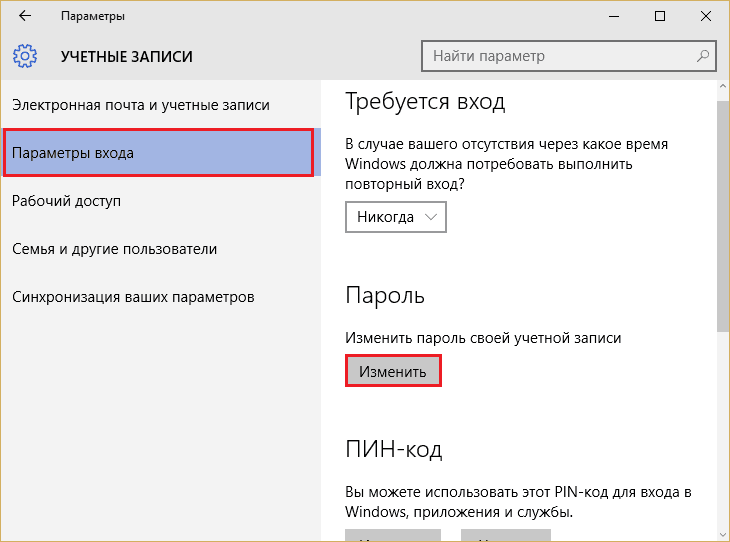
- За да потвърдите, че акаунтът наистина принадлежи на вас, въведете текущата парола и щракнете върху Enter.
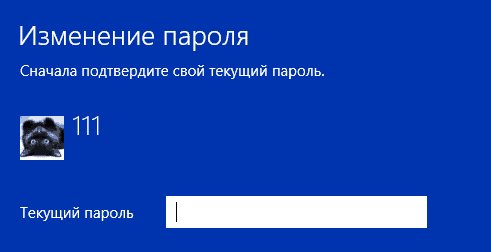
- В прозореца, който се отваря след това, оставете първото и второто поле с непълно. В последно въведете намек за нова „празна“ парола.
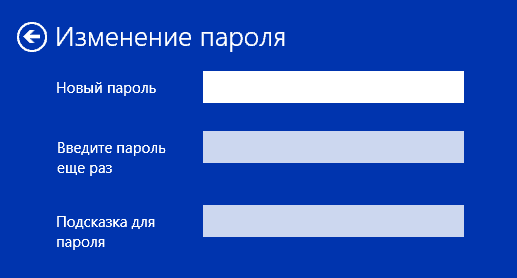
- Запазете настройката. Можете да проверите действието му по време на следващия вход на системата.
Деактивиране на разрешение на входа на „Десет“ през регистъра
Опцията с ръчно редактиране на регистъра е малко по -малко удобна от предишните, но и проста. Той трябва да му прибягва, когато оборудването за управление на оборудването по някаква причина не е налице.
Както преди, трябва да бъдете упълномощени в системата по сметката на местния администратор. Допълнителни инструкции следват много внимателно и не бъркайте нищо.
Внимание! RAСградата, в която ще направим промени, е отговорна за товаренето Windows, така че всяка грешка може да накара ОС да се разтовари.
- За да отворите редактора на регистъра, щракнете върху клавиатурата Win+R и вкарайте в полето "Отворен"Екипът Regedit. Щракнете върху OK.
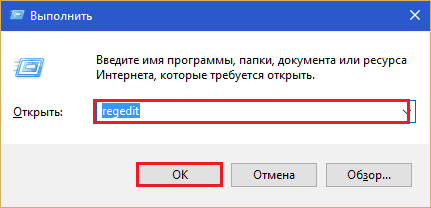
- Придвижвайки се по папките на лявата половина на прозореца, отворете клона Hkey_local_machine \ софтуер \ microsoft \ windows nt \ currentVersion \ winlogon.
- В списъка с параметри на дясната половина намерете "Autoadminlogon". Кликнете върху него с правилния бутон на мишката и изберете в менюто "Промяна".
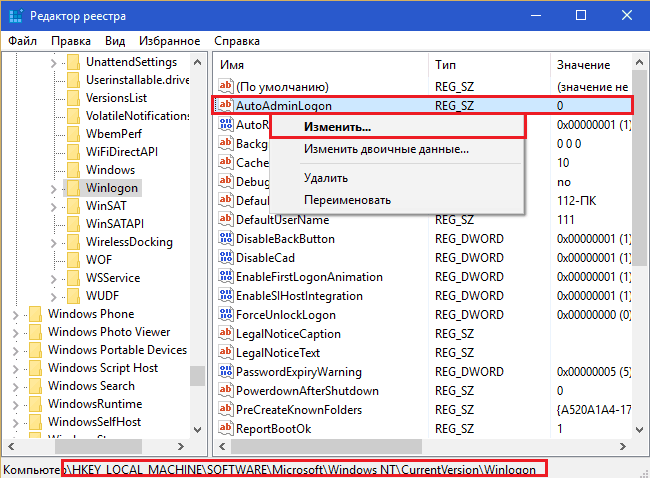
- В поле "Значение"Поставете единица (вместо нула) и запазете настройките.
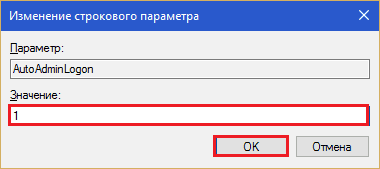
Проверете какво се е случило, можете след рестартиране на компютъра. Резултатът от тази манипулация ще бъде изключване на функцията на заявката за парола на входа.
Ако сте новак потребител и се страхувате да се изкачите в регистъра с ръце, можете да използвате едно от готовите решения: конзолен екип или рег-файл. И двете решения изпълняват едно и това действие: Променете смисъла "Autoadminlogon"От 0 до 1.
Екип на конзолата
Reg Добавяне на "hklm \ софтуер \ microsoft \ windows nt \ currentVersion \ winlogon" /v autoadminlogon /t reg_sz /d 1 /f
Изпълнете командния ред от името на административното, копирайте командата, вмъкнете, щракнете върху Enter.
Regi-File
Редактор на регистъра на Windows Версия 5.00
[празен ред] [hkey_local_machine \ софтуер \ microsoft \ windows nt \ currentVersion \ winlogon] "autoadminlogon" = "1" 1 "
Копирайте кода, поставен по -горе в прозореца на бележника или неговата програма за подмяна. Натиснете Hot Keys Shift+Ctrl+S (за да извикате менюто "Запази като"). Присвойте файла на всяко име, например, Autologon.reg (разширяване .Reg - трябва!). От списъка "Тип файл"Избирам"Всички файлове". Щракване "Запазете". Мястото за спестяване е по -удобно за определяне на работния плот.

След това щракнете върху файла два пъти и заявката "Съгласни ли сте да добавите данни към регистъра?"Отговор"Да". Настройката ще влезе в сила в следващия старт на системата.
Възможно ли е да изключите защитата на паролата в акаунта на Microsoft?
Тъй като акаунтът на Microsoft се използва за покупки в магазина на Windows, за синхронизиране на данни между устройства и за достъп до акаунти чрез уебсайта на корпорацията, е невъзможно да се направи не -6.
Ако въвеждането на фраза за парола на входа на ОС под акаунта на Microsoft е твърде неудобно, корпорацията предлага да го замени с пинов код (числен идентификатор на устройството) или графична парола. Ще бъде по -удобно за вас.
- « Запознайте се с Mozilla Thunderbird - удобен безплатен пощенски клиент
- Не беше възможно да се установи Skype връзка как да се отървете от грешка »

