Как да ограничите всяка програма в таблата Windows 10
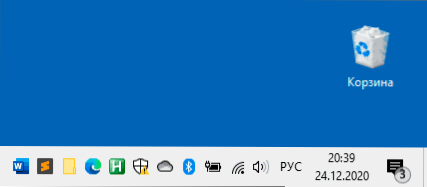
- 3957
- 238
- Angelo Monahan
Когато се сгъват, повечето програми се превръщат в лента на задачите, отделни - в таблата или зоната на известията на Windows (дори когато натиснете бутона за затваряне на програмата), в някои програми можете да изберете настройките на поведението на програмата, но не всички осигурява възможността за такава възможност.
Въпреки това, ако желаете, с помощта на трети помощни програми, можете да завъртите всякакви програми в таблата на Windows 10 или предишните версии на ОС. В този преглед - няколко програми, които му позволяват да изпълни. Също така може да бъде полезно: как да направите програма през всички прозорци.
- Rbtray
- Traimond
- MIMILIZETOTRAY
- Видео
Rbtray
RBTray - Вероятно най -простата програма за сгъване на други програми на Windows 10 в табла. Достатъчно е просто да започнете полезността, няма да показва нито един прозорец, но ще работи на заден план. Веднага след това почти всяка програма може да бъде превърната в зоната за уведомяване Щракнете върху бутона на десния миш на бутона "Завиване" Заглавката е в линията. Дори прозорците на проводника са извити (но това не работи съвсем правилно от приложения от магазина на Windows - те остават в лентата на задачите).
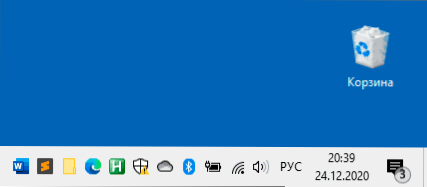
За да отворим отново програмата, просто щракнем върху значката му в областта на известията.
За да затворите RBTray, натиснете десния бутон на мишката на иконата на всяка програма, докоснала в тавата, и изберете елемента "Изход RBTray". За да не стартирате RBTray всеки път, можете да добавите програмата към автомобилното натоварване на Windows 10.
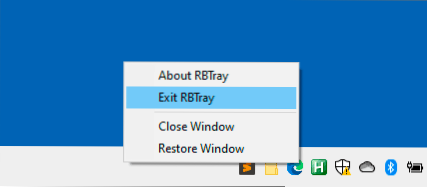
Официалната страница, на която можете да изтеглите rbtray - https: // sourceforge.Net/проекти/rbtray/, програмата не изисква инсталиране на компютъра: просто разопаковайте архива и стартирайте изпълнимия файл, така че да печели.
Traimond
Друга програма за същите цели е безплатна програма за отворен код на Raymond, достъпна за изтегляне от страницата https: // github.Com/fcfn/traimond/версии. За да стартирате програмата, може да се наложи да инсталирате библиотеки Visual C ++ X86 (2015-2019).
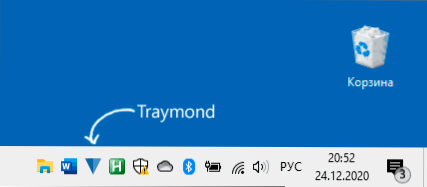
Той работи почти по същия начин като предишната опция: Стартирайте програмата (тя добавя собствена икона към тавата на Windows), след което следните ключови комбинации и мишка могат да се използват за работа:
- Win+Shift+Z - Той превръща активния прозорец в зоната на известия (табла)
- Кликнете два пъти върху иконата в тавата - обърнете прозореца.
- Вдясно -Кликнете върху иконата на Traymond и селекцията „Възстановяване на всички прозорци“ разгръща всички докосвани по -рано прозорци.
MIMILIZETOTRAY
И последният в този малък преглед е подобна полезност - MIMILIZETOTRAY, достъпен за изтегляне на страницата https: // github.Com/sandwichdoge/minimizetotray/издания. Но работи малко по -различно: Вместо да създават икони за всяка навита програма, всички те са достъпни в иконата MIMILIZETOTRAY, като натискат иконата, както в изображението по -долу.
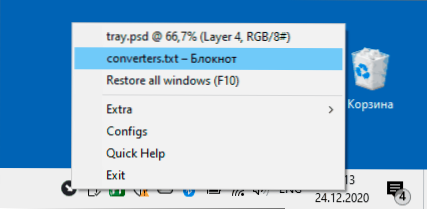
По подразбиране, след като стартирате програмата, можете да използвате следните ключови комбинации:
- Alt + f1 - Включете текущия прозорец в тавата.
- Alt + f2 - Възстановете последния навит прозорец.
- F10 - Разширете всички валцувани прозорци.
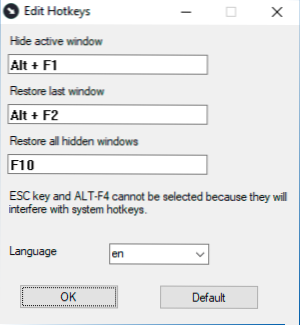
Но ако желаете, тези комбинации могат да бъдат променени: Кликнете върху иконата на програмата, изберете елемента „Конфигуриране“ и задайте необходимите комбинации от ключове. Както и предишни помощни програми, с UWP приложения за Windows 10, полезността не работи както се очаква.
Видео
Може би имате свои собствени открития за тези цели? Ще бъде чудесно, ако можете да ги споделите в коментарите.
- « Внос и износ на отметки на Microsoft Edge
- Използваме инструмент за тестване на паметта на Windows за тестване на RAM »

