Използваме инструмент за тестване на паметта на Windows за тестване на RAM

- 3701
- 351
- Randall Lind
Ако системата се повреди, BSOD сини екрани или други проблеми при работа на Windows 10, 8.1 или Windows 7 ви подсказват, че има проблеми с овенът на компютъра, може да има смисъл да го проверите и можете да започнете с вградените средства за диагностициране на прозорците за тестване на паметта.
В тази инструкция, подробно за начините за стартиране на инструмент за проверка на паметта с прозорци с помощ инструменти съобщава, че са открити проблемите на оборудването. По подобна тема: Елиминиране на проблеми с Windows 10.
- Начини за стартиране на инструменти за проверка на паметта
- Използване на резултатите от продукта и гледането
- Открити са проблемите на оборудването при диагностицирането на паметта
- Видео инструкция
Как да стартирате инструмент за тестване на паметта в Windows 10 и предишните версии на системата
В случай, че операционната система стартира, входът за нея и работа е възможен, можете да използвате една от следните опции за стартиране на тест за памет:
- Намерете желания елемент в менюто „Windows“ „Старт“.
- Натиснете клавишите WIN+R На клавиатурата въведете Mdsched.Exe И натиснете Enter.

- Отворете контролния панел, изберете елемента "Администрация" и стартирайте "инструмент за тестване на паметта на Windows".
- Използвайте търсенето в задачите на Windows 10, като започнете да въвеждате „инструмент за тестване на паметта“. Или изградени инструменти за търсене в предишни версии на ОС.

- Ръчно стартирайте файла C: \ Windows \ System32 \ Mdsched.Exe
Ако ситуацията се усложнява от факта, че Windows не стартира, входът към него е невъзможен или повредите се появяват веднага след него, могат да се използват следните методи за стартиране на диагностичния инструмент за диагностика на RAM:
- Изтеглете компютър или лаптоп с зареждащо флаш устройство с Windows 10 или друга версия на Windows, можете също от зареждащия диск. На екрана на инсталационната програма натиснете клавишите Shift+F10 (Shift+Fn+F10 на някои лаптопи), въведете MDSEXE в отворения командния ред и натиснете Enter. След като изберете в полезността за проверка на точката „презареждане и проверка“, заредете компютъра не от флаш устройството, а от обичайния HDD или SSD за зареждане.

- Инструментът за тестване на паметта може да се стартира от средата за възстановяване на Windows 10 - чрез натискане на бутона „Допълнителни параметри“ на синия екран с грешка или, докато на екрана за заключване на Windows 10 (с потребителското име) натиснете „Power“ Бутон, показан вдясно и след това, задържайки смяна, щракнете върху „Презареждане“. В средата за възстановяване изберете „Търсене и премахване на неизправности“ - „Допълнителни параметри“ - „Команден ред“. И в него, както в предишния случай, използваме командата mdsched.Exe.

- Ако имате подготвен диск за възстановяване на Windows, можете да започнете с стартиране от него.
Използване на резултатите от тестване и гледане на паметта на Windows
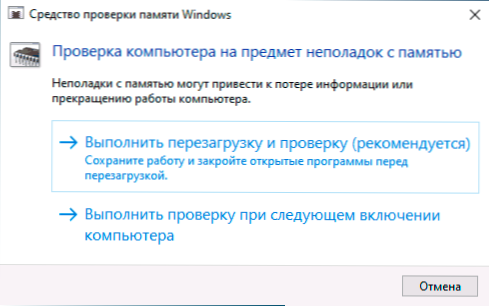
След като започнете паметта за проверка на паметта, ще бъдете помолени да рестартирате компютъра, след съгласие процесът ще изглежда както следва:
- Ще започне проверка на RAM, което може да отнеме дълго време. Може да изглежда, че диагностичният инструмент висеше: За всеки случай, изчакайте в такава ситуация за 5-10 минути. Ако наистина има замръзване, е възможно да има проблеми с оборудването, вероятно - с RAM, но не непременно.

- Ако натиснете клавиша по време на проверката F1 (или FN+F1, ако F1 не работи), ще влезете в настройките на инструмента за диагностика на паметта на Windows. Тук можете да изберете набор от тестове (по подразбиране - обикновен), използването на кеша и броя на пропуска. Превключването между секциите на настройките се извършва от клавиша Раздел, Промяна на параметрите - стрелки и вход на числата (за броя на пропуска), използването на параметрите - ключ F10. След промяна на настройките, тестът се рестартира.
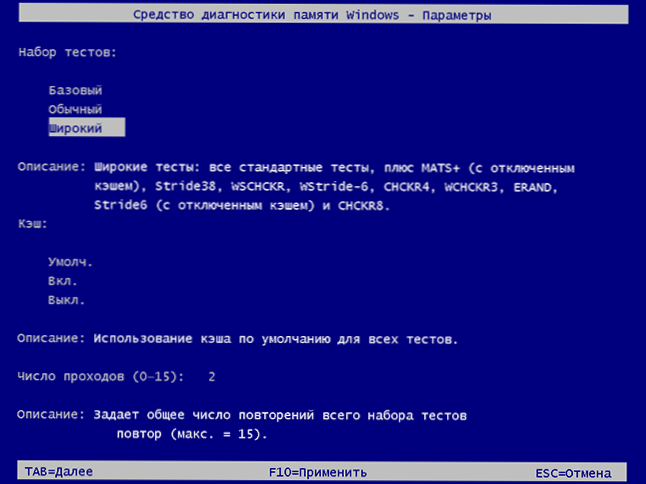
- По време на одита ще видите информацията за типа на „все още не е намерено“ или „Проблеми с оборудването са открити“.
След приключване на чека компютърът ще бъде автоматично рестартиран. Допълнителни стъпки - Преглед на резултатите.
- След рестартиране в случая с Windows 10, можете да видите известие в областта на известията, отчитащи резултата от проверка на паметта. Но не винаги се показва.
- Можете да влезете в гледане на събития, за това щракнете върху WIN+R, Въведете EventVwr.MSC И щракнете върху Enter. Там отваряме секцията "Списания на Windows" - "Система", да намерим точките, в които е посочена колоната "източник" MemongDiagnostics-Results И ние разглеждаме резултатите.

Имайте предвид, че грешките, „заминавания“, сините екрани и замразяването не винаги са свързани с проблемите на RAM: Ако диагностичният инструмент показва, че всичко е в ред, има и други възможни причини: изключен файл с пипер, проблеми с HDD или SSD ( или с тях връзка, например - дефектен кабел), трета страна антивируси или, обратно, злонамерени програми, неправилна работа на шофьорите на оборудване.
Какво да направите, ако проблемите на оборудването са намерени в инструмента за диагностика на паметта
За съжаление, диагностичният инструмент не отчита точно какви проблеми са открити по време на одита, но препоръчва само да се свържете с производителя на оборудването. Какво може да се направи:
- Деактивирайте всички опции за ускоряване на паметта (промяна в честотата, времето и други), ако има подходящи опции в BIOS или от производителя на дънната платка или лаптопа.
- Опитайте се да проверите дъските за памет една по една, в други слотове на дънната платка, за да разберете дали проблемите се появяват само с един конкретен модул за памет или в един конкретен конектор.
- Използвайте други помощни програми, за да проверите RAM, ако е необходимо.
- Прочетете документацията за дънната платка на PC - може би това е някаква несъвместимост с паметта със специфични характеристики (ако наскоро сте добавили нови модули за памет или сами просто сте сглобили компютър).
- Понякога актуализацията на BIOS може да помогне.
Видео инструкция
Ако сте разбрали от какво е причинен проблемът ви, ще бъда благодарен на коментара към статията: Може би за някой ще бъде полезен.
- « Как да ограничите всяка програма в таблата Windows 10
- Какво да правя, ако иконите на задачите на Windows 10 са изчезнали »

