Какво да правя, ако иконите на задачите на Windows 10 са изчезнали

- 3017
- 367
- Kerry Zieme
Сред другите сравнително често срещани проблеми с Windows 10 - Изчезването на значките на програмата от панела на задачите. Проблемът може да се прояви по различни начини: с някои специфични събития, следващото включване на компютър, само по време на работа и в други ситуации.
Тези инструкции са подробно какво да се правят, ако иконите на Windows 10 задачи са изчезнали, за да коригират ситуацията и да решат проблема.
- Прости начини да върнете иконите в лентата на задачите
- Допълнителни методи за решаване на проблема
- Видео инструкция
Прости начини да върнете иконите в лентата на задачите на Windows 10
На първо място, за прости подходи, които могат да помогнат бързо да се коригира ситуацията с липсващите икони от лентата на задачите:
- Рестартирайте проводника: За това натиснете бутона „Старт“ С десния бутон, изберете елемента „Задача за изпращане“ в контекстното меню, в раздела „Процеси“, намерете го и щракнете върху бутона „Рестартиране“.

- Проверете дали иконите се появяват в лентата на задачите, ако компютърът е презареден. Важно: Изпълнете точно рестартирането, а не „завършването на работата“ с последващото включване. Ако след рестартиране те се показват и след приключване на работата и включване, лентата на задачите на панела за задачи изчезва, опитайте да изключите бързия старт на Windows 10.
- Ръчно изтеглете и инсталирайте драйверите на видеокартите (не само дискретни, но и интегрирани, ако са налични) от официалния уебсайт на AMD, NVIDIA или Intel. За интегрирана графика можете да използвате драйвера от официалния уебсайт на производителя на лаптоп или дънната платка на компютъра - понякога се оказва „повече“ работник. След като инсталирате драйверите, рестартирайте компютъра.
- Ако проблемът се е появил наскоро и имате точки за възстановяване на системата, използвайте ги, повече подробности: Windows 10 точки за възстановяване.
- Ако вместо отделни икони значките на празни прозорци започнаха да се показват, това може да показва, че програмата, за която е посочен етикетът: вие или, това се случва, антивирус. Решение - Изтрийте иконата от лентата на задачите: Кликнете с десния бутон върху нея - Отхвърлете задачите от панела.
- В случай на използване на всякакви програми за промяна на външния вид на лентата на задачите (например: как да поставите иконите на лентата на задачите в центъра), теоретично такива програми могат да доведат до изчезването на иконите. Ако сте стартирали нещо подобно, проверете дали има тези програми в TRIA, списъкът с разширени процеси, автоматично зареждане - Затворете програмата и вижте дали това е решило проблема.
Преди да преминете към описаните по -късно методи, проверете дали има икони на лентата на задачите в папката, където те трябва да се намират. За това:
- Отворете проводника (за това можете да натиснете клавишите Win+e).
- Поставете в адресния ред на проводника
%AppData%\ Microsoft \ Internet Explorer \ Quick Launch \ Потребител, прикрепен \ лента на задачите
И щракнете върху Enter. - В отворената папка трябва да липсват значки.
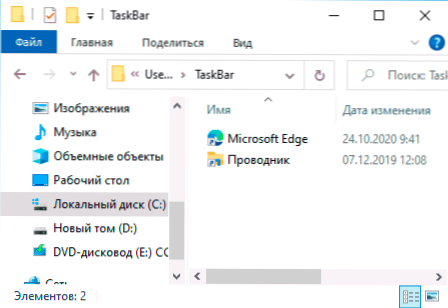
- Ако те не са там, можете да приемете следното:
- Иконите бяха защитени от някой от лентата на задачите
- Имахте проблеми с профила или потребителската папка, по време на която са загубени иконите. В този случай проверете съдържанието на папката C: \ Потребители (C: \ Потребители \), ако има стара папка за потребители, тогава в нея в AppData \ Roaming \ Microsoft \ Internet Explorer \ Quick Launch \ Потребител, прикрепен \ лента на задачите Ще намерите иконите и можете да ги копирате в папката, която отворихме във втората стъпка.
- Ако на 4 -та стъпка нямаше икони, може да не продължите да следвате описаните действия: Просто поправете иконите на панела на задачите отново: Можете да направите това през менюто при десния бутон върху прекия път или изпълнима програма на програмата , Избиране на съответния елемент или ако се нуждаете от стартиране от менюто: Кликнете с десния бутон - допълнително - поправете го в лентата на задачите.
Допълнителни методи за решаване на проблема
Ако описаните по -горе прости подходи за корекция не са донесли резултата, можете да опитате да използвате следните опции.
Икона за ръчно почистване на кеш
Понякога липсата на икони може да е резултат от повреден кеш на иконите, за да го почистите, следвайте следните стъпки:
- Стартирайте командния ред от името на администратора.
- Въведете следните команди от един, като натиснете Enter след всеки
IE4UINIT.Exe -Заложеност на задачата /im Explorer.Exe /f del /a /q "%localappdata%\ iconcache.Db "del /a /f /q"%localappdata%\ microsoft \ windows \ explorer \ iconcache*"
- След като завършите последната команда, затворете командния ред и рестартирайте компютъра.
Корекция в регистъра на Windows 10
Преди да извършите следните стъпки, препоръчвам да създадете точка за възстановяване на системата или резервно копие на регистъра, тъй като има вероятност нещо да се обърка, както се очаква. Тогава:
- Натиснете клавишите WIN+R, Въведете Regedit и щракнете върху Enter, за да отворите редактора на регистъра.
- Отидете в секцията за регистъра
Hkey_class_root \ local настройки \ софтуер \ microsoft \ windows \ currentVersion \ tranotify
- Премахнете параметрите с имена в този раздел IConstreams И Pasticonsstream
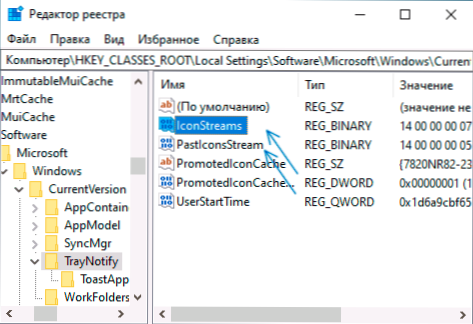
- Повторете същото в секцията за регистър
Hkey_current_user \ софтуер \ Класи \ Локални настройки \ Софтуер \ Microsoft \ Windows \ CurrentVersion \ Traynotify
След извършване на промените, затворете редактора на регистъра и рестартирайте компютъра.
Референция на приложението на хоста на черупката
Стартирайте Windows PowerShell от името на администратора (вдясно -Кликнете върху бутона Старт и избора на съответния контекстуален елемент от менюто, повече подробности: Как да стартирате PowerShell от името на администратора).
Въведете командата (като натиснете Enter след нея)
Get -AppxPackage -all * Shellexperience * -Packagepe Bundle |% add -Appxpackage -register -diBableDevelimentMode ($ _.Инсталиране + "\ appxmetadata \ appxbundlemanifest.xml ")
След попълване на командата (не трябва да има съобщения, ще се покаже нова покана за въвеждане на следните команди) Затворете PowerShell и рестартирайте компютъра.
Видео
Ако никой от методите не помогне, можете да опитате да проверите целостта на системните файлове на Windows 10 или да създадете нов потребител, отидете под него и вижте дали иконите в лентата на задачите ще бъдат показани в този случай.
- « Използваме инструмент за тестване на паметта на Windows за тестване на RAM
- Как да активирам RAW на iPhone 12 и 12 Pro (Apple Proraw) »

