Как да създадете точка за възстановяване в Windows 10. Възстановяване на системата от точка

- 4766
- 1077
- Al Breitenberg
Съдържание
- Защо е важно
- Ние коригираме системата за възстановяване на Windows 10
- Автоматизираме процеса: Създаване на точки за възстановяване на Windows 10 според графика
- Как да възстановите системата от създадената по -рано точка?
- Премахване на точките за възстановяване на системата
- Заключение и заключения
Безупречен вариант за връщане на производителността на Windows е SO -нареченото „връщане“ на операционната система до предишното, работещо, състояние, използвайки точката за възстановяване.

За съжаление, много потребители на Windows пренебрегват тази възможност, а не създават възможност да „се търкалят“. И напразно, защото рано или късно момента, когато системата просто престане да работи, и причините за това са много. И не винаги тези причини се контролират от човека, който седи на компютъра. Неуспехът на захранването в мрежата, към която компютърът е свързан с последващи повреди на системни файлове, вирусни атаки на компютъра на потребителя, неправилна инсталация на система и друг софтуер и т.н. - всяко от тези събития може да доведе до факта, че вашия Windows няма да работи, както обикновено, или спира да започне изобщо!
Защо е важно
Ако Windows има грешки, които могат да бъдат елиминирани чрез извършване на определена последователност от действия, като грешката на скриптите на VBScript, тогава няма проблеми - ние премахваме причината за „блясъка“ и продължаваме да използваме системата допълнително! Но също така се случва да се върне „всичко на място“, не е възможно да се оживи прозорците, задънена улица. И как може да бъде - Пълно преименуване на цялата система и всички необходими програми? Не много добър, дълъг и мрачен вариант.
С този сценарий има малко опции за действия - защото ако не сте опитен потребител на Windows, който разбира неговото устройство, което разбира всички нюанси на работата на определени системни функции на Windows, тогава с глобален повреда и неправилна работа на The Операционна система Ще имате почти една опция - пълна - пълна преинсталиране на Windows 10, от нулата!
В същото време ще трябва да инсталирате целия софтуер, с който сте свикнали да работите. В някои случаи дори е възможно да загубите данни на диска - снимки и файлове от видеото, някои бази данни, с които сте работили преди, и всички други видове файлове и информация за файлове.
Въз основа на това става ясно, че създаването на такава „спестяваща“ точка в Windows 10 ще бъде отлично, компактно във времето и ясен инструмент, който винаги е под ръка, който бързо и безболезнено ще върне системата в работен изглед. В допълнение към факта, че всички файлове на операционната система (файлова система) ще бъдат поправени, регистърът на Windows и софтуера, който е отговорен за работата на компонентите на PC драйверите на устройства, също ще бъдат възстановени.
По този начин, на практика няма по -сложна и висока опция за оживяване на Windows 10 „към живот“ и алтернатива под формата на цялостно преинсталиране на Windows не е удобно, t.Да се. Ще прекарате много повече време за това, а в някои случаи ще загубите развитата си информация в системата, която внезапно спря да работи.
Ще проучим подробно как можете да създадете точки за възстановяване. И също така, как в случай на подобна нужда можете да възстановите своята „операционна зала“, като използвате същите, предварително подготвени точки на връщане към Windows Worky Type.
Ние коригираме системата за възстановяване на Windows 10
Като начало включваме самата функционалност, която ще създаде системни копия на Windows 10 „в движение“, това трябва да се направи само веднъж, веднъж, веднъж,. Ще ни трябват прозорци на секции за настройки на сигурността, които могат да се отворят по няколко начина.
В първата версия ще ни трябва пряк път „Моят компютър“. За да направите това, щракнете с десния бутон до всички познати бутон „Старт“, намерете точката „Explorer“ на завоя и го отворете:
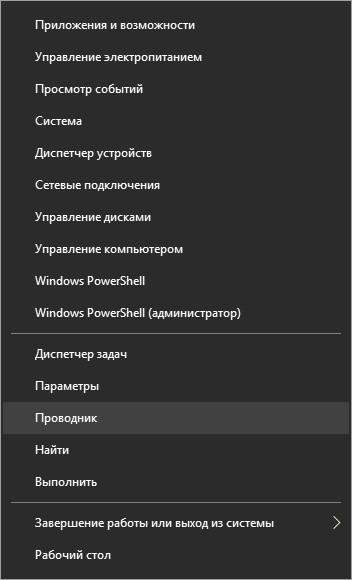
Може да се окаже, че пряк път „Моят компютър“ вече се показва на вашия работен плот на Windows. Ако не е на работния плот, но има желание да го добавите там, след това щракнете върху клавишите "едновременно"Печеля" +"I", Изберете раздел"Персонализация„След това последователно щракнете върху връзки към секции“Теми" И "Параметри на иконата на работния плот":
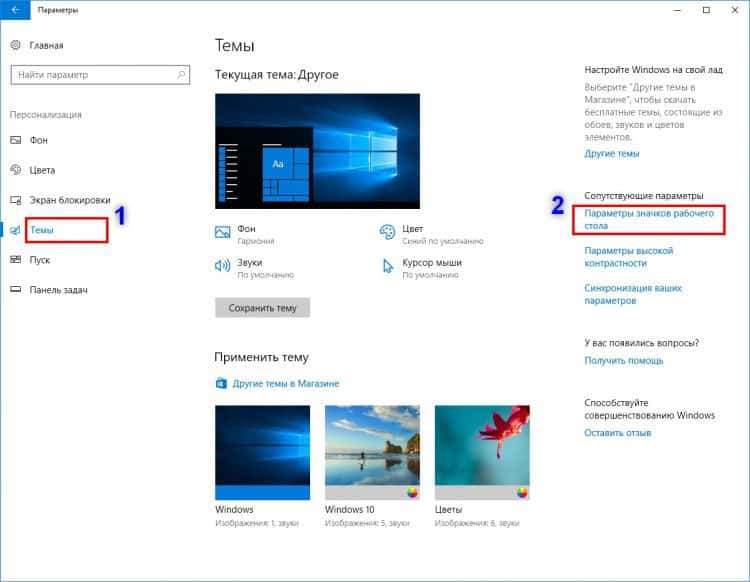
В новия прозорец поставете памет на етикета „Компютър“, натиснете бутона „Прилагане“ на серия, след това „ОК“. Иконата „Моят компютър“ от тази минута ще бъде добавена, показана на работния плот:
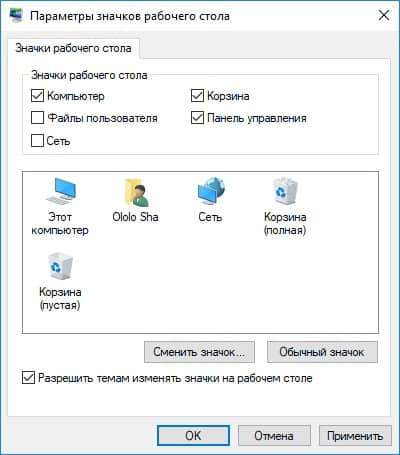
И така, за да влезете в настройките за безопасност на Windows 10 чрез прекия път „Моят компютър“, щракнете върху този етикет с мишка с десен бутон и изберете елемента „Свойства“:
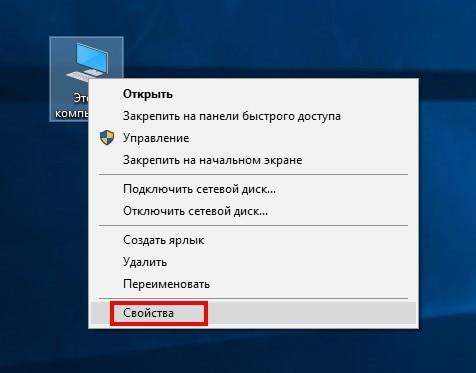
Алтернативни опции за отваряне на прозореца „Свойства“ - Натиснете комбинация от два клавиша „Win“ + „Pace/Break“.
В една или друга версия на отварянето на прозореца „Свойства“ - изберете точката „защита на системата“ в този прозорец:
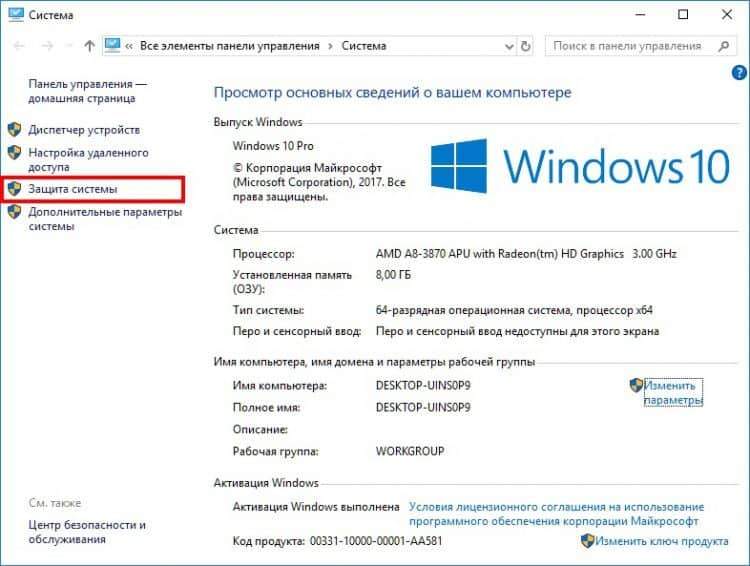
Алтернатива за отваряне на прозореца на секцията "Защита на системата" - Щракнете върху комбинацията от клавиши"Печеля" +"R" - Команден ред за набиране на системни команди - и след това въведете дълга фраза в английски букви
SystemPropertiesProtement
След това дайте командата на изпълнение, като щракнете върху "Добре"Или чрез натискане на клавиша"Въведете".
В резултат на това в определена версия ще попаднем в прозореца на настройките, свързани с настройките за архивиране в раздела за защита на системата:
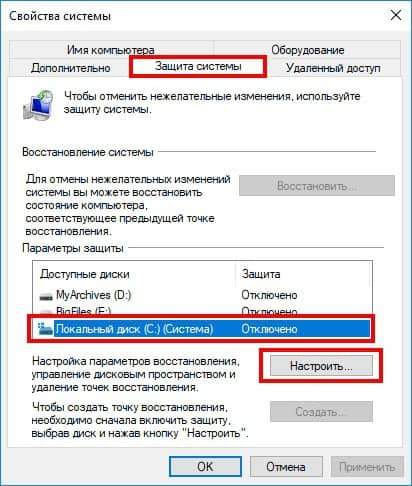
Както можете да видите, за всички дискове на Windows е инсталирана опцията „Disable“. Но ние се интересуваме от диска „C:“, както на нашия екран, който е по -висок. Именно на този диск е инсталирана операционна система Windows, устройства за драйвери и други системни комунални услуги. Щракнете върху бутона "Справка ..." - Направете настройки за избрания диск. Включваме опцията за отбрана. И също така изберете необходимия обем (по -точно, дял от целия обем) на твърдия диск, който ще бъде използван за постоянно съхранение на всички създадени системни копия:
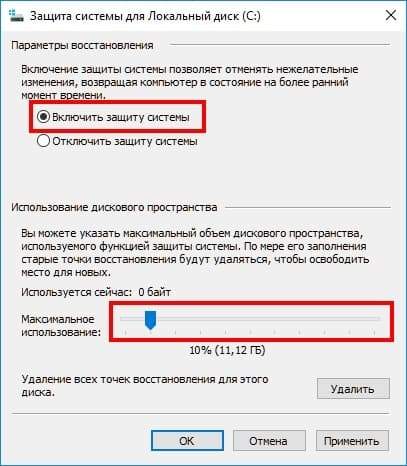
След това щракнете върху „OK“ и виждаме, че за диск C: Защитата от този момент е включена:
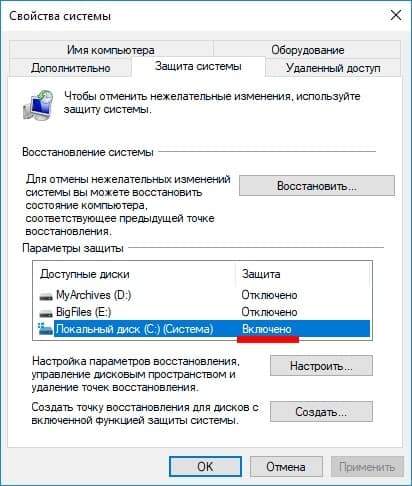
Сега можем да създадем първата точка за възстановяване на Windows, като натиснем бутона „Създаване ...“ за това:
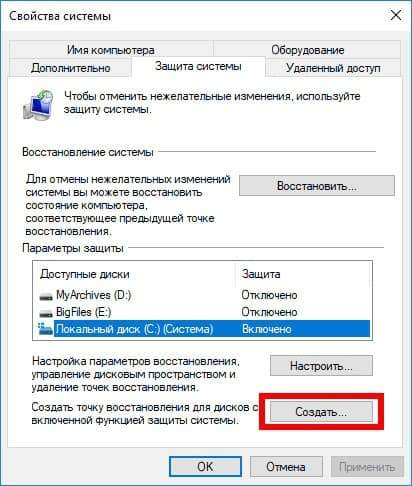
Въведете името на контролната точка. Самото име не носи специален семантичен товар, с изключение на факта, че го „разпознава“ от собственика на самия акаунт в Windows. До името на всяка точка за възстановяване, ще видите датата на създаването на всяка такава точка, точно до минути и секунди, така че можете лесно да се ориентирате в какъв вид точка на възстановяване се нуждаете - най -ранното (първата, създадена веднъж веднъж ), или новото или друго, ясно дефинирано, с добре известна дата на създаване.
Така че, щракнете върху „Създаване“ и посочете името за системното копие:

След това щракнете върху бутона „Създаване“ и очаквайте процеса на създаване да приключи:
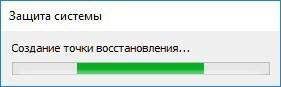

Създаването на точката за възстановяване е завършено. Сега компютърът ви е сравнително надеждно защитен от Windows и нейните приложения - ако Windows „лети“, спира адекватно да реагира на вашите действия, тогава можете да „върнете“ системата към опцията за работа по всяко време.
Автоматизираме процеса: Създаване на точки за възстановяване на Windows 10 според графика
В предишния параграф разгледахме възможността за ръчно създаване на аварийна точка за възстановяване на операционната система. Ясно е, че постоянно да се прави тази процедура не е твърде интересна за задачата на потребителя на Windows. Да, и можете просто да забравите още веднъж, че е време да направите процедура за създаване на точка на връщане.
За да опрости този проблем, в Windows 10, разработчиците на системи изградиха функцията за създаване на автоматичен график, който ще контролира процеса на появата на нови точки - Системни копия на Windows 10.
Всъщност, той е измислен много удобен и функционален - ние се настроихме веднъж и „забравяме“ за този въпрос - точките се създават автоматично без участието на човека. Заслужава да се отбележи, че с липса на място на диска, разпределено за тези резервни копия, системата отново пристига, просто и логично - най -старата, по дата, точката за възстановяване се премахва и едва тогава процесът на създаване на нов Копието на системата започва.
За да активирате и конфигурирате този график, натиснете бутона „Старт“ с мишката и започнете да наберете фразата „Контролен панел“. Този елемент ще се появи в списъка - отидете на контролния панел за щракване върху мишката:
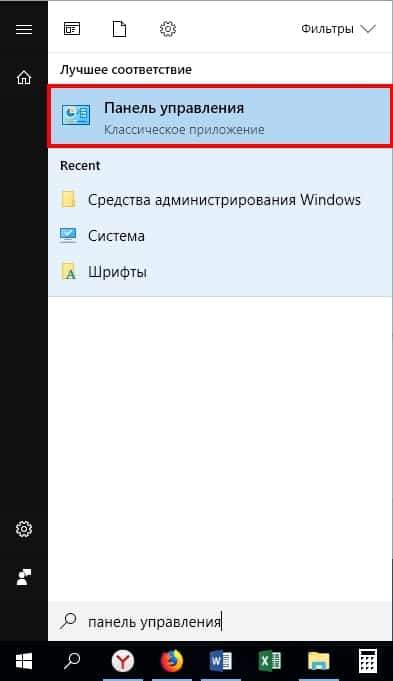
Тук избираме елемента "Администрация":
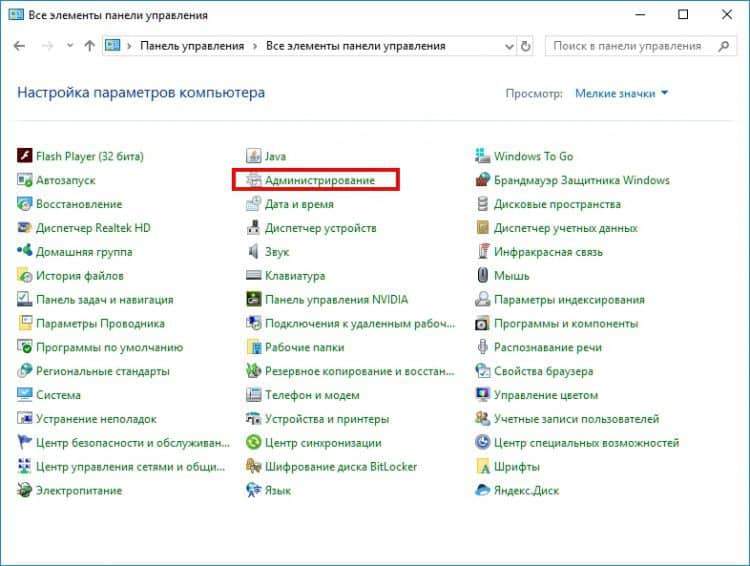
В списъка, който се отваря, изберете елемента „Планиращ задача“:
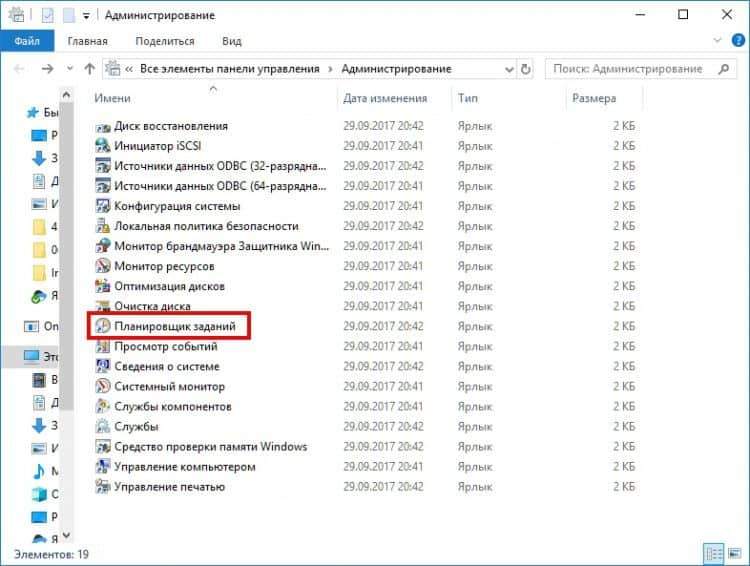
В прозореца, който се отваря в левия блок, отворете последователно инвестираните списъци по този път:
"Библиотека на планиращия задачи" → "Microsoft" → "Windows":
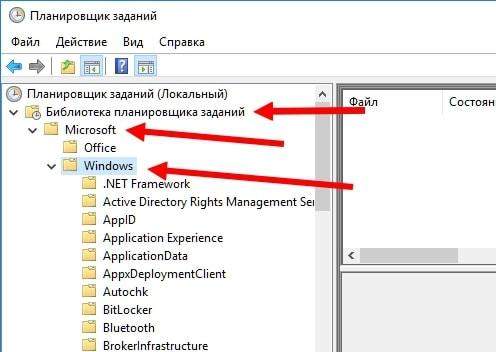
В тази фактура с името „Windows“ намерете раздел с името „Възстановяване на системата“ и щракнете върху 1 път върху него с левия бутон. Сега в средния блок на прозореца щракнете върху точката "SR" (виж. Екранна снимка по -долу) с десния бутон и изберете елемента „Properties“ в менюто POP -UP:
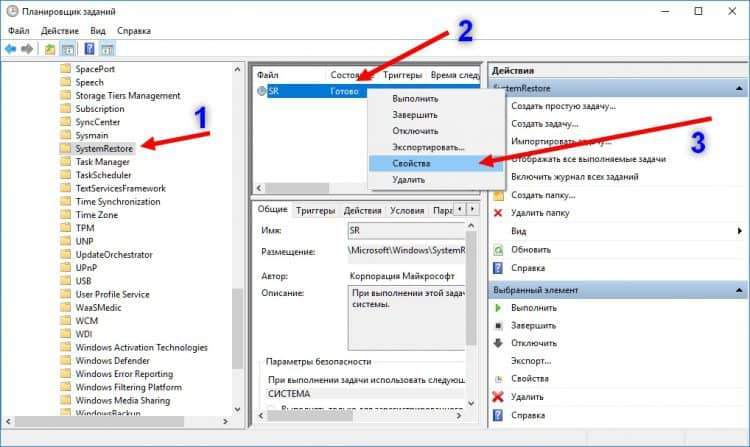
Страхотно, остава да се направи малко! В новия прозорец изберете раздела Triggers и в него щракнете върху бутона "Създаване ...":
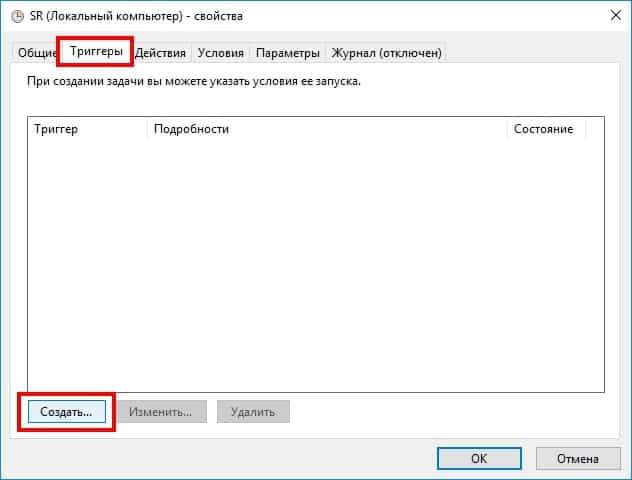
И ето го, дългоочакваният окончателен прозорец - планиране на графика за автоматично и постоянно създаване на контролни точки за възстановяване на операционната система.
Настройките на графика са сравнително прости. Вие определяте честотата на задачата - веднъж или ежедневно, седмично или месечно. Инсталирайте тази опция и щракнете върху OK - това е, графикът е конфигуриран. В нашия пример графикът е конфигуриран при седмично копиране на изображението на системата в петък:
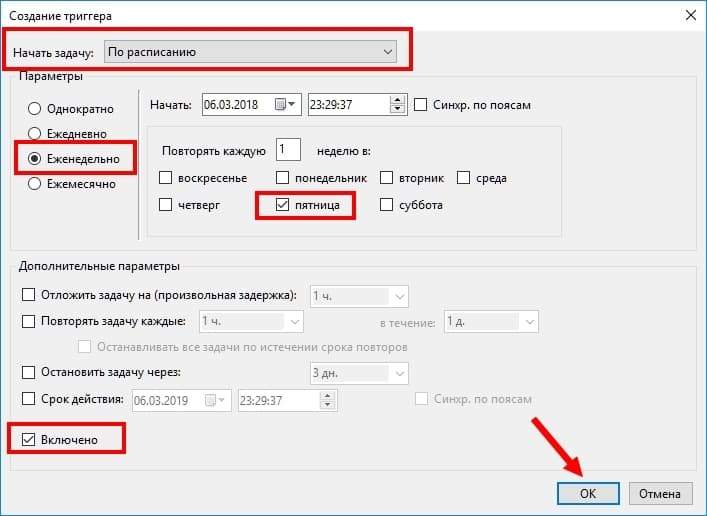
Щракнете върху "OK" - Графикът се създава! Сега не можете да се притеснявате за безопасна работа в Windows 10, а свежите копия на системата сами ще бъдат записани на диска, в автоматичен режим.
Как да възстановите системата от създадената по -рано точка?
Така че, по някаква причина, трябваше да върнете системата на Windows до по -ранната дата (събитие).
Например, току -що инсталирахте нов драйвер на устройството и Windows започна да работи неправилно. Освен това ситуацията е такава, че не можете да премахнете този водач ръчно. Случаи, когато проблемът с шофьорите може да бъде решен - вече сме разгледали.
Но ако ситуацията възникне, че възстановяването на „дръжки“ е невъзможно? В този случай трябва да стартирате връщането на системата. Разбира се, ние използваме за това, което сме подготвили предварително - нашите контролни точки!
Отворете прозореца „Защита на системата“ - процедурата е описана по -горе. Натиснете бутона "Възстановяване":
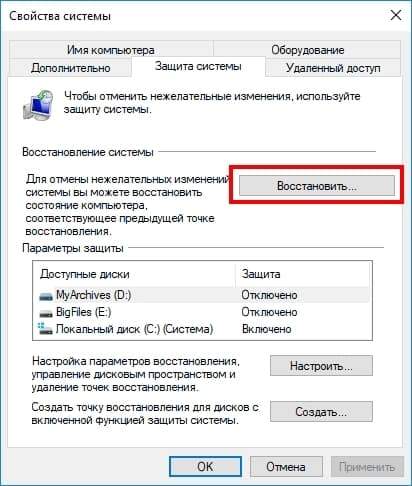
Следващият прозорец е само системно известие за предстоящата процедура за възстановяване, тук няма нищо интересно, незабавно натискаме „Next“:

И тук е основният прозорец, в който трябва да направите избор - това, което преди това създаде точка за възстановяване, което трябва да върнете. Като правило е избрано последното, последно копие на системата. Въпреки че има различни случаи - може би ще ви трябва първата точка от всички предложения. Изберете желаната опция, щракнете върху „Напред“:
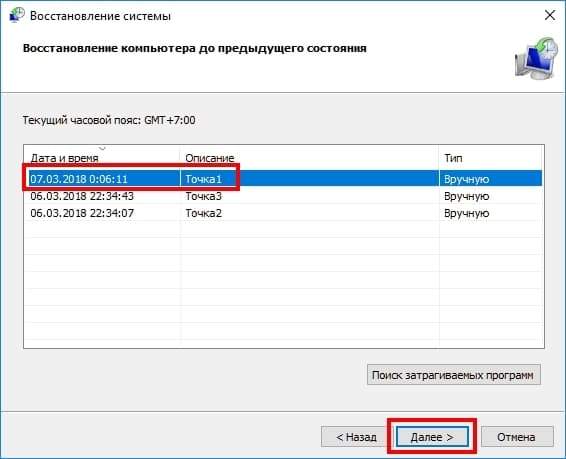
И последният прозорец, който ще видите, е известие за началото на процеса на възстановяване. Тук няма особено интересна информация, щракваме върху бутона "Готово". Системата ще се върне назад, след което компютърът ще се презареди:
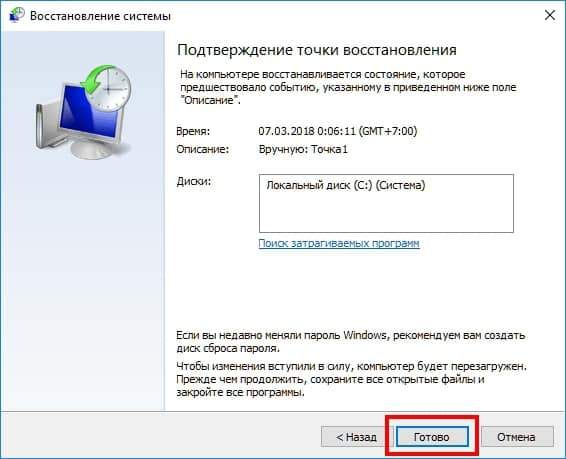
Съответно, след зареждане, ще имате операционна система Windows с настройки на системата, съответстващи на датата на връщане. Процесът на възстановяване е завършен.
Опцията за разработка е възможна, когато Windows престане да функционира толкова много, че работата с папки на Windows става невъзможна - входните устройства са спрели да работят (клавиатура, мишка, сензорен дисплей), има проблеми с дисплея на Windows на екрана.
В този случай е възможно да се използва алтернативна, аварийна, опция за използване на точките за възстановяване на системата.
Извършете зареждането на системата в режим "безопасен" (как да преминете в безопасен режим?) и след това стартирайте командния ред след това, като използвате известната комбинация от клавишите „Win“ + „R“. Или използвайте стартиращото флаш устройство с инсталационната версия на Windows 10 OS, а на факта на изтегляне - също така изберете режима на работа на потребителя на Windows в командния ред.
В този прозорец в входния ред наберете следнотоrstrui.Exe
И щракнете върху Enter:
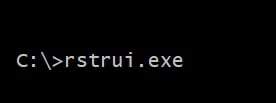
След това ще се появи обичайният прозорец за настройки и процедурата за възстановяване на едно от сметищата на описаната по -горе система ще започне по -горе.
Премахване на точките за възстановяване на системата
В случай, че сте разпределили доста място за съхранение на точки за възстановяване на Windows и тези резервни копия се създават автоматично, тогава в един момент цялото това разпределено място ще бъде заета от копия на тези точки.
В този случай можете да почистите системата от допълнителни копия, което ще освободи определено място на диска. Помислете как се прави тази процедура.
Отиваме до прозореца „Защита на устройството“, процедурата е описана по -горе в текста. Изберете елемента "Справка ..." и след това щракнете върху бутона "Изтриване":
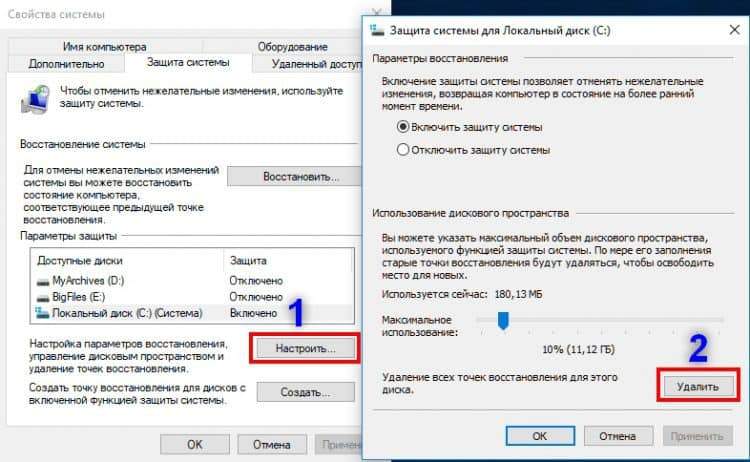
Новият прозорец ще поиска потвърждение на премахването:
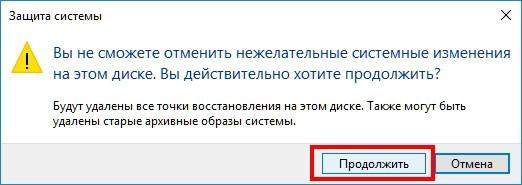
Когато щракнете върху бутона „Продължи“ - системата ще премахне всички копия на Windows System, съхранението ще бъде изчистено:

Заключение и заключения
Разгледахме процедурата за създаване на точки за отмяна при определен предишен тип (навреме). Без да се спираме на това, ние също проучихме обратния процес - възстановяването на системата на Windows OS, използвайки предварително създадени резервни точки (резервни копия). И ние също казахме и вие научихте как да премахнете ненужни копия на тези точки, създадени и съхранявани в системата.
Създаването на точките за връщане се осигурява от разработчиците на операционната система и не представлява нищо сложно, трябва само последователно да предприемете определени стъпки, за да създадете копия на системата.
Препоръчваме да не поемате рискове и да включите функционалността на автоматичното създаване на точки за възстановяване, нашите примери ще ви помогнат в това. Няма да отделите много време за това, стъпка по стъпка след нашите инструкции.
В отговор ще получите същата защита на вашата операционна система от неуспехи. И дори и най -опасните атаки от компютърни вируси, които се засилват върху разширенията на световната глобална мрежа - няма да бъдат толкова ужасни за вас, колкото в разликата в отсъствието на точки за отстъпване. И това твърдение е вярно, дори ако вашият, перфектно конфигуриран, антивирус ще даде слаба и ще пропусне вируса, което ще доведе до инфекция на компютъра.
Прочетете статията за основните принципи на компютърната хигиена и защитата на компютъра от вируси и зловреден софтуер.
Точките за възстановяване също могат да бъдат създадени ръчно, ако вземете предвид, че в някакъв много определен момент трябва да получите и съхранявате копие на цялата система за известно време.
Като се погрижите за безопасността на безопасността, за възможността за бързо възстановяване на Windows - вие и вашият компютър, вашите данни на компютъра ще бъдат защитени завинаги.
Ако някой от нашите читатели има какво да каже за това, моля, напишете опита си в коментарите!
- « Как да премахнете лентата на задачите в Windows 10
- 100% натоварване на диска в Windows 10 Какво да правя? »

