Как да премахнете лентата на задачите в Windows 10
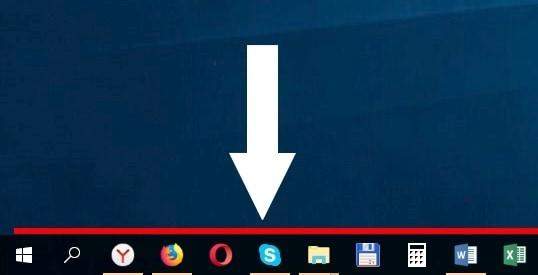
- 3142
- 932
- Lowell Altenwerth
Съдържание
- Настройки на панела за задачи в Windows 10
- Заключение
Панелът за задачи на Windows включва различни полезни услуги, което е удобно да има под ръка, без да се задълбочава в тези проблеми в росите на системните настройки - това са етикетите на мрежовите настройки, звука на звука, избора на езика на клавиатурата. Ролята на бутона Старт, който присъства в същия панел на задачите, не си струва да се спомене - от версия до версия, развиващата се операционна система почти неизменно запазва този бутон, зад който достъпът до много приложения и различни функционални части на Windows.
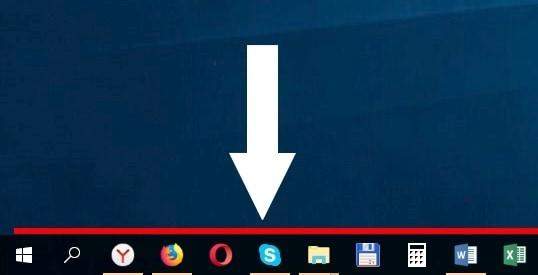
В лентата на задачите има и фиксирани етикети на приложения, списъкът, на който можете да конфигурирате по ваша преценка. Удобно конфигурирайте списъка на тези етикети. Оставете да показвате само онези етикети на приложения, които са наистина подходящи за вас, трябва да стартирате сравнително често, като работите в Windows.
Но има един нюанс, който е свързан с областта на панела на задачите на екрана на вашето устройство. Едно е, когато работите в Windows 10, използвайки голям монитор, независимо дали е диагонал от 22,5 или 30 инча - има повече от достатъчно място на екраните и взаимодействайте с Windows 10, за да работите в приложения, много удобно. Районът понякога е толкова много, че можете да разширите едновременно до 2-3 приложения на екрана!
Друго нещо е, когато Windows 10 е инсталиран на вашия таблет или на лаптоп с малък размер на екрана - 10-13 инча. В този случай въпросът за „безплатната“ област на екрана става много уместен и мястото, заето от лентата на задачите. В тази статия ще научим как да скрием лентата на задачите за лесна работа.
Настройки на панела за задачи в Windows 10
Въпросът за прикриването на панела на Windows Pictoon се решава много просто - функционалността на Windows 10 е конфигурирана за това действие и за да се премахне лентата на задачите от екрана, няма да е трудно за потребителя на Windows от всяко ниво на готовност.
За теб няма да се нуждае Прекарвайте време за -задълбочено в търсене на настройки, променете регистъра на Windows, рестартирайте компютъра няколко пъти, за да използвате нови настройки и т.н.P.
За да направите това, отворете в прозореца на параметъра (се отваря с комбинация от клавиши "Win" + "аз" или, или щракнете с десния бутон на бутона "Започнете" -> След това изберете "Настроики") Разделът със същото име с името „Панел от задачи“. За да скриете панела, изберете съответната точка и прехвърлете плъзгача в позицията "VCL":
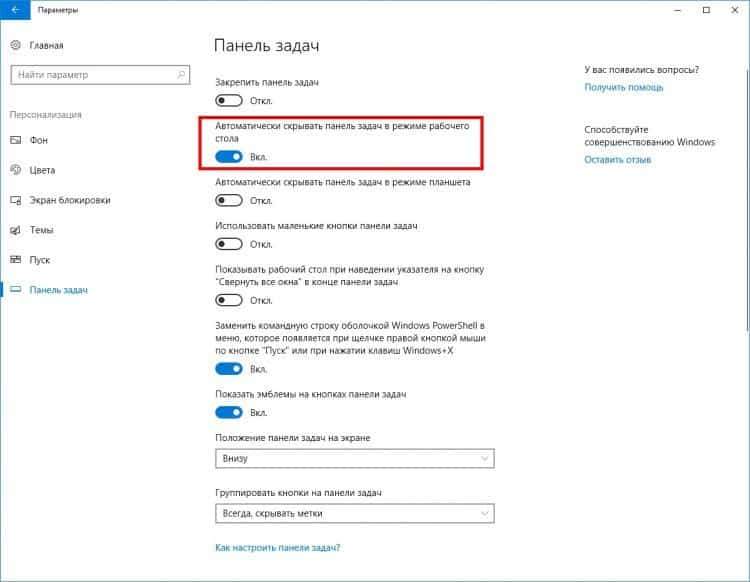
Панелът на задачите незабавно ще изчезне от екрана, „оставяйки“ в долната си част. За да се покаже отново панела на задачите - просто трябва да преведете показалеца на мишката във всяка точка на долната част на екрана, как да почивате индекса на мишката до спирането - и лентата на задачите в същата секунда ще се появи. С течение на времето това действие бързо се автоматизира с вас и извикването на панела на лентата на задачите ще бъде бързо и просто.
Друга удобна функция на Windows 10 е опцията за автоматично скриване на лентата на задачите, когато работите в режим на таблет. Освен това, за да се оптимизира свободното пространство на екрана, е възможно да използвате по -малки значки по задачите на Windows - съответно, етикетите на лентата на задачите, а самият панел ще намалее значително, освобождавайки част от екрана чрез вертикална:
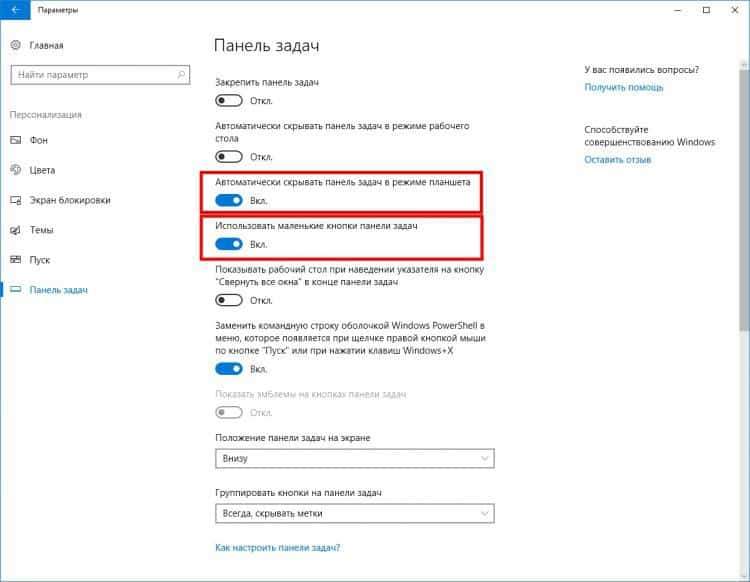
Заключение
Разгледахме въпроса за скриването на лентата на задачите в операционната система Windows 10. Двойка кликвания в настройките на системата - и вашият работен плот става малко по -голям, което понякога е важно, особено ако малката площ на екрана. В същото време оптимизирайте скоростта на вашата операционна система и работата в Windows ще стане по -приятна с разбирането, че сте направили всичко „както трябва“ и колко удобни сте.
Ако имате някакъв подобен опит в оптимизирането на екрана на Windows 10, за да получите по -голяма безплатна зона при работа с приложения на Windows - кажете ни за това в блока за коментари.
- « Как да промените паролата във Vkontakte?
- Как да създадете точка за възстановяване в Windows 10. Възстановяване на системата от точка »

