100% натоварване на диска в Windows 10 Какво да правя?

- 4869
- 1085
- Sheldon Heller
Съдържание
- Провал на вътрешните услуги на Windows.
- Суперфч.
- Търсене на Windows.
- Услуга за актуализиране на Windows.
- Резервна услуга за копиране.
- Проблеми в работата на диска
- Физическо увреждане на твърдия диск
- Липса на шофьори
- Актуализиране на конфигурацията на компютър
- Фрагментация на твърдия диск.
- Активно използване на люлеещ файл
- Работа на ресурсни приложения
- Злонамерени програми
Наскоро потребителите на Windows често се сблъскват с неправилната работа на твърдия диск. Прекомерното натоварване е най -популярната причина. Системата се забавя, а мениджърът на задачите показва зареждането на диска 100%.

За да се разбере каква е причината за натоварването на твърдия диск, е необходимо да се организират процеси по степента на влияние върху системата и да се определи кой е най -интензивният ресурс, който.
За да направите това, в самия мениджър на задачи трябва да натиснете няколко пъти Диск, докато стрелката не бъде насочена надолу.
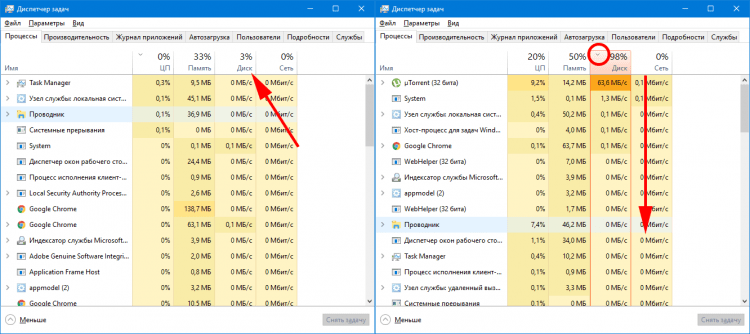
След това може да се види кой процес използва ресурсите на диска повече от другите и може да бъде причината за неправилната работа на твърдия диск.
Процеси, които могат да причинят много този проблем.
И за да коригирате това, можете да използвате различни методи. Нека да разгледаме най -често срещаните.
За да направим това, ще ги разделим на групи и ще изучаваме всеки отделно.
- Провал на вътрешните услуги на Windows
- Проблеми в работата на диска
- Активно използване на люлеещ файл
- Работа на ресурсни приложения
- Злонамерени програми
Преди да направите промени, се препоръчва да се създаде точка за възстановяване на системата.
Провал на вътрешните услуги на Windows.
Windows (услуги) Услуги контролират всички процеси в операционната система. Това са услуги, способни да стартират автоматично, когато включите компютъра, те също така осигуряват работа на програми за трета страна. Тъй като конкретна услуга е отговорна за работата на определено приложение, тогава ако работи неправилно, системата може да започне да се проваля. Неправилна работа на услуги като Superfetch, Windows Search, услуга за актуализиране на Windows и услуга за копиране на резерви са най -честите причини за втвърдяването на твърдия диск.
Помислете какви са тези услуги, къде са и как могат да бъдат изключени.
Преди да изключите определени услуги, не забравяйте да прочетете за какво е отговорна тази услуга и какви последствия ще бъдат, ако тя бъде изключена.
Суперфч.
Superfetch Service идентифицира кои програми се стартират най -често, поставя маркировка върху тях при често използване и ги зарежда предварително във виртуална памет. По този начин тази услуга периодично се обръща към ресурсите на диска и може да причини зареждането му.
За да го изключите: трябва да:
- Използване на комбинация от клавиши WIN+R Отворите прозореца Изпълнява, Представяме се там Услуги.MSC
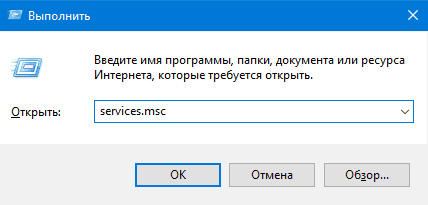 В списъка с отворени услуги можете да видите кои услуги вече са активни и можете да прочетете тяхното описание.
В списъка с отворени услуги можете да видите кои услуги вече са активни и можете да прочетете тяхното описание. - Намерете този списък Суперфч, Кликнете върху него с правилния бутон на мишката, за да влезете Имоти.
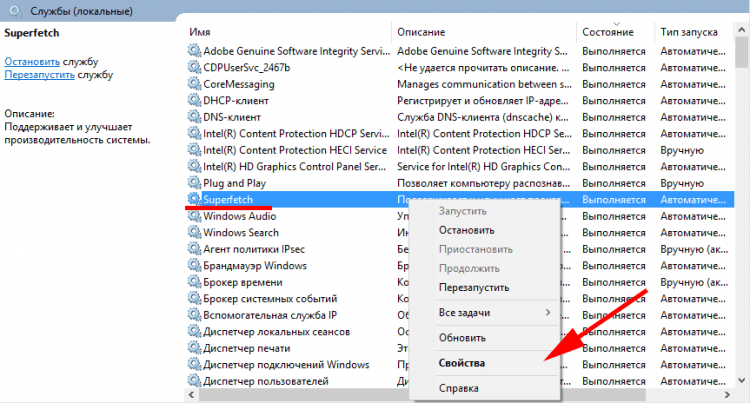
- След това в линията Състояние Първо щракване Спри се, И за пълното му прекъсване в Вид стартиране Избирам хора с увреждания.
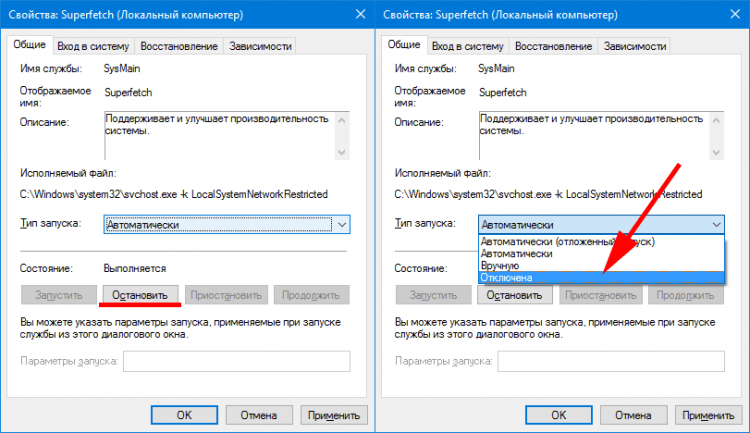
Търсене на Windows.
Windows Search - Услуга, която позволява на потребителите на системата бързо да намерят необходимите документи и файлове. За да направите това, той периодично извършва фоново сканиране на съдържанието на компютъра на потребителя. За бързо търсене услугата използва система за индексиране на файлове, която също прави възможно зареждането на хардуера на твърдия диск.
За да го изключите, трябва да направите подобна процедура, както при прекъсването на услугата Superfetch.
- Отворете прозорец с пренебрегвани услуги, използвайки Изпълнява
- Спиране и промяна в Вид стартиране На хора с увреждания
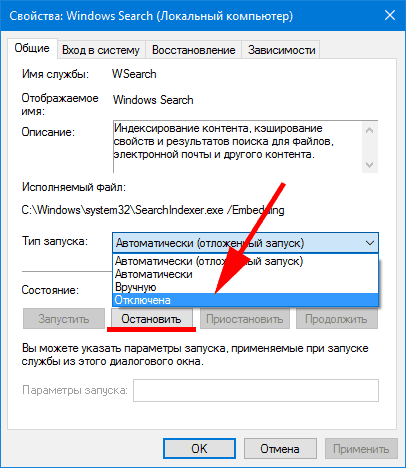
Услуга за актуализиране на Windows.
Услугата за актуализиране на Windows позволява на разработчиците да подобрят съществуващата система - Увеличаване на безопасността, оптимизиране на процесите, добавяне на нови функции. Поради факта, че операционната система Windows поставя висок приоритет за работата на тази услуга, по време на процеса на актуализиране на системата, други програми се разпределят по -малко ресурси и те могат да забавят работата си. Но ако се нуждаете от интензивни програми за работа, тогава тяхната паралелна употреба с активен процес на актуализиране може да доведе до максимално използване на дисковите ресурси.
За да не се намесва в процеса на актуализиране при ежедневното използване на компютъра, можете да поставите ръчно проверка на актуализациите. Напълно изключването на актуализации поради причините за сигурност строго не се препоръчва.
- За да направим това, използваме и познат прозорец със списък с услуги, само този път намираме услуга Център за актуализиране на Windows.
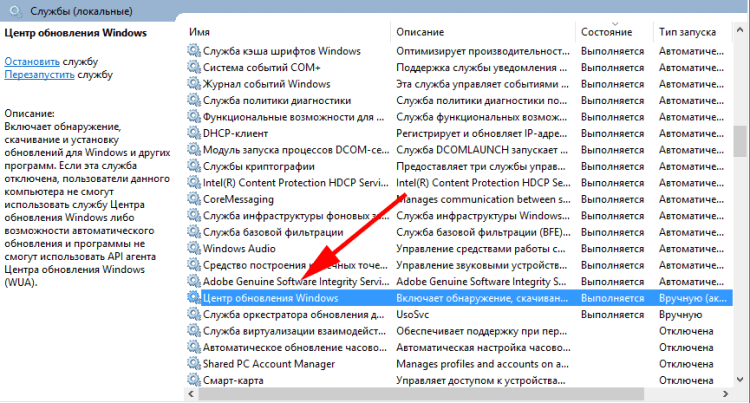
- И ние й възлагаме Вид стартиране - Ръчно.
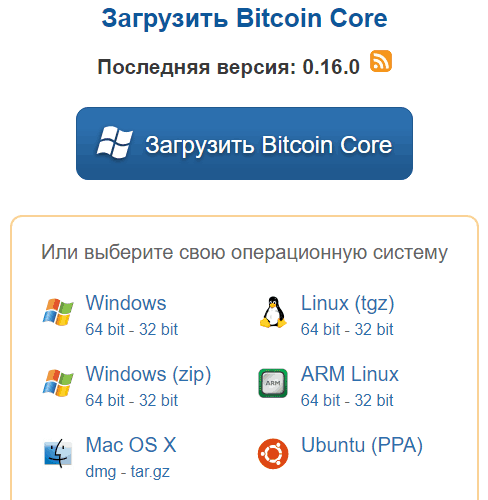
- Сега, когато следващия път, когато трябва да проверите присъствието на актуализации, можете просто да кликнете върху иконата Проверка на наличието на актуализации V ° СНепроблемна актуализация.
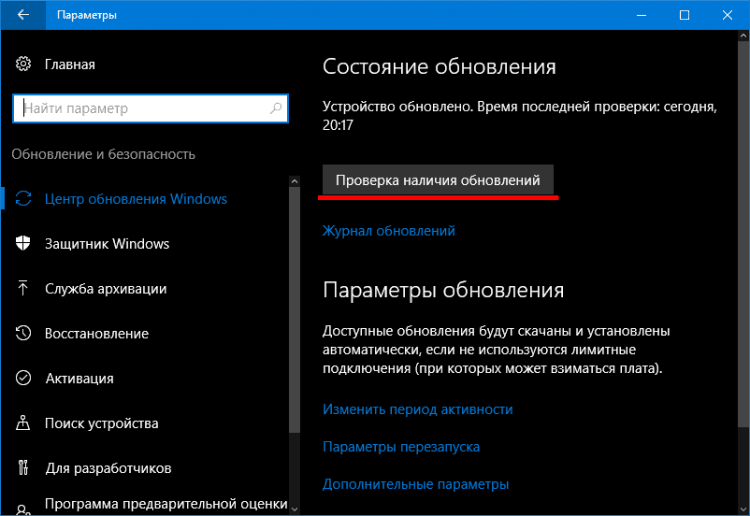 И ако бъдат намерени, инсталирайте ги в точното време.
И ако бъдат намерени, инсталирайте ги в точното време.
Резервна услуга за копиране.
Резервна услуга за копиране - приложение на операционната система. С помощта на архивирането създава резервни копия на потребителя. Това е необходимо за възстановяване на системата, ако има критична грешка или инфекция с вируси. Резервното копие е много ресурсен процес и може също да причини значително натоварване от използването на диска.
За да променим параметрите на тази услуга и да я накараме да работи, когато тя не ни донесе неудобство, трябва да направим следното:
- От параметрите Актуализации на Windows и актуализации за безопасност Трябва да отидем до Услуга за активиране на Windows, И след това към секцията Архивно и реставрация
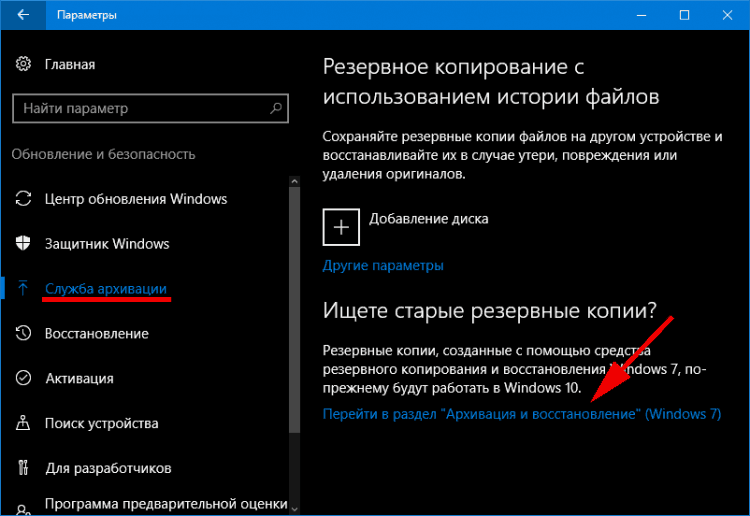
- След това отидете на нРезерв -Копиране на астро
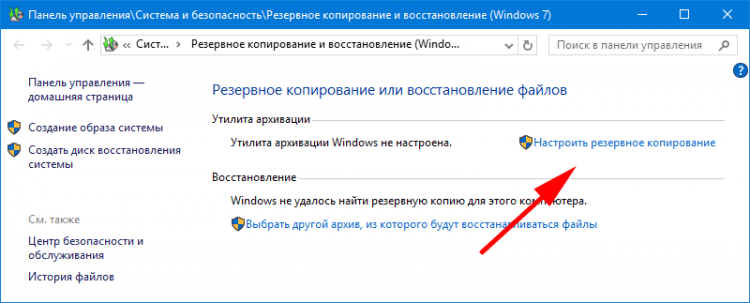
- Изберете място за архивиране, където ще бъде запазено резервно копие и отметка PПоздравете ми избор
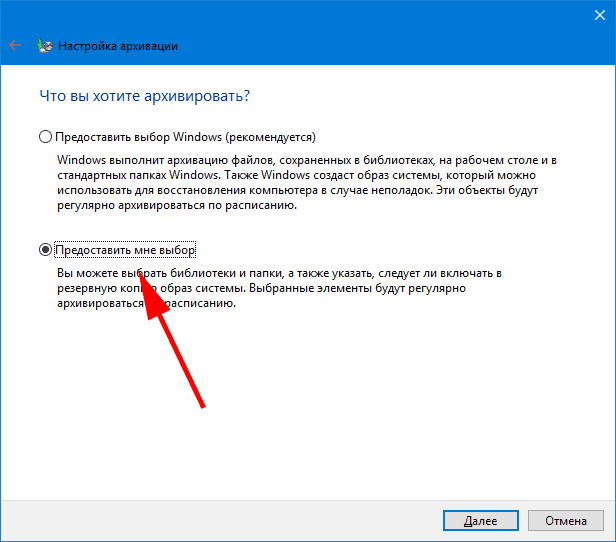
- Изберете кои конкретни раздели трябва да бъдат архивирани и преди да натиснете бутона Запазете параметрите и започнете да архивирате, Задайте подходящ график на този процес.
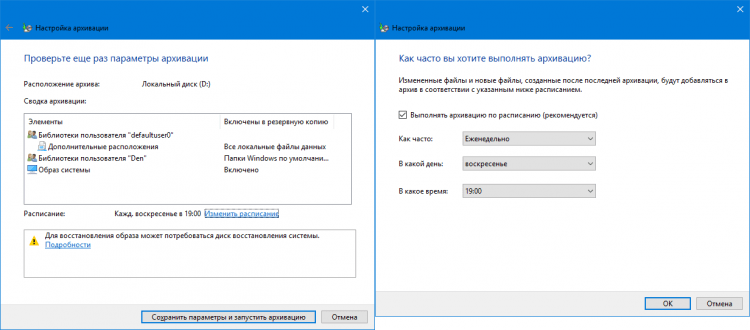
Ако диспечерът на задачата покаже, че друга услуга е причинила 100% зареждане на Windows, тогава по аналогия, чрез списъка с услуги, можете да изключите всеки от тях. Но трябва да се разбере, че това е временно решение и ако тази услуга може да е в бъдеще, трябва да работите, трябва да анализирате по -подробно какъв е провалът на нея и да възстановите нормалното функциониране на системата.
В някои случаи, за да завършите изключването на услуги и да правите промени в системата, трябва да рестартирате компютъра.
Проблеми в работата на диска
Причината за дългосрочното зареждане на твърдия диск по време на престой може да бъде компютърно желязо или проблеми поради взаимодействието му с други компоненти на системата. Най -честите причини са следните - физически увреждания на твърдия диск, конфликта или липсата на драйвери за работата на твърдия диск с прозорци и фрагментация на високия диск.
Физическо увреждане на твърдия диск
Когато се появят физически дефекти, производителността на задвижването е значително намалена. Уинчестър вече не може да обработва със същата скорост данните, които системата му дава. Поради това натоварването на диска значително се увеличава.
За да проверите диска, можете да използвате командата вградена -in Chkdsk.Exe.
- Чрез комбиниране на горещи клавиши Win+x Стартиране Командна линия От името на администратора
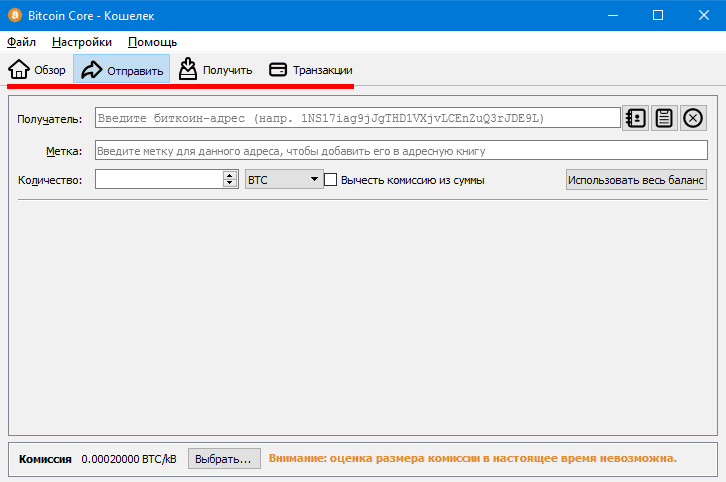
- Въведете командата Chkdsk /? И щракнете Въведете. Параметър / /? Позволява ни да видим всички налични методи за изпитване
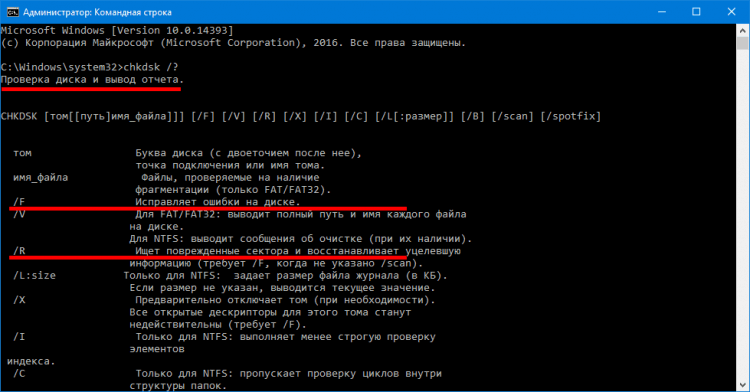
Интересуваме се от ключовете /F И /R. - Въведете в командния ред Chkdsk d (Диск, който искаме да проверим): /f /r
- Проверката се стартира, според резултатите, от които ще видим следващия прозорец

Интересуваме се от линията - количество KB в повредени сектори. Ако стойността се различава от 0, тогава трябва да стартирате процеса на възстановяване, или с една и съща команда, или използвате приложения за трета страна, като Victoria, MHDD.
Ако възстановяването на повредени сектори не е помогнало, тогава е необходимо да се замени твърдия диск.
Липса на шофьори
Много потребители, които преинсталират Windows самостоятелно, не обръщат внимание на инсталирането на драйвери като SATA AHCI. В повечето случаи, за правилната работа на диска има достатъчно драйвер, вграден в Windows. Но ако след изключване на услугите, проблемът с зареждането на диска и бавната работа на системата продължава, опитайте се да инсталирате или актуализирате този драйвер.
За да проверите присъствието на шофьор като Сата Ахчи, трябва да видите името му в Диспечер на устройство
Влизаме и в Изпълнява И ние използваме командата Devmgmt.MSC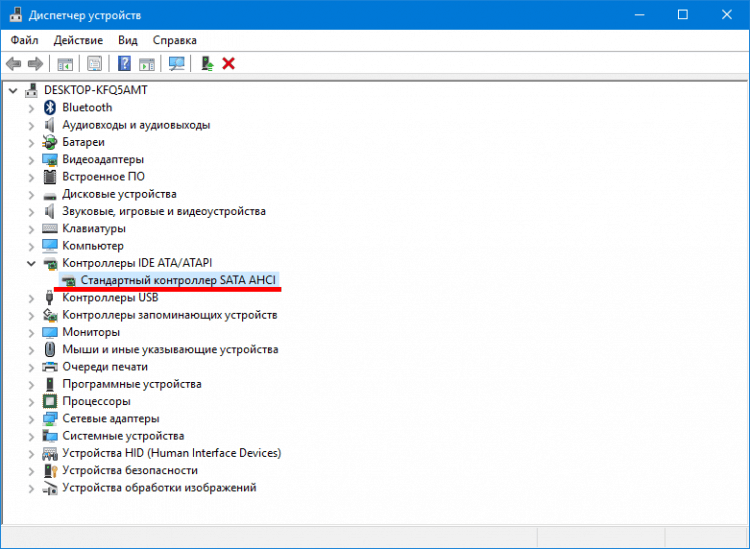
Име - "Стандартен контролер на SATA AHCI"Казва, че в системата драйверът на Wonding -in е инсталиран. За да инсталирате необходимия оригинален драйвер - посетете сайта на производителя на желязо и го изтеглете от там.
Официалният водач от производителя трябва да гарантира правилната работа на твърдия диск със системата.
Актуализиране на конфигурацията на компютър
Актуализирането на компютърна конфигурация понякога също причинява неправилна работа за твърдия диск. Особено уместни за случаите с закупуването на нов носител.
В тази ситуация, ако инсталирането на драйвери не реши проблема. Можете да опитате да рефлирате BIOS с по -нова версия или да направите нулиране на неговите настройки.
Фрагментация на твърдия диск.
Фрагментацията е процесът на логическо разделяне на файловете. Когато е фрагментиран, нов файл, който трябва да бъде написан в системата, е частично написан на мястото на вече изтрити файлове и частично на ново място. Ако системата е много фрагментирана, тя се нуждае от повече време за събиране на информация и работа с нея, натоварването на диска съответно се увеличава.
За да се намали фрагментацията, се използва дефрагментация. Процес, при който се преместват части от разделен файл, така че да се намират на съседни зони на диска.
За да започнете дефрагментацията, трябва да отидете на Имоти Локален диск, в раздела Обслужване избирам Оптимизация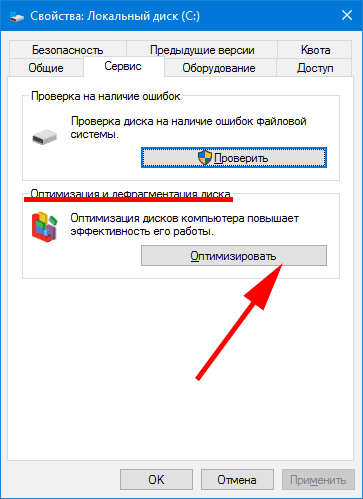
Използването на тези препоръки ще помогне за решаването на проблема с неправилната работа на диска в системата, както при инсталиране на ново оборудване, така и в случай на неизправности с функционираща система.
Активно използване на люлеещ файл
Операционната система започва активно да използва помпения файл, когато му липсва физическа памет. Windows частично поставя в ИТ програми и услуги, които са отворени на заден план, но не се използват в момента. Такава активна работа с люлеещ файл може сериозно да зареди твърдия диск.
Можете да видите колко люлеещ файл се качва със стандартни инструменти на Windows. Като се използва Диспечер на задачи Отиваме на Ресурсен монитор, След това щракнете върху иконата "Памет", Тук можете да видите колко се използва файл за люлеене сега.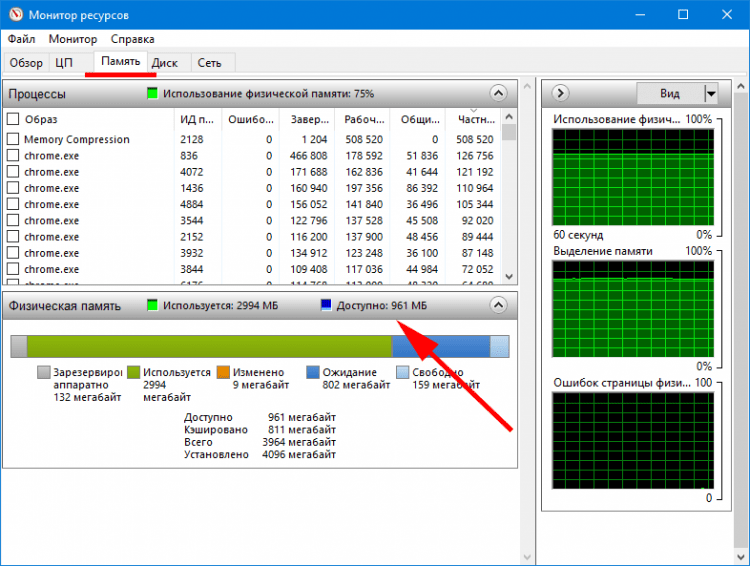
Ако този индикатор е постоянно на висока лента, е необходимо да се спре приложението на ресурса за разтоварване на помпения файл. Или, ако трябва да използвате повече RAM за работа, най -доброто решение ще бъде да закупите допълнителни набори от памет. Това ще премахне натоварването от диска при достъп до помпения файл.
Работа на ресурсни приложения
Използването на ресурсни програми като приложения за торент или синхронизация с облачни услуги, по време на активната му работа, може значително да зареди твърдия диск.
Разберете коя програма много зарежда твърдия диск, може да се използва и Диспечер на задачи.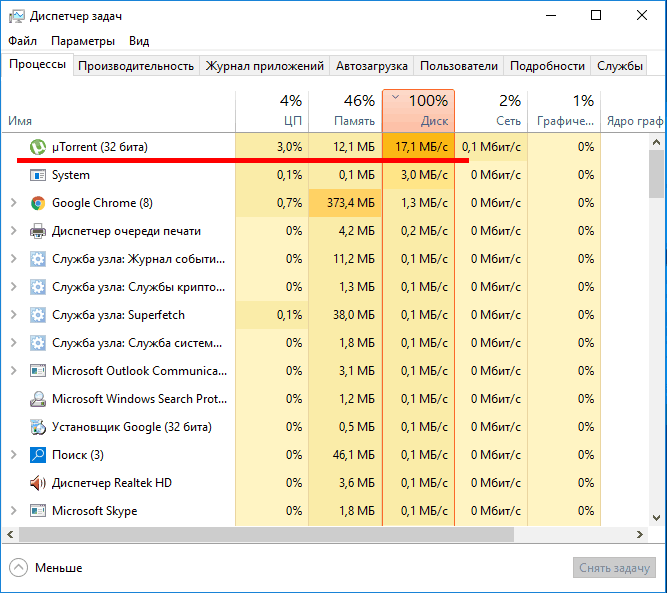
В този пример можете ясно да видите как зареждането и разпределението на торент файловете дава товар на твърдия диск. Същият резултат ще бъде в момента, когато приложението на работния плот ще се синхронизира с облака. Примери могат да бъдат изброени за дълго време, но принципът на действие е същият.
Тук препоръките може да са следните.
По време на активна работа с компютър, когато са необходими големи системни ресурси, изключете всички ненужни приложения за операцията. Котингите торенти и синхронизацията е по -добре да продължите, когато компютърът ще се използва в мултимедиен режим.
Злонамерени програми
Действията на злонамерените програми също могат да причинят максимално натоварване на твърдия диск. Наскоро, в допълнение към класическите вируси, методите за инфекция, насочени към неразрешено минно дело, станаха много популярни. Минните вируси са пряко насочени към използване на ресурсите на системата за добив на криптовалути.
Вижте отделна статия за новопоставените главни вируси и начини за справяне с тях.
Можете да определите този процес по същия начин - чрез Диспечер на задачите. Ако процесът с неизвестно име, което потребителят не стартира на диска, на първо място и след като се опита да го завърши ръчно, системата даде отказ, това може да е вирус.
В този случай е необходимо да се сканира компютърът с антивирусни разтвори със съответните антивирусни бази, за по -точно определяне на най -новите разработки на вредни програми.
Нашата оценка на най -добрите антивируси 2018.
Как да се предпазите от вируси и зловреден софтуер, принципи на компютърната хигиена.
***
Приятели, разгледахме най -популярните причини за зареждане на диск 100%. Ако знаете други методи за решаване на този проблем, споделете в коментарите.
- « Как да създадете точка за възстановяване в Windows 10. Възстановяване на системата от точка
- Linux разпределения за нетбук »

