Как да групирате икони в папките на панела за задачи на Windows 10
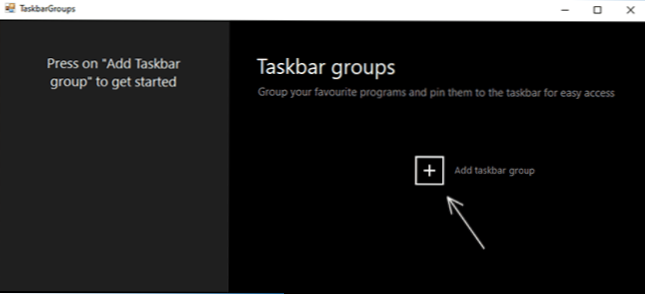
- 1822
- 375
- Allan Weber
Панелът за задачи на Windows 10 е елемент на система, която не е много податлива на фината и не е много променена по отношение на функционалността в сравнение с предишните версии на операционната система, следователно много приложения на трета страна за конфигуриране на лентата на задачите, около Един от тях - TaskBarx (ви позволява да поставяте икони в центъра, да промените прозрачността на лентата на задачите) не съм написал не толкова отдавна, има и други.
В този преглед има още една безплатна програма за промяна на панела на задачите: TaskBarGroups, предназначена да групира иконите на лентата на задачите в един вид папка, приложима за иконите на работния плот.
Използване на групи за лента за задачи за организиране на преки пътища
Програмата на групите за лента на задачите е напълно безплатна и с отворен код, засега не е окончателната версия, руският език на интерфейса липсва. Използването на полезността обаче не трябва да бъде трудно.
Можете да изтеглите програмата с GitHub Developer https: // github.Com/tjacenpacen/групи за лента на задачите/пускането на климатика върху елемента „Активи“ в последната версия Заредете ZIP файла с преносимата програма на програмата, разопаковайте и стартирайте (може да предупреди за старта на неизвестния издател). Допълнителни стъпки:
- В основния прозорец на програмата щракнете върху „Добавяне на групата на лентата на задачите“ (добавете група от панели за задачи).
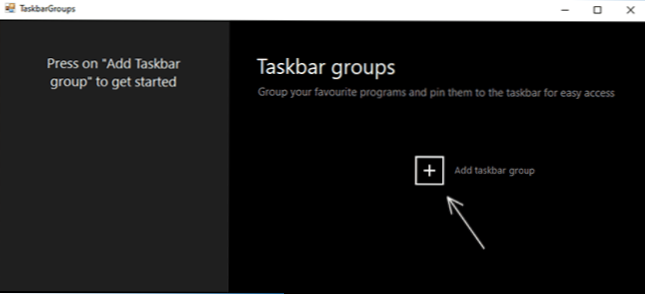
- Ще се отвори прозорецът за създаване на нова група. Горно поле - За задаване на името на групата. Вдясно, елементът "ширина" служи, очевидно, за да настрои ширината на групата при отваряне (можете да видите на крайния екран).

- Иконата Add Group, която ви позволява да добавите иконата на групата (PNG файлове, с прозрачност, JPG и други). Начертах проста PNG икона с прозрачен фон като тест и го предписах.
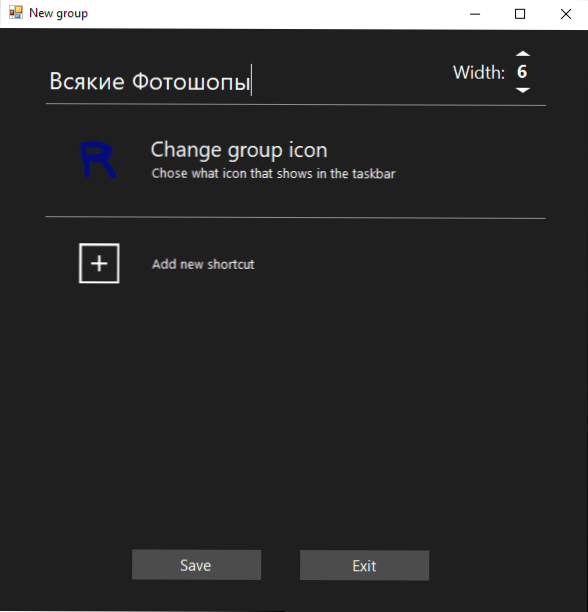
- Елементът „Добавяне на нов пряк път“ се използва за добавяне на нови икони (етикети) към групата на групата на групата - Добавете необходимите елементи, като посочва изпълнимите файлове .Exe. Ако не знаете къде се намира изпълнителният файл на определена програма, можете да натиснете десния клик на неговия пряк път и да изберете елемента „Файлово местоположение“ или ако програмата се намира в менюто на START - Кликнете с десния бутон - допълнително - Отидете в подреждането на файла, след това отворете свойствата на етикета и отново отворете „Местоположението на обекта“.

- След приключване на добавката щракнете върху „Запазване“. В резултат на това в основния прозорец на програмата ще видите създадените групи, с възможност да премахнете ненужни или да създадете нови.
Допълнителни действия: Всички създадени групи ще бъдат в папката за преки пътища в папката на групите на лентата на задачите и, за да ги поставим в лентата на задачите, можем да кликнем върху етикета с десния бутон и да изберем „TUN към панела на задачите“.
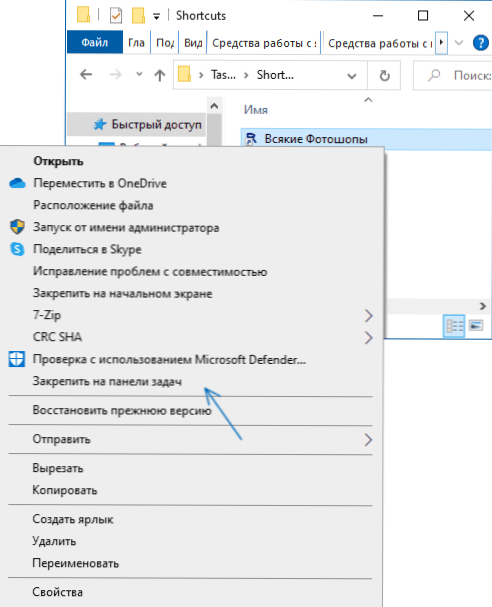
Етикетът ще се появи на избраното от нас местоположение и когато го натиснете, ще бъде възможно да изберете всеки етикет от групата, както в изображението по -долу (когато използвате прозореца SmartScreen, появата на прозореца е възможен):
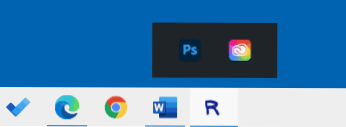
Ако не се изисква нищо, за да изберете нещо, но трябва да скриете POP -UP панела - просто кликнете върху групата на групата втори път. Етикетите работят не само в лентата на задачите, но и когато са поставени на работния плот или в папката:
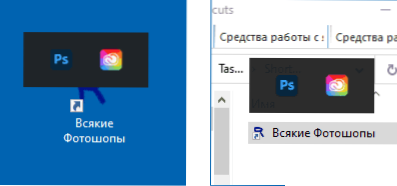
Помощната програма е проста, напълно не е взискателна за ресурсите на компютъра и ако проверите онлайн за вируси, чисти (едно откриване от не много известен антивирус - очевидно, фалшиво задействане). Може би един от читателите ще бъде полезен.
- « Как да стартирате програма или игра от името на администратора в Windows 10
- Браузър на Microsoft Edge - Повече, отколкото сте искали да знаете »

