Браузър на Microsoft Edge - Повече, отколкото сте искали да знаете
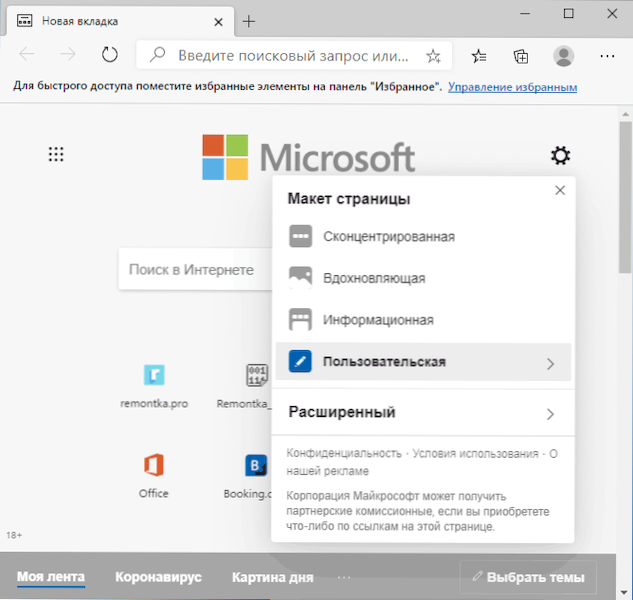
- 1813
- 487
- Leslie Ortiz
За първи път браузърът на Microsoft Edge се появи в Windows 10 и използва напълно собствените си разработки на компанията. По -късно е решено да се откаже от браузъра "оригинален", а браузърът на Microsoft Edge на базата на хром (може да бъде инсталиран и в други системи) е инсталиран в най -новите версии на Windows 10. Браузърът се основава на същите технологии, както в повечето съвременни популярни браузъри, и ако сравните новата версия с предишния ръб, новата версия набира популярност много по -бързо - според някои източници, браузърът достигна второ място в света в Броят на потребителите.
В този преглед, подробно за текущите възможности на браузъра на Microsoft Edge (те могат да се променят, допълват), настройките на браузърите и допълнителна информация, която може да бъде полезна, ако решите да преминете напълно към използването на този продукт. Може да бъде и интересно: най -добрият браузър за Windows 10.
- Дизайнерски теми
- Инсталиране на разширение на Microsoft Edge Edge
- Мениджър на задачи за браузър
- Полезни функции
- Настройки на Microsoft Edge (Отметки, пароли, родителски контрол, търсачка и други)
- Microsoft Edge за Android, iPhone, Mac OS и Linux
- ЧЗВ
Дизайнерски теми
В браузъра на Microsoft Edge можете да конфигурирате външния вид с помощта на стандартни настройки или чрез инсталиране на теми за дизайн на трета страна от магазина за разширения: вашият собствен магазин на Microsoft или от Chrome Webstore - по отношение на проектирането на втората опция е по -удобно.
Можете: можете:
- Кликнете върху иконата с изображението на предавката на стандартната основна страница на браузъра на Microsoft Edge и изберете оформление на страницата от предварително инсталирани, както и задайте потребителски параметри (включете фона си в прозореца на браузъра, изключете бързите връзки На главната страница).
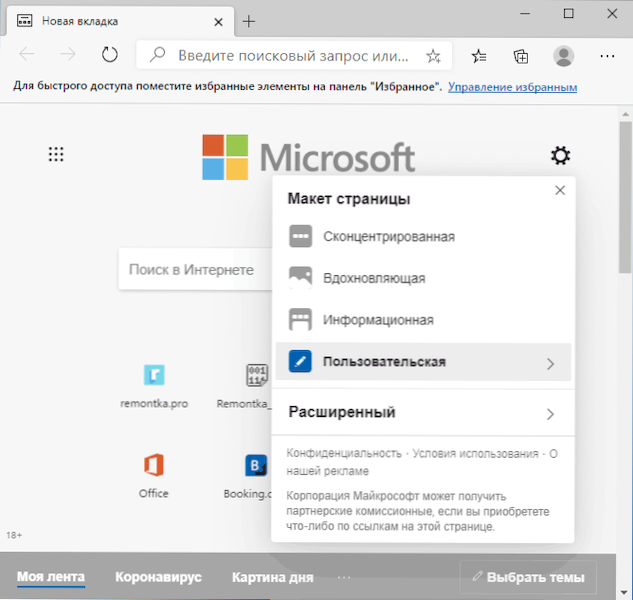
- Отидете на настройките - външен вид и изберете в раздела „Стандартна тема“ на ярка, тъмна или системна тема на дизайна, задайте мащаб в браузъра.
- Разделът от експериментални настройки (// флагове) на версията на Edge за разработчици съдържа параметъра Edge-Color-Theme-Pickert, който включва избора на цветен акцент на дизайна на браузъра. Вероятно тази възможност ще се появи и в крайната версия в бъдеще и ще бъде в настройките - изтъкален изглед.
За да инсталирате теми от трета страна, както бе отбелязано по -горе, можете да използвате:
- Разширяване на ръбовете (надстройки), но по време на писането на тази статия е много неудобно за намиране на дизайна на дизайна.
- Онлайн магазин Chrome, където дизайнерските теми са направени в отделен раздел и работят редовно в Microsoft Edge.
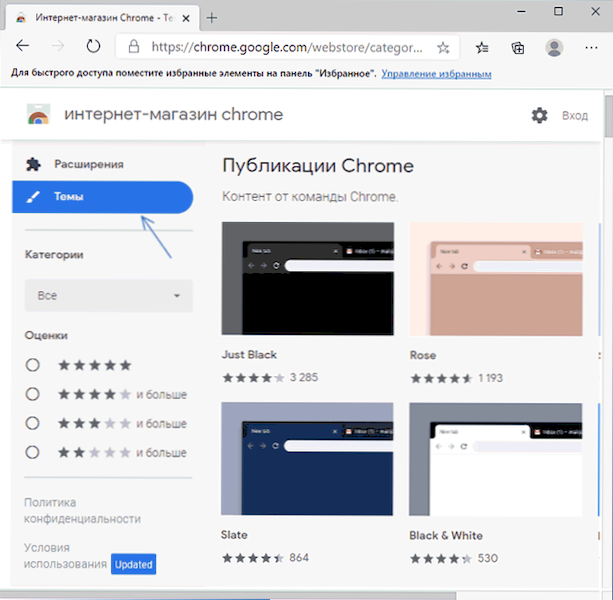
Във втория случай, по време на първата инсталация на темата (или разширяването), ще е необходимо да се позволи инсталирането на надстройки от магазина на Chrome (заявка ще се появи в горната част на прозореца на браузъра), след което ще инсталирате избрания Тема. Резултатът може да изглежда като в изображението по -долу.
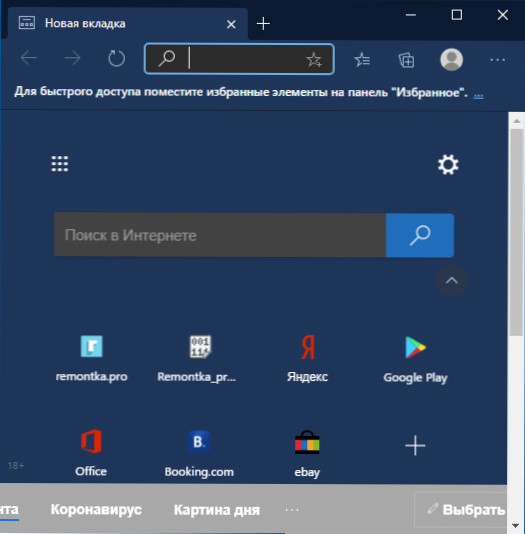
Ако в бъдеще ще трябва да премахнете инсталираната тема на потребителите, отидете в менюто - Настройки - Външен вид и щракнете върху бутона „Изтриване“ вдясно от „Нестандартна тема“.
Инсталиране на разширения
Освен дизайнерски теми, разширения за Microsoft Edge, можете да изтеглите в собствения си магазин за разширения ("Microsoft Edge Superstructures") или от онлайн магазина на Chrome, връзките са дадени в предишния раздел на статията.
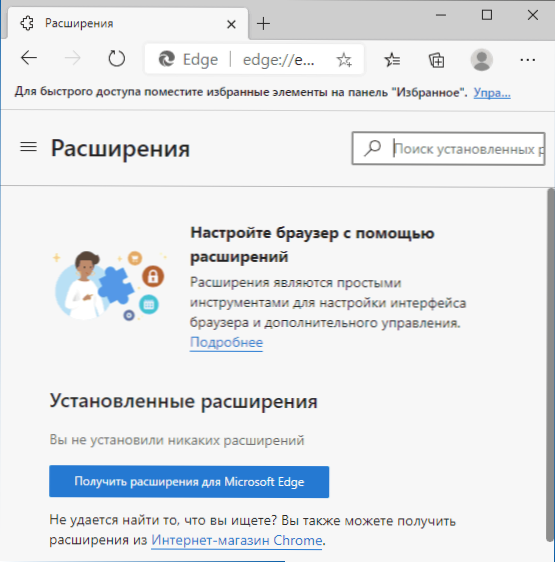
Работата по разширяване не се различава от тази в Google Chrome и други браузъри за хром, контрол на разширенията (премахване, изключване) са достъпни в менюто - елементът "разширение".
Мениджър на задачи за браузър
Както и в други браузъри за хром, Microsoft Edge има вграден задачи, който може да бъде причинен от комбинация от клавиши Shift+Esc (С активен прозорец на браузъра) или в менюто - други инструменти - мениджърът на задачите на браузъра.
Диспечерът на браузъра показва процесите на раздели, разширения, системни процеси на Microsoft Edge и процесора, ресурсите на видеокартите, използвани от тях (за да включите колоната, щракнете върху бутона на мишката, като насочите колоната в диспечера и го включете или изключете връзката желаните точки), мрежови ресурси.
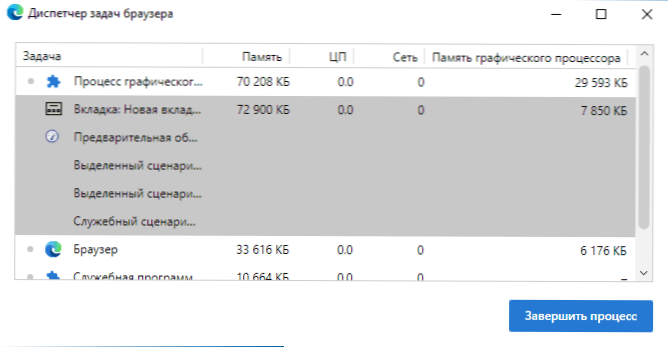
Защо може да е необходимо? Например, ако браузърът е започнал да забавя много или при отваряне на сайт, лаптопът стартира вентилатори, можем да разберем какво е въпросът: вижте, че известно разширяване е твърде активно, използвайки компютърните ресурси (и да го изключите), Обърнете внимание, че отворен раздел е необходим прекомерна памет на графичния процесор (което може да посочи наличието на миньор на сайта) и по друг начин да анализира какво се случва. Прочетете повече по темата на диспечера в браузъра в инструкциите какво да правите, ако Google Chrome се забави.
Допълнителни полезни функции
Сред интересните допълнителни възможности на браузъра на Microsoft Edge може да се отбележи:
- Крайв панел - Детайли.
- Колекции - Можете да отворите в менюто или комбинация от клавиши Ctrl+Shift+Y. В колекцията можете да добавите страници от сайтове, бележки (за това бутонът в горната част на панела за колекции) колекциите могат да бъдат зададени индивидуални имена на групови елементи по темата.
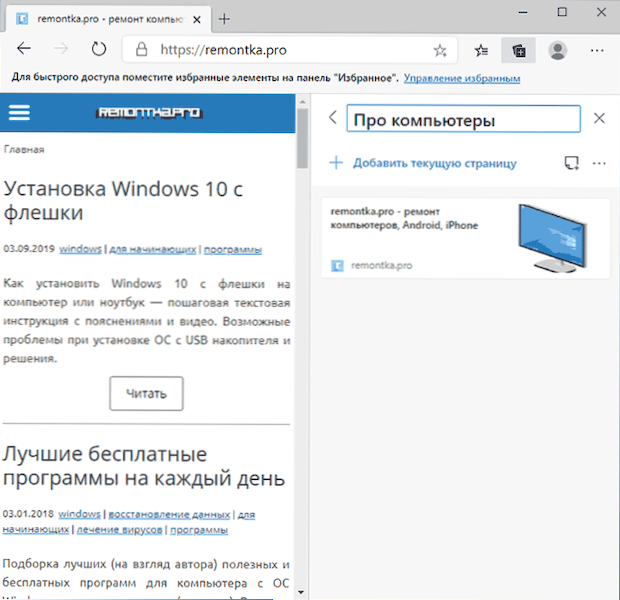
- Участие в страницата - Можете също да стартирате в менюто или комбинация от клавиши Ctrl+Shift+S, той ви позволява да създадете екранна снимка на всяка област на страницата, включително страниците напълно (с превъртане).
- Чети на глас - Предлага се в менюто и чрез комбинацията от клавиши Ctrl+Shift+U, функцията е проектирана да чете текста на страницата на глас.
- Приложения (Точка в менюто) - Позволява ви да добавите сайт, поддържащ тази възможност под формата на уеб приложение, което ще бъде стартирано без интерфейса на браузъра на Microsoft Edge, както на екрана по -долу. Ако щракнете с десен бутон на мишката, наречен Приложение в списъка с приложения на браузъра Edge, той може да бъде фиксиран в началния панел или менюто на Windows 10.
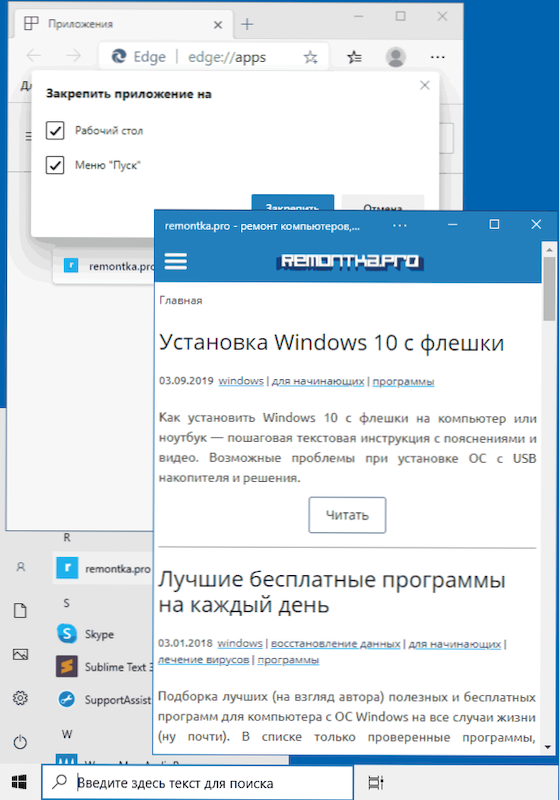
- Microsoft Edge поддържа предаване на медии на устройства за Chromecast и набиране, опцията е достъпна в менюто, в секцията „Други инструменти“.
- Вграден режим - Същото като „режим на инкогнито“ или „анонимен режим“ в други браузъри. Можете да започнете в менюто или комбинация от клавиши Ctrl+Shift+N.
- Режим на четене - Премахва всички излишни от сайта, така че да е удобно да се чете. Той се стартира от клавиша F9 (или FN+F9 на някои лаптопи), както и бутон с изображението на книгата от дясната страна на адресната линия с отворения сайт.
- В секцията „Други инструменти“ има и „майстор на консолидацията на лентата на задачите“, за да се фиксират често използваните сайтове на съответното място, опцията за запазване +I клавиши).
Настройки на Microsoft Edge
За да влезете в настройките на браузъра Edge, отидете в менюто (три точки в горния вдясно) и изберете елемента „Настройки“ или въведете в лентата за адрес на браузъра Edge: // Настройки/ И щракнете върху Enter.
Моля, обърнете внимание: навигацията според секциите на настройките се извършва, като се използват точки в панела вляво. Този панел може да не се показва, ако прозорецът на браузъра е твърде тесен, в този случай щракнете върху бутона на менюто, за да се покаже (три хоризонтални ивици вляво от надписа „Параметри“).
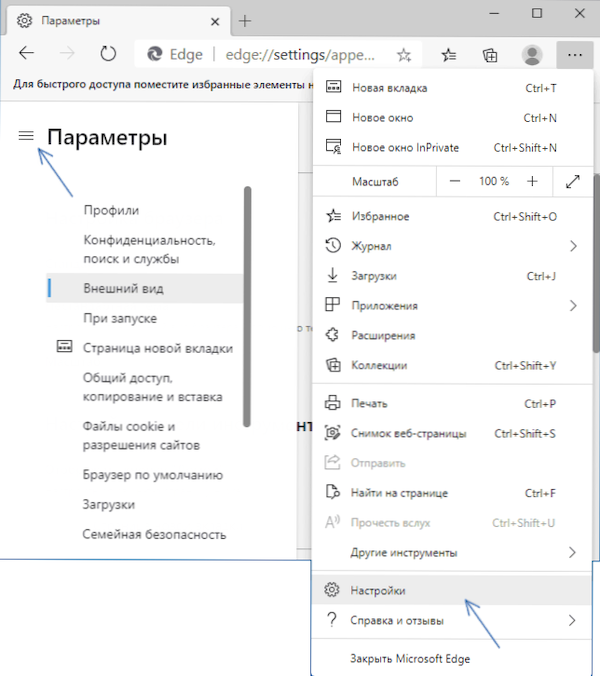
Ако не знаете къде се намира това или онези настройки, винаги помнете възможността за търсене - за това поле е предоставено вдясно от страницата на страницата на параметрите. Например, за да намерите бързо къде можете да промените търсачката, въведете „Търсачката“. Не забравяйте, че както в други браузъри на хром, Edge има експериментални настройки, достъпни на страницата Edge: // знамена/
Настройка на акаунт, преглед на запазени пароли, данни за автоматично запълване, импортиране на отметки и други данни
В раздела „Профили“ можете:
- Включете или деактивирайте синхронизацията с акаунта на Microsoft, добавете нов профил.
- Преглед на пароли, запазени в браузъра (ще трябва да въведете паролата на администратора за преглед), както и да активирате или деактивирате предложението, за да ги запазите, опцията за автоматично въвеждане в сайтове със запазени данни.
- Конфигурирайте тези автомобилни филми за плащане и адреси.
- Извършвайте автоматично импортиране на данни, включително отметки, настройки и друга информация от браузъри, които вече са инсталирани на компютъра.
Любими или работа с отметки
В раздела на настройките "Вашият профил", както е показано по -горе, можете да извлечете данни от друг браузър, който също е инсталиран на компютъра. За да импортирате отметки от файл, който е бил експортиран ръчно в друг браузър (вероятно на друг компютър), можете да използвате следния метод: Отворете панела на избрания в менюто, като натиснете бутона вдясно от адречния ред или използвате клавишите Ctrl+Shift+o и изберете точка "Импортиране на избраното".
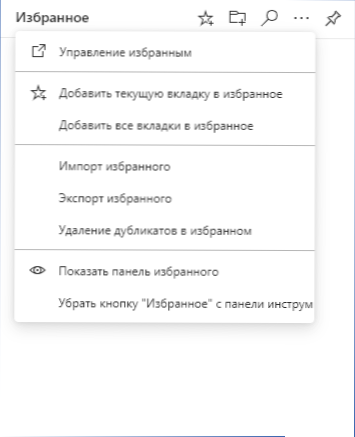
Тук, в избрания контролен панел, можете да създавате и изтривате папки, да премахвате дубликати в отметки, да експортирате отметките, да включите или деактивирате панела на копеле и бутона „любим“ вдясно от линията на браузъра.
Избраният панел, ако желаете, може да бъде фиксиран в прозореца на браузъра, така че винаги да се показва вдясно от отворени сайтове - може да е много удобен за доста широки монитори.
Параметрите за поверителност и търсене
В този раздел на параметрите можете да активирате или деактивирате проследяването на проследяването, а също така да зададете нивото на това заключване. Имайте предвид, че „строгото“ блокиране не винаги е най -добрият вариант, например за някои сайтове това ще доведе до постоянно повторно влизане в влизане и пароли. Ако е необходимо, можете да зададете изключения - сайтове, за които ще се използва различно ниво на заключване на проследяване.
Същата страница за настройки ви позволява да почиствате кеша, кукувицата, списанията на браузъра и други данни за браузъра на Microsoft Edge - щракнете върху бутона „Изберете елементи за изтриване“ и изберете какво точно ви е необходимо за почистване. Побързайте да натиснете „Изтриване сега“, можете случайно да почистите нещо важно, например запазени пароли.
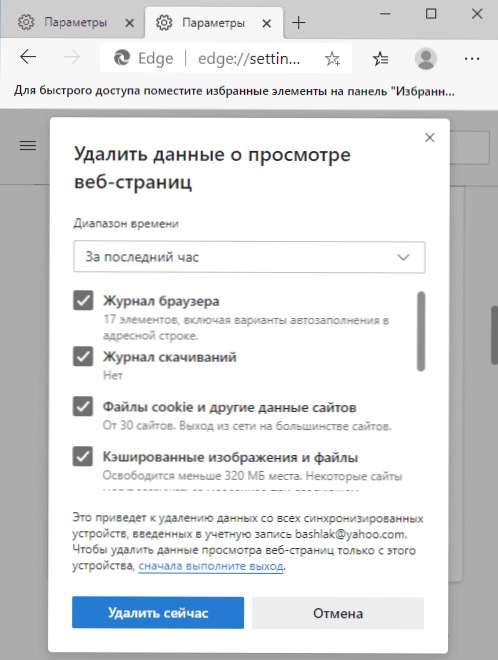
По -долу ще намерите следните параметри:
- В секцията "Поверителност" - изпратете заявките "Не проследявайте" (може да се включи) и дайте на сайтовете да проверяват дали има запазени плащания (не бих го препоръчал).
- Изпращане на диагностични данни - За задължителни диагностични данни изборът не е предоставен и събирането на незадължително в случай на Windows 10 може да бъде изключен в параметрите - Конфиденциалност - Диагностика и отзиви.
- Настройте уеб интерфейса, както ви е необходимо - когато този елемент е включен, а на страницата на новия раздел включихте шоуто на подходящи новини и статии, събраните данни се използват така, че тази новина да е подходяща за вас.
- Разделът „Безопасност“ ви позволява да активирате или деактивирате проверката на потенциално опасни файлове и сайтове, да промените DNS адреса (ще се използва само в браузъра, е необходимо да отбележите елемента „Изберете доставчик на услуги“ и да посочите желания DNS доставчик. Ако трябва да промените DNS адреса за цялата система, използвайте инструкцията как да промените адреса на DNS сървъра в Windows 10.
- УСЛУГИ - В този раздел можете да активирате или деактивирате уеб услугите (тяхното описание е дадено под точките), а най -интересният елемент е „Целева линия и търсене“, в която можете да промените поведението на целевия ред (например , Изключете намека при влизане), както и променете търсачката: например изберете Google, Yandex, DuckDuckgo или друга търсачка, както се използва при търсене през целевата линия.
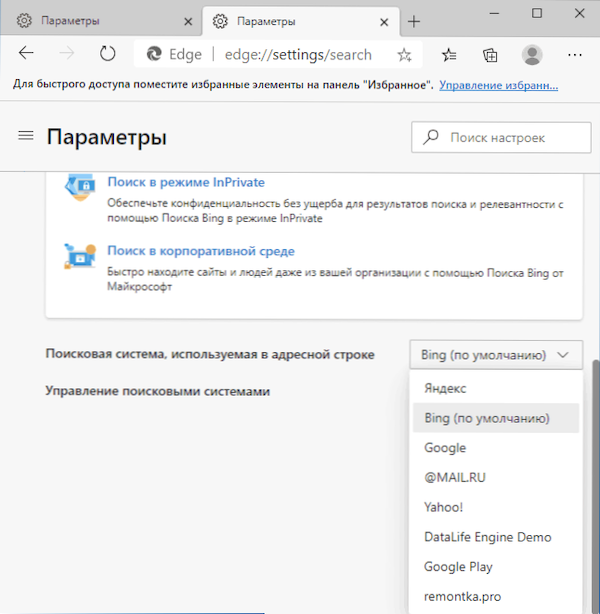
Външен вид
Този раздел от настройките съдържа точки, свързани с темата на дизайна, които бяха разгледани по -горе в отделен раздел на статията, както и допълнителни параметри на браузъра:
- Включване или изключване на бутона "Начало", както и задачата на сайта, който ще се отвори при натискане.
- Включване и изключване на бутоните в горния ред на браузъра.
- Промяна на размерите на шрифта и по -подробни настройки на показаните шрифтове.
При стартиране
Използвайки параметрите в секцията "Circle", можете да зададете кои сайтове ще се отворят, когато стартирате Microsoft Edge. Възможни опции:
- Стандартен нов раздел.
- Възобновяване от местоположението - отваря онези раздели, които са били отворени в момента на излизане от браузъра.
- Отворете конкретна страница или страница - Възможността ръчно въвеждане.
Страницата на новия раздел
Когато щракнете върху бутона „Конфигуриране“ в този раздел, ще стигнете до страницата на новия раздел на Microsoft Edge с отворено меню от дизайнерски параметри и елементи за избор.
В долната част на новия раздел можете да щракнете върху „Изберете теми“, за да посочите кои материали от интернет бихте искали да видите нов раздел по -долу.
Общ достъп, копиране и поставяне
По време на писането на този преглед в посочените настройки е наличен само избор на тип копиране от сайтове: с връзки (избрани по подразбиране) или под формата на обикновен текст без връзки. Същият параметър също влияе върху копирането в адресната лента: Ако параметърът по подразбиране е избран, тогава вместо адреса на URL адреса, заглавието на страницата се копира в буфера с референция, в противен случай - само връзката.
Файлове с бисквитки и разделителна способност на сайта
Тук можете да зададете разрешителни за сайтове - дали те ще имат достъп до камерата, микрофон, запазват cuishes, местоположение, изпращане на известия и извършване на други действия.
Когато щракнете върху всяка от точките, можете да видите кои сайтове от резолюциите са дадени и за кои забрана е установена и, ако е необходимо, нулирайте тези разрешения за избрани сайтове.
Браузърът по подразбиране
Той съдържа настройки за автоматичната инсталация на Microsoft Edge като браузър по подразбиране, както и за промяна на поведението на Internet Explorer, ако сайтът несъвместим с IE е отворен: Сайтът ще бъде автоматично отворен за Microsoft Edge в този скрипт, но можете да инсталирате параметърът "никога".
Последният елемент ви позволява да стартирате Edge "в режим Internet Explorer" за работа със сайтове, които изискват този браузър.
Зареждане
Разделът за настройки се използва за определяне на папката за изтегляне на файла по подразбиране, както и за включване или изключване на опцията за показване на заявката за това какво да правите с файла за всяко изтегляне - Отворете го или го запазете в посочената папка.
Семейна сигурност
Разделът служи за работа с родителския контрол на Windows 10 или с приложението за безопасност на семейството на Microsoft, филтъра за съдържание в Интернет и проследяване на действията на детето в мрежата.
Други раздели от настройките
Останалите раздели на настройките в браузъра:
- Езици - Изборът на езика на интерфейса на браузъра, предпочитаният език на сайтовете, включването или прекъсването на превода на превода, конфигурирайте проверката на правописа.
- Принтери - точка за прехода към настройките на системните принтери, които могат да се използват с браузър.
- Система - Включване или деактивиране от Browser Services на заден план, хардуерно ускорение и преход към системни настройки на прокси сървъра (как да деактивирате прокси сървъра в Windows 10).
- Нулиране на настройките - Пълно нулиране на параметрите на Microsoft Edge с премахване на кеш и данни.
- Телефон и други устройства - Информация за инсталиране на Microsoft Edge на други устройства и необходимите действия за синхронизиране на информация между устройства.
- За програмата - Информация за браузъра, неговата версия и изхвърляне, наличието на актуализации (ако се намерят актуализациите, изтеглянето и инсталирането ще започне автоматично).
Microsoft Edge за Android, iPhone, Mac OS и Linux
Браузърът на Microsoft Edge е достъпен не само за Windows 10 (и предишни версии), но и за други платформи: Можете да изтеглите Edge за смартфони Android, iPhone и iPad, Mac компютри, всички връзки за изтегляне са на официалната страница https: // wwww.Microsoft.Com/ru-ru/edge
Версията за Linux все още не е достъпна на посочената страница, но може да бъде изтеглена като предварителна версия на отделен сайт https: // wwww.MicrosoftedgeInsider.Com/ru-ru/изтегляне/или от хранилището на Microsoft.
Използвайки един и същ акаунт на различни устройства с браузъра Edge, можете да синхронизирате отметки, пароли, история на гледане, както и видими раздели.
ЧЗВ
В заключение, списъкът с въпроси, свързани с Microsoft Edge, или по -скоро, връзки към съответните отговори, тъй като се появяват нови материали, списъкът ще бъде попълнен:
- Как да импортирате и експортирате отметки (любими) в Microsoft Edge
- Как да изтриете новия Microsoft Edge от Windows 10 (въз основа на Chromium) и да върнете старата версия. Методът вероятно може да спре да работи в бъдещите версии на системата.
- Как да деактивирате хардуерното ускорение на графиката и видеото в Microsoft Edge.
Може би вече имате въпрос? - Попитайте в коментарите, отговорът трябва да бъде намерен.
- « Как да групирате икони в папките на панела за задачи на Windows 10
- Внос и износ на отметки на Microsoft Edge »

