Как да направите GIF анимация - сайтове и програми за създаване на собствени анимации

- 1601
- 169
- Angelo Monahan
Форматът на GIF Raster Images за дълго време се счита за най -често срещан в интернет. С неговата помощ можете да създадете и съхранявате анимирани и статични графични файлове, във формата на не повече от 256 цвята без загуба на качество. Анимацията може да замени много думи и снимки, поставяйки необходимия персонал в него и задаване на параметрите на дисплея.
 Помислете за методите за създаване на такива файлове, с подробна стъпка -by -by -стъпка инструкция и описание.
Помислете за методите за създаване на такива файлове, с подробна стъпка -by -by -стъпка инструкция и описание.
Създайте GIF от изображения
GIF могат да бъдат създадени от снимки, например, за това ще бъде удобно да се използват онлайн услуги или специални приложения, които предлагат набор от инструменти и параметри за създаване на анимация на вкуса на потребителя.
Опитайте се да създадете първия си GIF, за да се запознаете с възможностите и инструментите на услугите, които сме предложили. За да направите това, подгответе всяка снимка на компютър или друго устройство, отидете на специален сайт (услугите се разглеждат по -нататък в статията) или в приложението, след което го изтеглете една или повече, файловете с разширението обикновено се поддържат .Jpg или .Png. Посочете настройките на GIFS, представете си как ще изглежда вашето творение и ако всичко е подходящо, трябва да кликнете върху бутона „Създаване“ (методът на опазване зависи от използваната услуга).
Има много начини да направите GIF и можете да се запознаете с някои от тях в статията.
Gifius, уеб инструмент за създаване на анимация
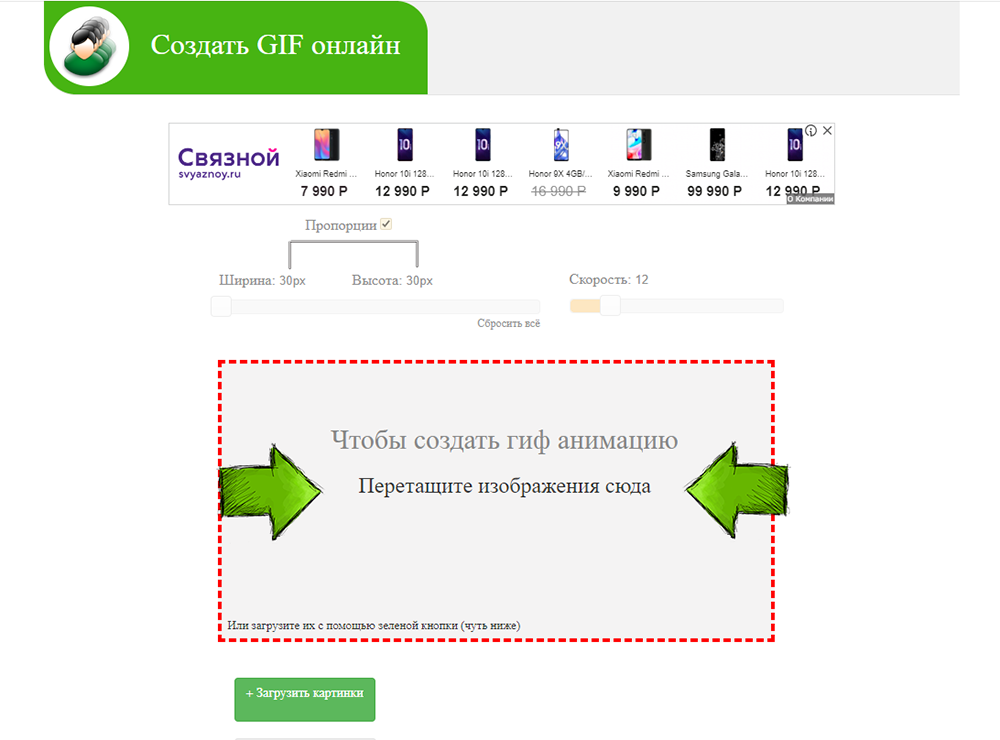
Gifius Online Designer ви позволява да сглобите проста GIF анимация с помощта на безплатен дизайнер. Услугата работи от 2014 г., предоставяйки няколко специализирани инструмента и формуляр за оставяне на коментари.
Инструкции за използване на услугата:
- Отворете уебсайта. В горната част на потребителя се изискват снимки, които ще се използват в анимационни рамки. Заредете ги, като щракнете върху блок, избран от червена рамка, или плъзнете изображенията там.
- В настройките определете разделителната способност на бъдещия GIF, можете да поставите знамето в „пропорцията“, така че да има пропорционалност, тоест, когато ширината се промени, височината автоматично се настройва.
- Поставете промяната на скоростта (забавяне между тях), стойността по подразбиране е зададена. Стойността се въвежда от клавиатурата или се променя с плъзгач на екрана.
- Променете реда на анимацията. За да направите това, преместете миниатюрите на панела, който се намира под прозореца за предварително изследване. Ако анимацията е твърде къса или смятате, че снимките не са достатъчни, можете да ги изтеглите, като щракнете върху зелен бутон с подходящ надпис.
- Остава да изтеглите готовия GIF файл, за това щракнете върху анимацията с правилния бутон на мишката, изберете „Запазване като ...“, посочете името и желаното местоположение на файла, след това „Запазване“. Можете също така просто да кликнете върху сайта „Изтеглете GIF“.
Създаване на GIF с използване на Photoshop
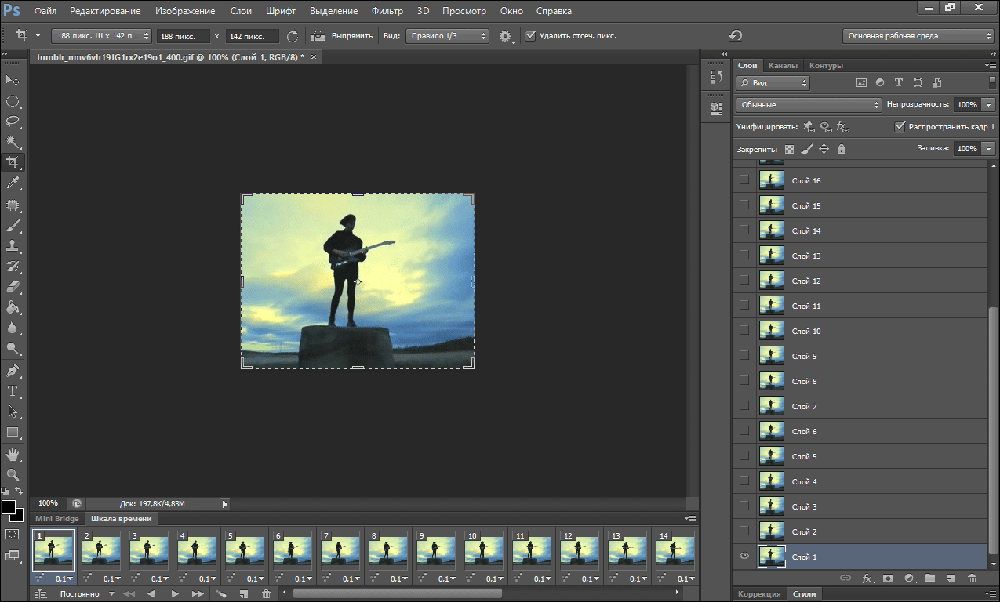
Добре известният многофункционален графичен редактор предоставя възможности за създаване на свои анимационни изображения.
Опитайте се да създадете свои собствени красиви анимации: изгаряне или светещи надписи, движещи се букви, изтеглена котка, която гони опашката му и всичко останало, което е достатъчно за въображение и умения. С помощта на Abobe Photoshop можете да създадете наистина професионални и вълнуващи паравоенни анимации, с огромни възможности за персонализиране и настройки на анимирани изображения.
За да направите това, използвайте проста стъпка -by -step инструкция:
- Подгответе бъдещия персонал на анимацията. Всеки създаден слой със картина или вашият модел е една рамка.
- В горната част на прозореца Photoshop на панела изберете секцията „прозорец“, след което се уверете, че „времевата скала“ е активна. Това може да се разбере от отметката отсреща, ако отсъства, поставете го, като щракнете върху левия клавиш на мишката.
- В прозореца, който се появява, щракнете върху централния бутон „Създаване на къса анимация“.
- В списъка с падащ спад намерете елемента „Създаване на кадри от слоевете“ и го изберете.
- Можете да изберете броя на анимационните произведения: веднъж, три пъти, завинаги или друго значение.
- Използвайте временна скала, ако трябва да конфигурирате поръчката на персонала.
- Сега можете да запазите готовата работа на компютъра, като изберете формат .GIF и директория за опазване.
Gifovina - уеб услуга за създаване на анимация
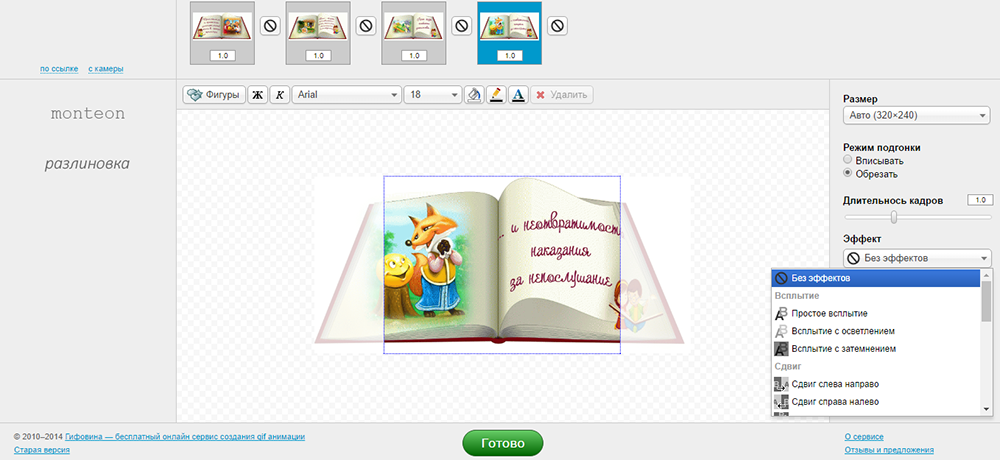
Gifovina е безплатен аниматор, който не изисква изтегляне на компютър. Работата по GIF се извършва в онлайн редактор, който изисква правилната работа на включения ABO Flash Player.
Сервизният интерфейс е разделен на прозорец за предварително разглеждане, лента с инструменти, параметри и временен мащаб. Персоналът се добавя чрез натискане на бутона в левия ъгъл на страницата и се зарежда от компютъра, чрез връзка от интернет или от камерата (ако можете да направите снимка и да я качите в редактора).
Посочете необходимите параметри, поставете размера на рамките, тяхната продължителност и други настройки. Ако желаете, можете да осъзнаете и необичайните ефекти на преходите между слайдовете: възходящи, смени, набези, крила, щори, пикселизиране.
Можете да добавите различни разсад, фигури и „мехурчета“ с текста. Всеки обект може да присвои собствен цвят на пълненето, контура и текст вътре в него. Надписите също са настроени и за тях е избран шрифт от две опции: Arial и Times New Roman.
Когато работата по творението приключи, щракнете върху бутона с надписа „готов“ в долната част. Можете да видите резултата и да изтеглите или да го споделите в социалните мрежи.
Как да създадете GIF от видео файлове
Можете да създадете GIF анимация от видеото, тоест преобразуване в GIF, като използвате популярната услуга за онлайн конвертиране или други, които изпълняват същата функция за трансформация. В този случай звукът ще бъде загубен, тъй като този формат на файлове не поддържа звуков придружител, показва само изображението.
Анимацията може да бъде показана от инструкциите, например, за да се покаже какви действия трябва да изпълнява потребителят стъпка по стъпка. Или запазете любимия си откъс от видео под формата на GIF.
Създаване на анимация с помощта на видео в GIF лаборатория
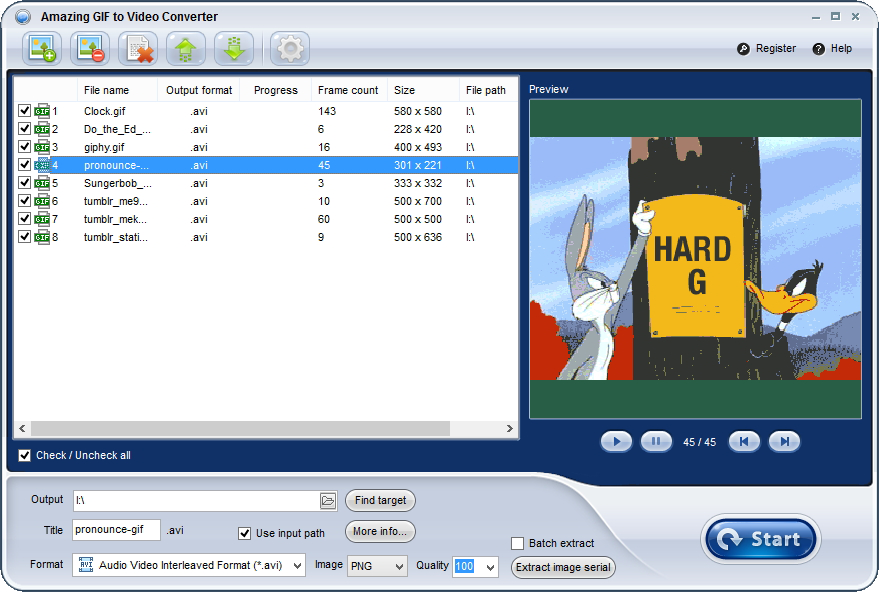
Тази онлайн услуга ви позволява да конвертирате MP4, OGV, WebM и OGG, GIF файлове. Конвертируемият файл трябва да бъде запазен на вашето устройство, след това да го изберете и да го изтеглите на сайта.
Изберете необходимия FPS (Брой кадри в секунда, скорост) и щракнете върху „Стартиране на запис“, за да започнете да записвате в GIF. След като заснемете необходимия сегмент, щракнете върху „Спрете запис / създаване на GIF“, за да завършите записа.
Можете да запазите получената анимация, като щракнете върху бутона „Запазване на анимацията“ или предварително -Реектирайте „GIF Resizer“, щракнете върху бутона наблизо. Изберете необходимата директория за запазване и име на файла. Готови, желаем ви приятна работа с видео в Gif Lab.
Camtasia Studio
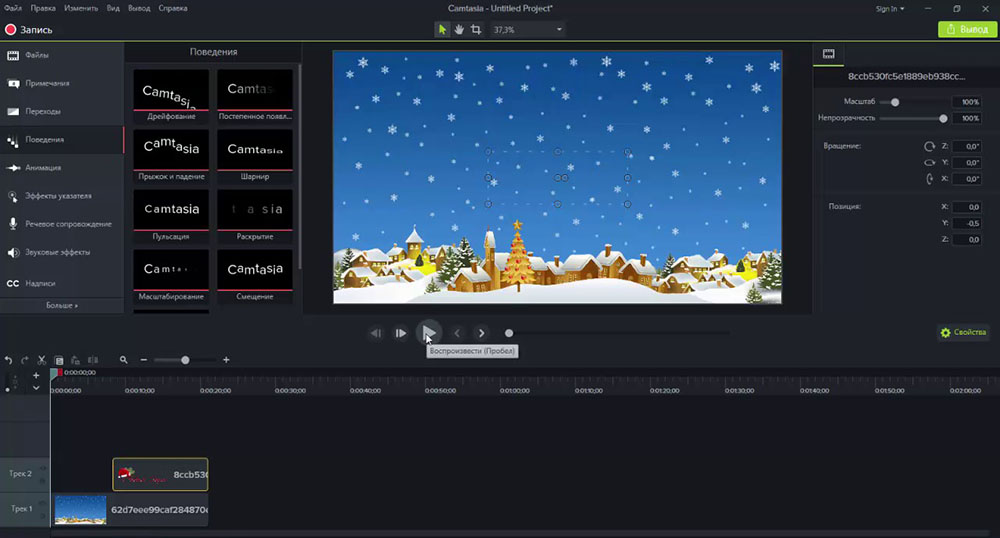
Използвайки този софтуер, потребителят може да заснеме видеоклипа от екрана или определената зона върху него. Преди да започнете записа, трябва да зададете необходимите параметри за снимане.
Създаденият видео материал може да бъде редактиран в редактора на вграден, добавяйки графични ефекти, надписи, преходи, анимация или движение. По времевата скала хода на персонала на анимацията се променя или ненужно.
Kamtasia може да заснеме всичко, което се случва на екрана, игри, програми или десктоп. Има и функция за запис на видео от уеб камера, последвано от преобразуване в анимация.
След като заснемете и редактирате видеото чрез Camtasia Studio, експортирайте своите GIF файлове на компютъра, като изберете подходящия формат на файла, докато запазвате.
Създаване на анимация от видео и изображения
Сега за това как да направите GIF анимация с Icadrov от снимки и от видеоклипове. За това, както при описаните по -рано методи, трябва да използвате някоя от услугите на аниматорите.
Canva
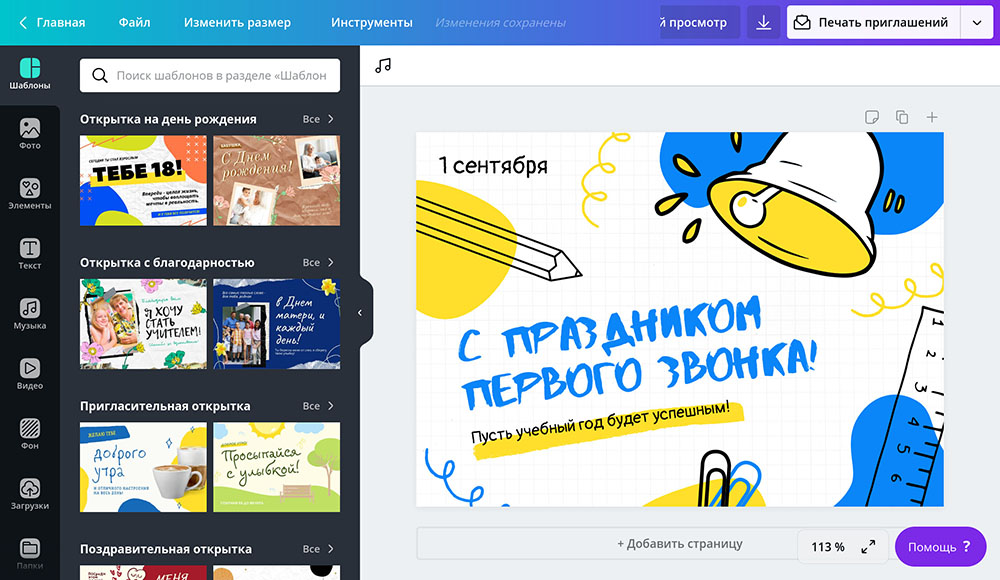
Canva - набор от онлайн инструменти за създаване на графичен дизайн с вграден редактор, библиотека на шаблони, илюстрации и необичайни шрифтове. Това е крос -платформна приложение, можете да работите както в браузър, така и от мобилно устройство (в приложението).
Опитайте се да направите своя GIF. За да направите това, трябва да преминете през процедурата за регистрация, след което да отидете при редактора в личния си акаунт. Използвайте огромна колекция от готови минималистични графики, шрифтове и фонове. Можете да намерите надпис или обект по темата, която ви интересува, като използвате линията за търсене.
Когато шаблонът за анимация е готов, запазете го на вашето устройство, като щракнете върху „Изтеглете“ и изберете съответния формат на файла.
Супа
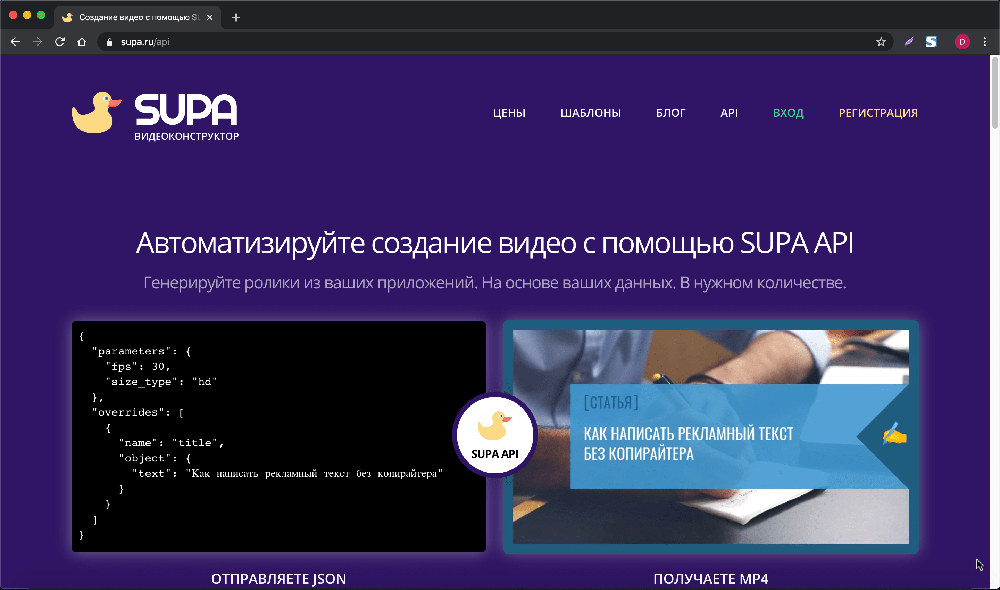
SUPA - Услуга за създаване на кратки видеоклипове с прост и приятен интерфейс на редактора. Прозорецът е разделен на няколко части: Графичен панел с инструменти, списък на слайдове с регулиране на преходите между тях, както и панел за видео дисплей.
Можете да приложите анимиран ефект, филтър, цвят, да промените размера на всеки обект в рамката.
Giphy
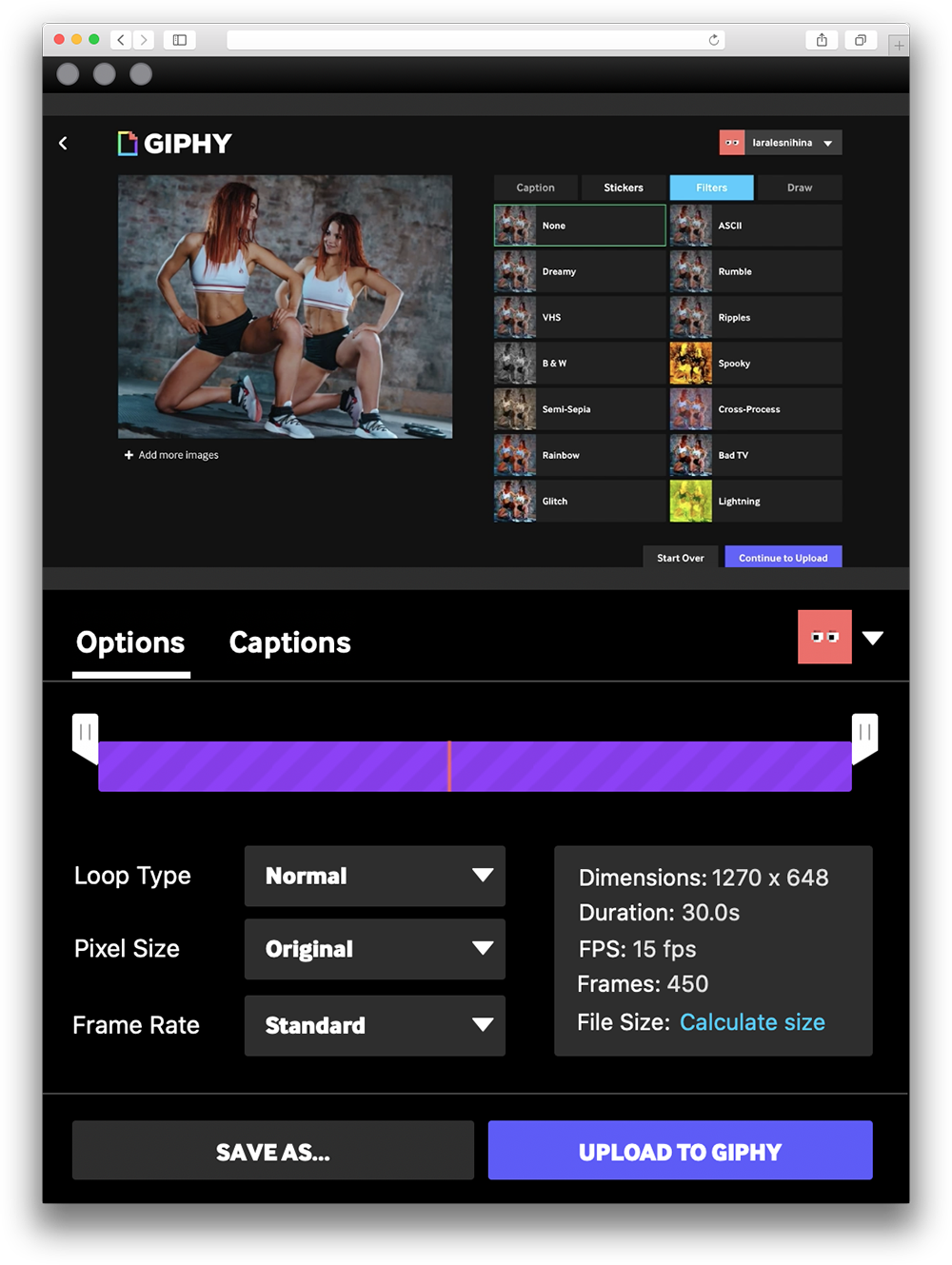
Giphy е огромна колекция от анимирани изображения (GIFOK), както и популярна търсачка за намиране или обмен .GIF файлове. Целият сайт, както и лого, търсачка, бутоните са анимирани. Хората обменят gifs, новини, добавят своите статии, които са наполовина пълни с GIF файлове.
За да използвате редактора, се изисква регистрация. Можете също да превърнете видеото от интернет в файлове с формат GIF.
Ezgif
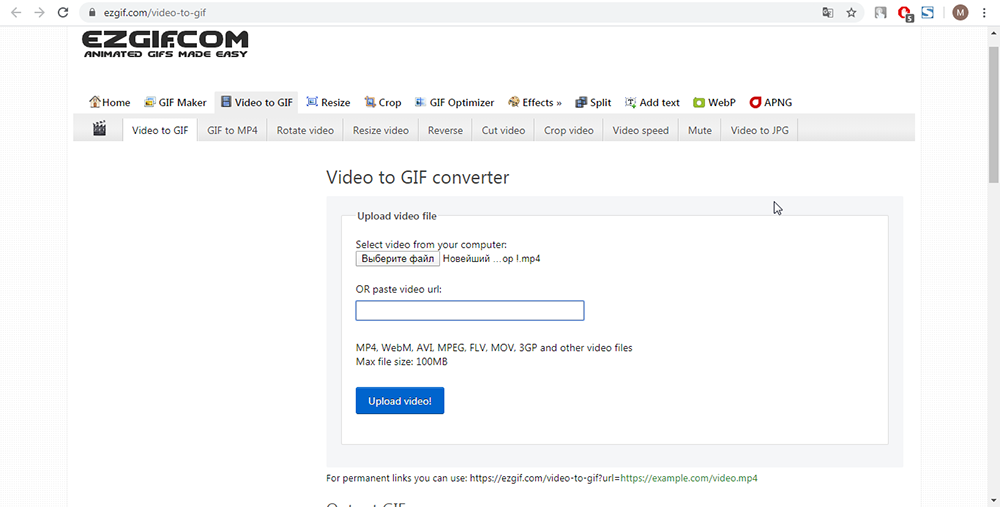
Уебсайтът на EZGIF предоставя възможности и инструменти за създаване на прости GIF файлове. Интерфейсът на сайта поддържа само английски и работи от 2012 г.
Изтеглете вашите снимки, задайте забавяне между промяна на смяната, броя на повторенията и кликнете върху синия бутон „Направете GIF!".
Imgflip
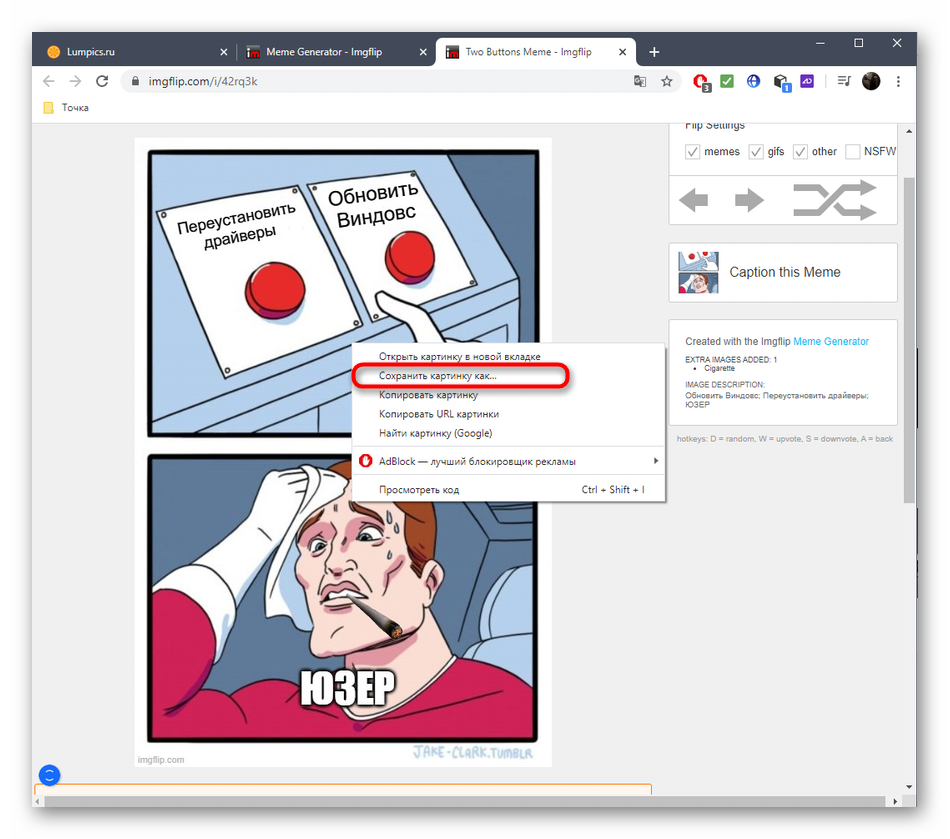
Услугата IMGFlip ви позволява да създавате свои собствени мемове, диаграми, забавни снимки и GIF с помощта на вграден дизайнер. В емисията за новини участниците публикуват свои собствени интересни произведения, които се обсъждат и оценяват от други.
Изтеглете вашето видео или изображения, задайте параметрите за дисплей и щракнете върху „Генериране на GIF“ за залепване на кадри в пълна анимация. Ако желаете, можете да споделите резултата в лентата.
Създаване на GIF от записа на екрана
Понякога се случва да искам да споделя какво се случва на екрана на моя монитор или да покажа как правилно да изпълнявам всяко действие, използвайки пример. За да направите това, има специални помощни програми за създаване на GIF анимация от записа на екрана, като LiceCap или Screentogif, които се изтеглят от официалните сайтове на разработчиците.
Licecap
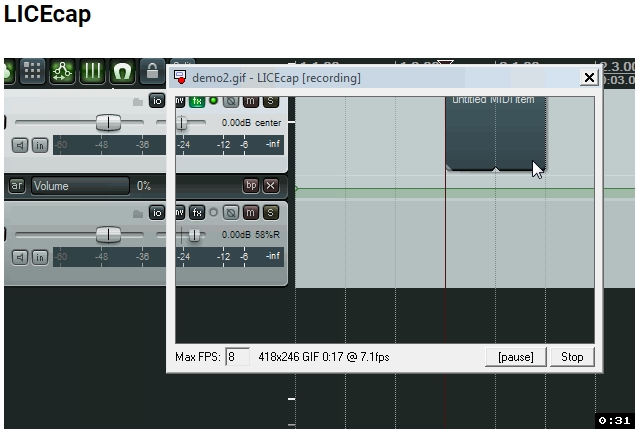
Проста програма с интерфейс, състоящ се от няколко бутона. Записът се среща директно в .GIF файл. Инсталирайте необходимата зона за заснемане на екрана и щракнете върху мишката за запис. Можете да поставите пауза по време на комбинацията за запис на клавиша Shift +.
Запазете създадения файл на вашия компютър и след това го споделете с други, като го предавате или изтегляте на друг сайт.
Screentogif
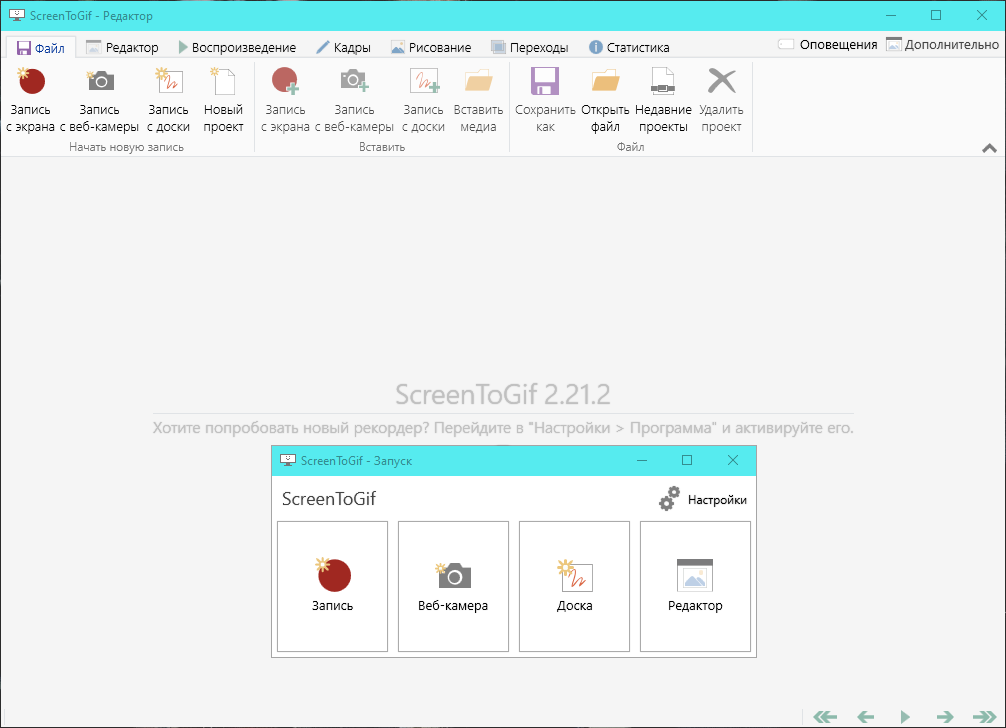
Screentogif, за разлика от предишната програма, има английски и руско -говорещ интерфейс (езикът може да бъде променен в настройките), вграден -в редактор и плейър с възможност за добавяне на графични елементи. Записът също се извършва направо във формата на GIF и се съхранява в директорията, посочена в настройките.
Има много опции за редактиране, както и параметри за заснемане на случващото се на екрана. След снимане можете да нанесете филтри, да изтриете допълнителни кадри или да добавите рамка с текста.
Надяваме се, че статията е била полезна и вие се възползвахте от някоя от предложените услуги на аниматорите. Ако има въпроси или има желания за портала, оставете коментар, използвайки формата за обратна връзка малко по -ниска.
- « Най -ефективните начини за увеличаване на скоростта на mackbook
- Zenchoise в Android - Цел, използване и изтриване на приложението »

