Най -ефективните начини за увеличаване на скоростта на mackbook

- 3368
- 732
- Ms. Jimmie Douglas
Компютрите MackBook се характеризират със скорост, оптимизация на високо качество и минимален набор от изисквания за поддържане на мечове на жизнеспособността. Въпреки това, старите модели с нерелевантна версия на фърмуера е малко вероятно да изненадат с фабричните показатели за производителност. Но преди да отпишете своя Mac от акаунти, препоръчваме ви да се запознаете със съветите по -долу, което ще ви помогне да идентифицирате и коригирате причината за ниската скорост на устройството. Много е вероятно това да помогне да реанимирате вашето устройство и да удължите живота му за още няколко години.

Премахване на ненужни програми от списък с автоматично зареждане
Когато инсталирате голям брой програми на устройството си, не забравяйте, че повечето от тях попадат в списъка с автоматични товари и продължават да работят на заден план, след като Mac е включен. От своя страна, това забавя процеса на стартиране на устройството, а също така значително зарежда своя процесор и RAM.
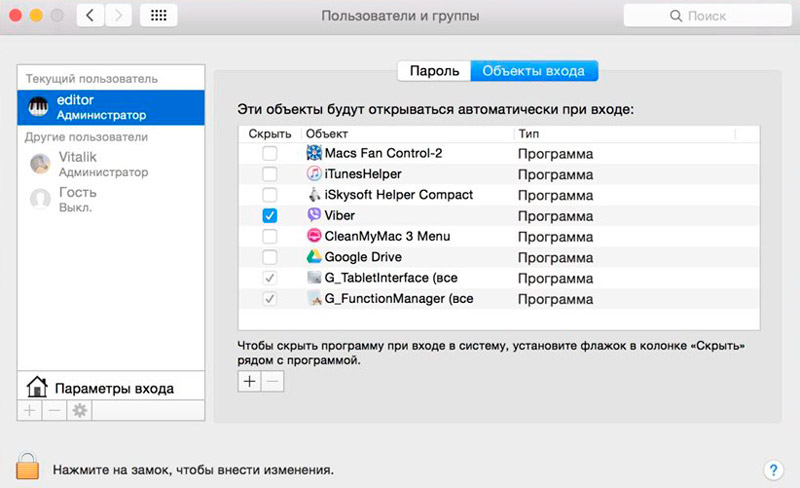
Избор на програми за MacBook
Ако сте възпрепятствани от Mac, трябва да деактивирате интензивни приложения на ресурси, които не трябва да се отварят автоматично, без ваше знание. Това може да стане от раздел Настройки на системата → Потребители и групи. Влизайки в раздела „Вход“, трябва да кликнете върху иконата на замъка, така че да има възможност да направите промени. Представеният списък показва абсолютно всички програми, които започват едновременно с началото на системата. Изберете помощните програми, за които искате да изключите автоматичното -launch и щракнете върху минуса в долната част на прозореца.
Проверка на количеството безплатно дисково пространство
Устройството, запушено с много файлове, също може да окаже значително влияние върху скоростта на компютъра. За да може системата да функционира бързо и стабилно, е много важно да не пренебрегвате неизреченото правило - да има 15-20% от свободното пространство на склад.
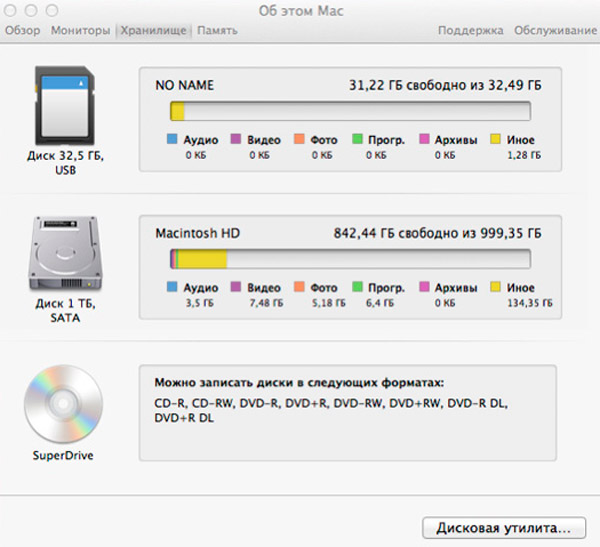
С течение на времето е изключително необходимо да почистите устройството от ненужни файлове, особено от зареждащия диск, така че това да не причини забавяне на Mac. Проверете състоянието на достъпната памет и може да бъде премахнато от съответното меню, за прехода, към който трябва да кликнете върху логото на Apple в горния ляв ъгъл и след това продължете по пътя MAS → Storage. Използвайте страничния панел, за да изберете функции и да управлявате процеса на безплатно пространство.
Премахване на ненужни програми от компютър
Когато използвате Mac от доста време, броят на инсталираните приложения може да достигне стотици или дори повече. В същото време е вероятно не всички да започват редовно, а някои изобщо не се използват. Голям обем програми заема доста съкровено място на твърд диск, създавайки дефицит на свободно пространство, което е от решаващо значение за съхраняването на временни файлове и редовното действие на системата. За да ускорите устройството си, трябва да почистите MacBook от стари и неизползвани комунални услуги.
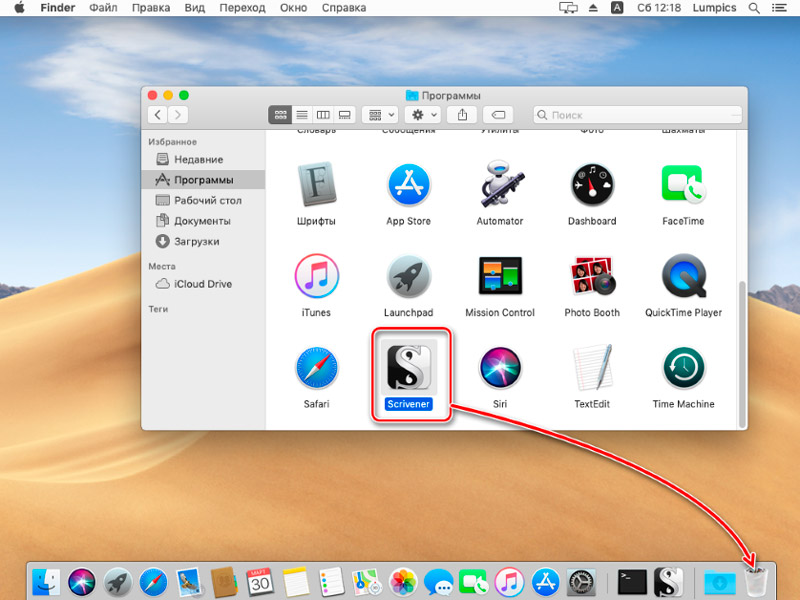
Основният критерий в този брой е началната честота, която може да бъде проверена в прозореца на Finder, като се попълни сортирането до датата на последното отваряне. Най -лесният начин да се отървете от ненужно приложение е да плъзнете обекта в кошницата и след това да го почистите. Също така си струва да запомните онези програми, които създават свързани файлове в медиите, по -специално, антивируси, браузъри, игри и други. За да ги премахнете, ще трябва да прибягвате до използването на софтуер за трета страна.
Изключване на анимацията
В най -новите версии на MacOS преходните анимационни и прозрачни ефекти могат значително да потиснат използваното устройство, особено стари модели. Тяхното изключване ви позволява да ускорите работата на MAC и леко да увеличите работата му.
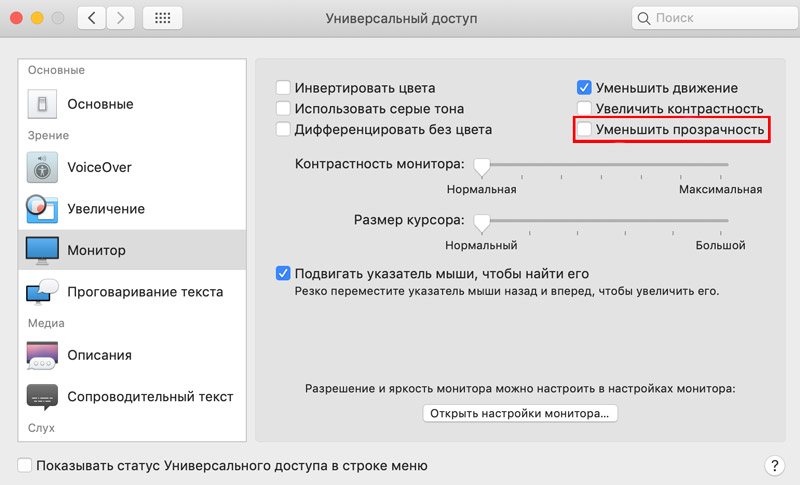
За да направите това, отидете на настройките на системата на менюто → Универсален достъп, в левия панел изберете категорията "Монитор" и маркирайте параметъра "Намалете прозрачността" с отметка.
Не използвайте FileVault
Операционната система OS X YoseMit, както и по -нова версия, има активирано криптиране по подразбиране на диска на файла на файл. Тази технология ви позволява да поддържате конфиденциалност и потребителски данни на диска, ако вашият Mac е откраднат или изгубен.
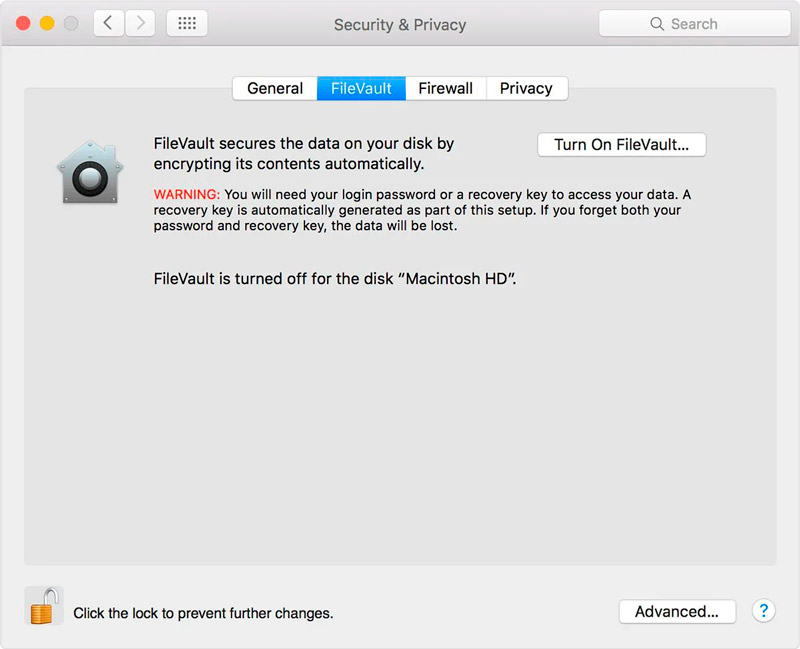
Този процес на криптиране изисква допълнителни системни ресурси, поради които производителността на компютъра е намалена и Mac започва да се забавя. Ако имате стационарно устройство или защита на вашите собствени данни, не играе значителна роля, рационалното решение ще изключи тази опция. За да направите това, отидете в раздел Настройки на системата → Защита и безопасност → FileVault. Също така си струва да запомните, че за да изключите опцията, ще се нуждаете от администраторска парола.
Почистване на системен кеш
За MacOS използвайте част от свободното пространство на диска, за да изпълнявате ежедневни задачи в реда на нещата. Системата автоматично създава и съхранява временни файлове по време на сесии в различни приложения, като по този начин ускорява процеса на обработка на информация в следващите времена. Въпреки това, кеш файловете имат способността да остареят и губят своята полезна функция. Ако вашият MacBook започне да работи бавно, има смисъл да изчистите кеша, така че да не заема допълнително място, не създавайте конфликти и не води до системни проблеми и грешки.
Можете да почистите кеша на вашия акаунт в няколко прости стъпки:
- Отворете Finder и изберете прехода → Преход към папката.
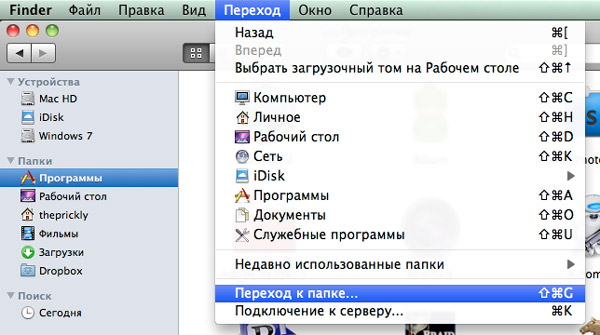
- В полето, което се появява, въведете ~/библиотека/кеши и щракнете върху Enter.
- Създайте копия на съществуващи папки, ако не сте сигурни в надеждността на вашите действия.
- Извадете съдържанието на всяка папка.
- Почистете кошницата.
Тази процедура може да изглежда достатъчно сериозна за обикновен потребител, така че в такива случаи препоръчваме да се свържете със специални приложения, насочени към автоматичното и безопасното почистване на кеша, почти без вашето участие. Сред най -ефективните, човек може да различи Onyx, Ccleaner, Cleanmymac.
Премахване на допълнителни обекти от работния плот
Друга причина, че вашият MacBook е загубил производителността си и е започнал да работи бавно, е твърде много повече икони и папки на работния плот. Разбира се, рисуването на тези елементи не консумира много ресурси, но след като се отървете от това натоварване, можете да забележите увеличение на скоростта на стартиране и обработка на операции.
Има и програми, които могат автоматично да почистват и сортират съдържанието на работния плот само с едно щракване. Например, добре познатото полезност на Declutter е идеална за тази цел.
SMC нулиране
Като нулирате настройките на SMC контролера, можете да разрешите редица проблеми в работата на ОС, да оптимизирате приложения и проблеми в началото на устройството. За да направите това, трябва да изключите лаптопа и да го свържете към захранващия кабел.
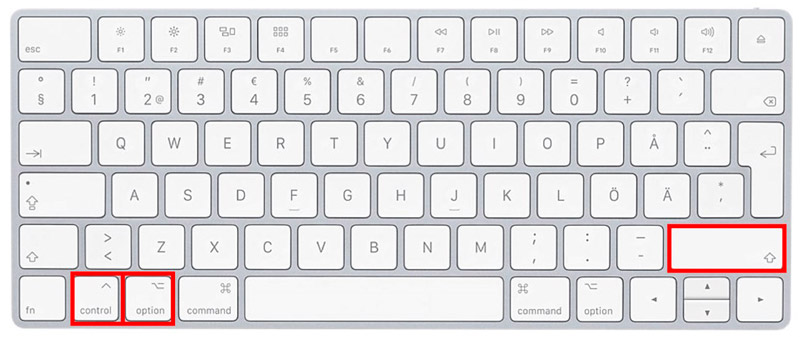
Комбинация от SMC изхвърляне на MacBook
След това притиснете комбинацията от клавиша SHIFT + CONTROL + Опция и натиснете бутона за захранване. Mac ще започне в обичайния режим, докато няма да последва предупреждение за успешно извършена операция, но SMC параметрите все още ще бъдат нулирани.
Премахване на Adobe Flash
Adobe отдавна е спрял да поддържа флаш технологията, а по -голямата част от браузърите го изпращат в заключването по подразбиране. Въпреки това, Flash Player все още може да остане на вашия лаптоп, извършвайки различни операции на заден план и яде значителен дял от системните ресурси. Като изоставите наличието на неподходящо приложение, можете да ускорите Mac и да спестите място за нещо по -обещаващо. Възможно е да се премахне само със софтуер от трета страна, например, AppCleaner.
Оптимизирайте прожекторите
Забавянето на работата на ОС може да възникне поради Rendexpting на файловата система на прожекторите, например, след инсталиране на свежи актуализации. В настройките тази опция не може да бъде изключена, така че „терминалът“ (Finder → Programs → Utilities) трябва да бъде стартиран и да въведе следващата команда:
SUDO LaunchCTL Разтоварване/Система/Библиотека/LaunchDaemons/COM.Apple.Метаданни.MDS.Плист
За да се активира индексацията на прожекторите, отново въведете линията, предписана по -горе.
Определяне на процесите, които зареждат компютъра
Бързата и правилна работа на MAC е силно повлияна от активни процеси, които могат да консумират значително количество ресурси. За да определите кои от тях са най -взискателните, отворете „Мониторинг на системата“ (Finder → Programs → Utilities) и отидете в раздела CPU. Тук можете да сортирате задачите по нивото на натоварването и да затворите интензивните приложения на ресурса.
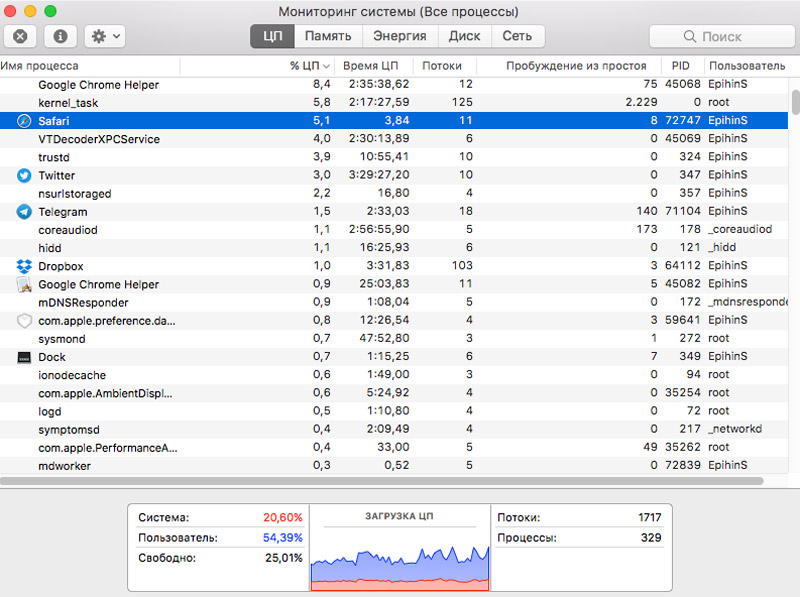
Трябва обаче да се има предвид, че това е временно решение, тъй като когато програмата се стартира, MacBook ще се върне към предишната скорост на функциониране. Може би трябва да помислите за актуализиране на вътрешните компоненти на компютъра или за подмяна на полезността с алтернативна по- „скромна“ опция.
Проверка на проверка на диска
Проверка на състоянието на твърдия диск за наличието на всякакви системни проблеми, поради които MacBook се забавя, може да се извърши с помощта на програмите „Диско → програми → полезност).
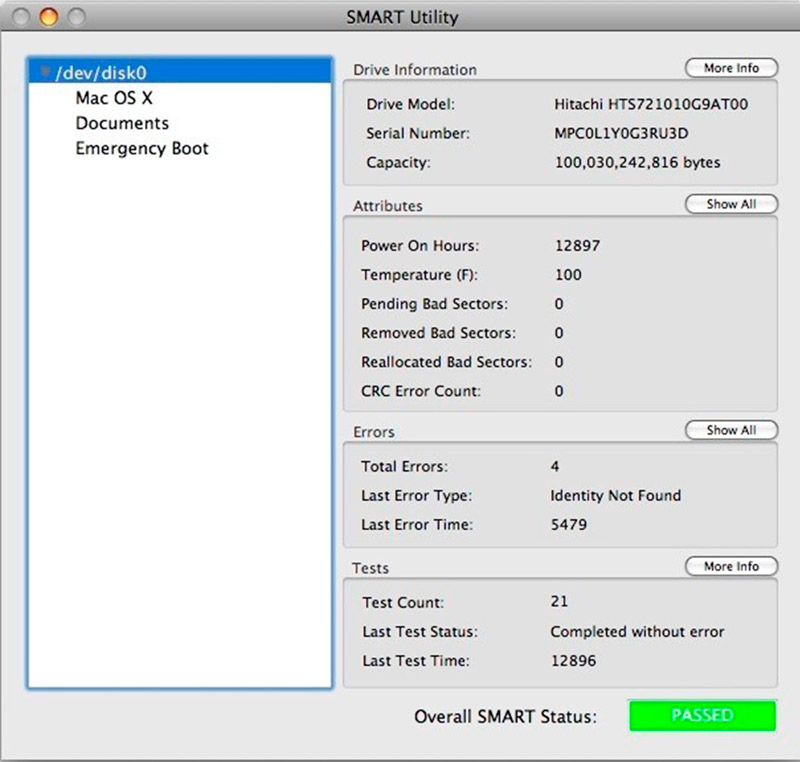
След като завършите входа на програмата, трябва да изберете диск в левия панел и след това да намерите параметъра „състояние s на екрана.M.A.R.T.".
- Ако „проверено“ е посочено до този елемент, тогава нямаше грешки с диска.
- Ако се появи текстът „Грешка“, съветваме ви да създадете копие на нашите данни възможно най -бързо и да помислите за подмяна на дефектен диск.
Също така, в някои случаи има смисъл да въведете устройството в режим на възстановяване и да разберете какъв е проблемът.
SSD инсталация
Изключително ефективно решение на въпроса „как да се ускори Mac?»Ще замени стария HDD с модерно и бързо SSD устройство. Той печели на твърди дискове в експлоатационния живот, надеждността и качеството на функционирането. Този метод ще даде осезаемо увеличение на производителността, докато скоростта на изпълнение на ежедневни задачи за увеличаване на няколко пъти се увеличава. И така, стартирането и изтеглянето на приложения, спестяването на данни и прехвърлянето на файлове ще бъде по -бързо от обикновено.
Актуализация на системата към текущата версия
Редовното и навременното актуализиране на операционната система и приложения осигурява на потребителя най -много нови функции, увеличава безопасността и общата производителност. Примитивният метод за инсталиране на текущи версии също е ефективен за ускоряване на работата на Mac. Въпреки това, много пренебрегват тази опция, предпочитайки Old OS X с куп уязвимости и недостатъци.
Проверка на консумацията на RAM
Ако вашият MacBook се забави, има смисъл да проверявате консумацията на RAM чрез „мониторинг на системата“. Разделът "Памет" представя цялата информация за текущия обем на паметта на RAM.
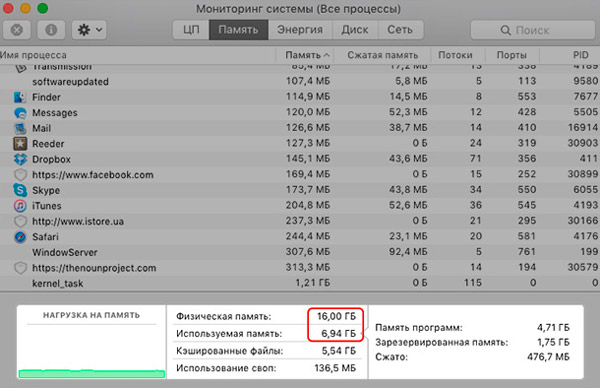
Недостигът му може да бъде незабавно фиксиран според удобна и разбираема графика в долната част на екрана. Ако е червена, паметта не е достатъчна, така че за правилната работа на системата, MacOS започва да използва диска за зареждане. В този случай съветваме процесите на интензивни ресурси и установяване на по -голямо количество RAM RAM.
Проверка на прегряването на компютъра
Прегряването на MAC може да доведе до ниска скорост на работата си и с цялостно безразличие да доведе до неприятни последици, така че е важно да се следи състоянието на устройството и да се предотврати повишаването на температурата до критични показатели. Определете външно, MacBook е прегрял или не, доста е трудно поради случая, който е инструмент за подгряване на топлината. Тъй като трябва да разберем броя на степените от вътрешни компоненти, а не така, трябва да прибягваме до софтуер за трета страна, по вида на контрола на вентилаторите на Macs и да поддържаме препоръчителните параметри на температурата:
- Процесор и видеокарта - не повече от 75 ℃. Критична температура - 95 ℃.
- Памет - не по -висока от 50 ℃.
Възстановяване на системата в предишното състояние
Вероятно най -радикалната, но ефективна мярка - форматиране на диска и преинсталиране на ОС. За да направите това е много просто: трябва да изключите Mac и да включите отново, като държите комбинацията от ключа на ключа. След това ще се окажете в менюто за възстановяване, където трябва да изберете елемента „Поставете macOS“. Тогава всичко, което трябва да се направи, е да се придържате към стандартната инструкция.
Заключение
В случай, че никоя от горните опции не е помогнала, е напълно възможно да се обърне внимание на нови и съвременни хардуерни решения от Apple.
Както можете да видите, начините да се върнете към живота си на стария си компютър повече от много. Наистина се надяваме, че сте намерили причината за забавянето в системата и успешно го елиминирате.
Ще се радваме да разберем коя от точките е помогнала за решаването на проблема ви. Споделете настройките си за MacBook в коментарите в коментарите. Напишете какви трудности или въпроси възникват в процеса на оптимизация. Кажете ни какво се е случило и какво - не?
- « Инструкции за инсталиране и актуализиране на Adobe Flash Player по телевизията
- Как да направите GIF анимация - сайтове и програми за създаване на собствени анимации »

