Как да деактивирате заключения екран на входа на Windows 11

- 4981
- 714
- Ms. Jimmie Douglas
Потребителите на смартфони не е необходимо да бъдат убедени в необходимостта от надеждно удостоверяване при включване на мобилна джаджа. За собствениците на компютри, особено на работния плот, такъв принос вече не е очевиден - вероятността от кражба, както и достъпът до трети страни тук е много по -ниска.
Има много нужда да натиснете бутоните отново, така че първото нещо, което се опитват да направят след инсталирането на операционната система, е да изключите заключения екран.

За съжаление, в Windows 11 е просто невъзможно да се направи това с редовни инструменти. Единственото нещо, което можете да направите, е да промените някои настройки на екрана, например да промените фоновите тапети, да активирате или деактивирате шоуто на интересни джаджи. За да повлияете на системата, за да стартирате системата, без да е необходимо да потвърждавате личността си по отношение на конкретен акаунт, в настройките на Windows не можете.
Но това не означава, че начините за изключване на заключения екран не съществуват. Просто ще е необходимо тяхното внедряване да редактира регистъра, който е доста отговорна операция, или използването на софтуер от разработчици на трета страна. И накрая, собственикът на професионалните или корпоративните версии на Windows 11 може да се използва за тези цели на редактора на груповата политика, въпреки че тази опция не може да се нарече Simple.
Така че, ако не искате да видите заключения екран, който досадно рекламира услуги от Microsoft, просто прочетете материала, който подготвихме.
Какво гледа екранът на Windows 11
В сравнение с заключения екран „Десет“ в Windows 11, само козметичните промени по отношение на цялостния стил на тази операционна система са преминали. Кръгли икони на камерата и търсенето се заменят с квадратни с заоблени ъгли, часовникът с датата вече се показва в центъра. Това е може би всичко. Картината, показана от системата, може да бъде променена на вашето или на слайдшоу. Но това е всичко емоционално компонент, който сам по себе си не причинява отхвърляне. Но необходимостта от натискане на клавиша ENTER за последващо удостоверяване по избрания начин (въвеждане на парола, пинов код, пръстов отпечатък за сензорни монитори) досадно много, но няма прост начин да се отървете от заключения екран.
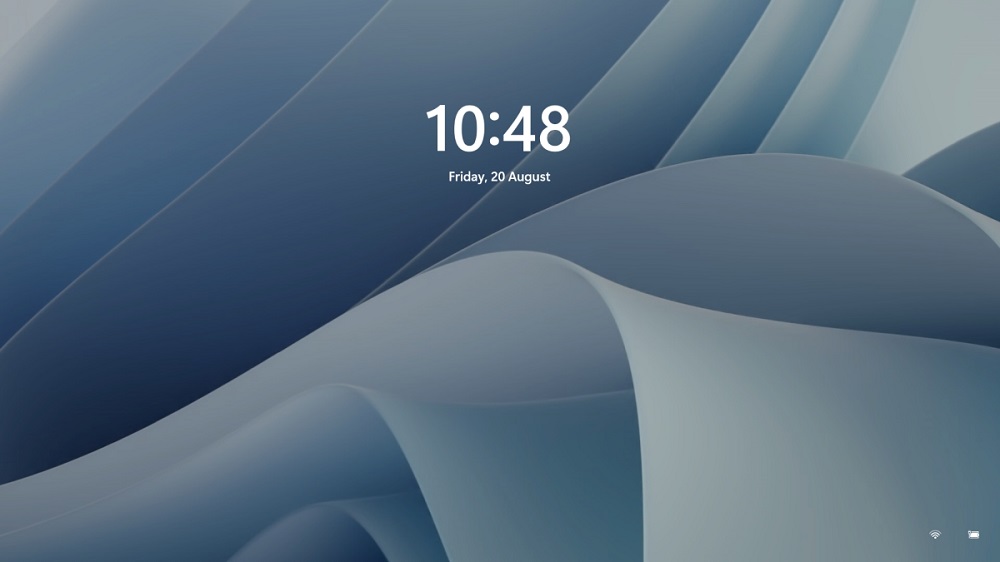
Изглежда, че разработчиците вярват, че компютърът във всеки случай трябва да бъде защитен от неоторизиран достъп, дори ако има един собственик. Значителен брой собственици на компютър с такъв въпрос в корена не са съгласни. И, трябва да кажа, те имат възможността да деактивират заключения екран и сега ще говорим за тях.
Как да премахнете заключващия екран в Windows 11
Тъй като планираме да работим с регистъра, ще трябва да влезем в системата по счетоводството с правата на администратора. Втората точка се отнася до опасенията, че след изключване на заключения екран, компютърната сигурност ще пострада. Това е неправилно - такова изключване няма да повлияе на защитата на операционната система, необходимостта от удостоверяване ще остане надеждна линия на достъп до работния плот.
Как да деактивирате заключения екран в Регистрация на регистриране на Windows 11
Методът изисква голяма точност и точност на изпълнението на инструкциите, но е универсален, тъй като е подходящ за всички версии на Windows 11, включително Home.
Ние даваме стъпка -by -step алгоритъм:
- Ние стартираме редактора на системния регистър от командата regedit в конзолата „Изпълнение“ (причинена от комбинацията Win+R);
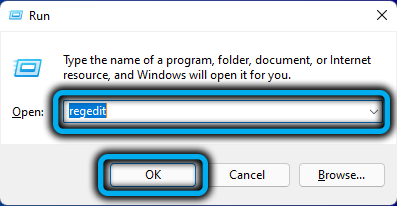
- Отиваме в HKEY_LOCAL_MACHINE \ SOFTWORD \ POLICIS \ MICROSOFT \ Windows Branch (за да не отворите тортите и да не скриете списъка с секции на системния регистър, можете просто да копирате целия път, за да вмъкнете в адресния ред regedit);
- Кликнете с правилния бутон на мишката на Windows Ledding, изберете елемента „Създаване“ и раздел „Раздел“, незабавно го преименувайте в персонализация;
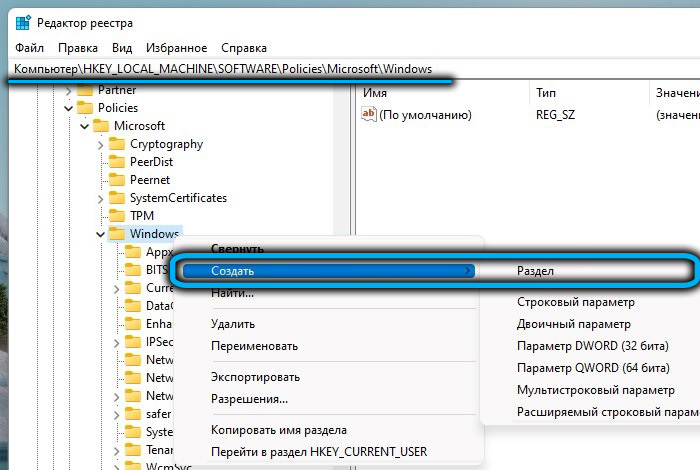
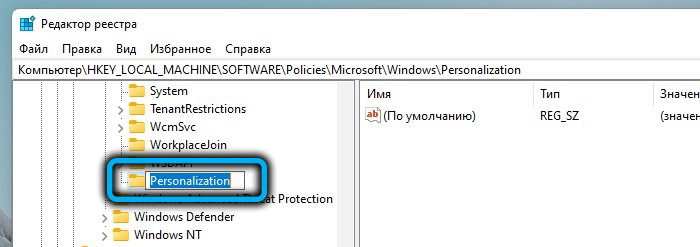
- В десния блок щракнете върху десния бутон на празно място и изберете създаването на 32-битов параметър DWORD;
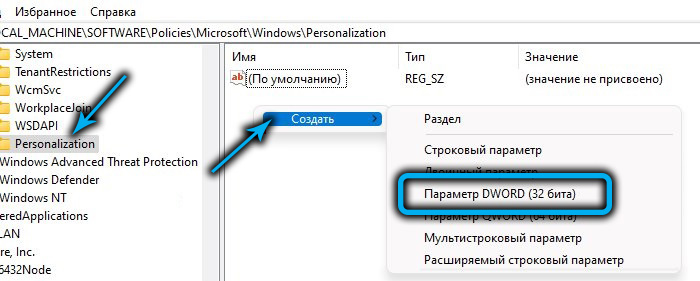
- Преименувайте параметъра в Nolocreen;
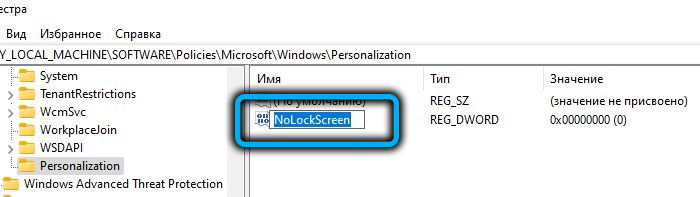
- Правим двойно щракване според създадения параметър и го присвояваме на него стойност 1.

След рестартиране заключителният прозорци 11 ще бъде изключен. Ако по някаква причина трябва да го включите отново, ще трябва да промените стойността на секцията за персонализиране на параметрите на Noloccaren на 0.
Тези, които наистина не обичат да редактират системния регистър, както и начинаещи, могат да посъветват по -опростен начин да направят необходимите промени - използвайки готовия Regi -File (това е специален формат файл, съдържащ необходимите последователности от команди, за да променят The Съдържание на регистъра).
Тъй като такива файлове не са изложени на сървърите на Microsoft, ще трябва да ги потърсите в мрежата и това е основният недостатък на този метод - можете да вземете и вирусът и вирусът може да се вземе с Regi. Въпреки това, когато разопаковате (ако файлът е архивиран) или при изтегляне на Windows Defender трябва да идентифицира заплахи, но не трябва да разчитате на това. Просто използвайте доказани ресурси, ние предлагаме тази връзка.
По правило ще имате два файла с разширението Reg: един е предназначен да деактивира заключения екран и ще съдържа съответната дума в името (например, деактивиране), втората - за да върнете заключения екран.
За да направите необходимите промени в регистъра, просто направете двойно щракване върху желания файл и потвърдете намеренията да промените съдържанието на регистъра. Както в случая с директното редактиране, така че промените да влязат в сила, компютърът ще трябва да бъде презареден.
Изключване на заключващия екран с политики за редактиране на групата
Този метод не е подходящ за всички: Груповите политики се използват само в корпоративни и професионални версии на Windows, както и в издания, предназначени за използване в образователни институции. В Home Edition този инструмент отсъства. Ако не знаете кое издание е инсталирано на вашия компютър, можете да видите в секцията „Параметрите“, в секцията „Система“.
Самата процедура за изключване на заключения екран е проста:
- Изпълнете приноса на Win+R Combin, въведете командата GPEDIT.MSC, потвърдете чрез натискане на Enter или OK;
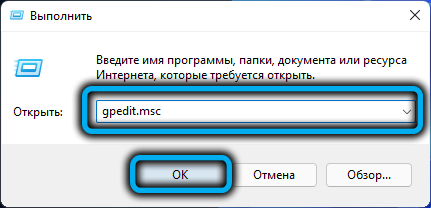
- Когато се отвори прозорецът на редактора на груповата политика, в левия блок пресича пътя на компютърната конфигурация/административни шаблони/панел за контрол/персонализиране;
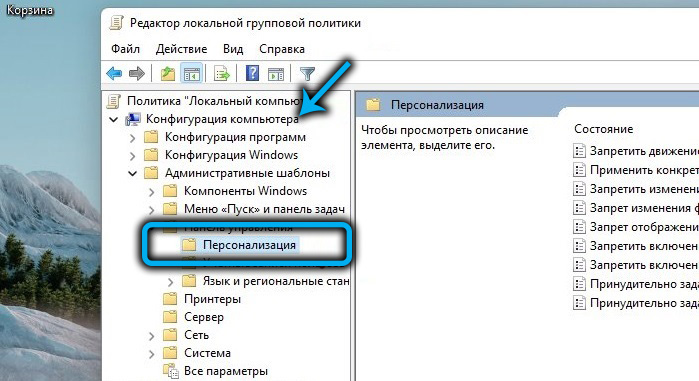
- В десния блок, в колоната „Статус“ търсим реда „Забраната за показването на заключения екран“, щракваме върху него;
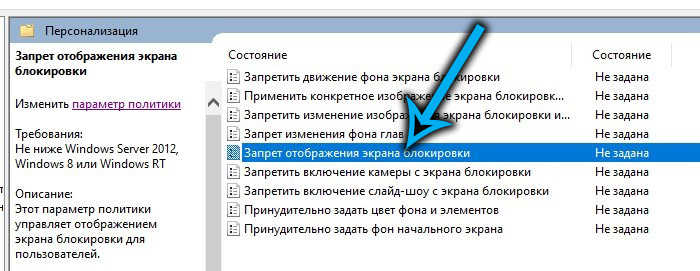
- В новия прозорец зададохме селектора на позицията "приобщаваща", потвърждавайки, като натискаме OK.
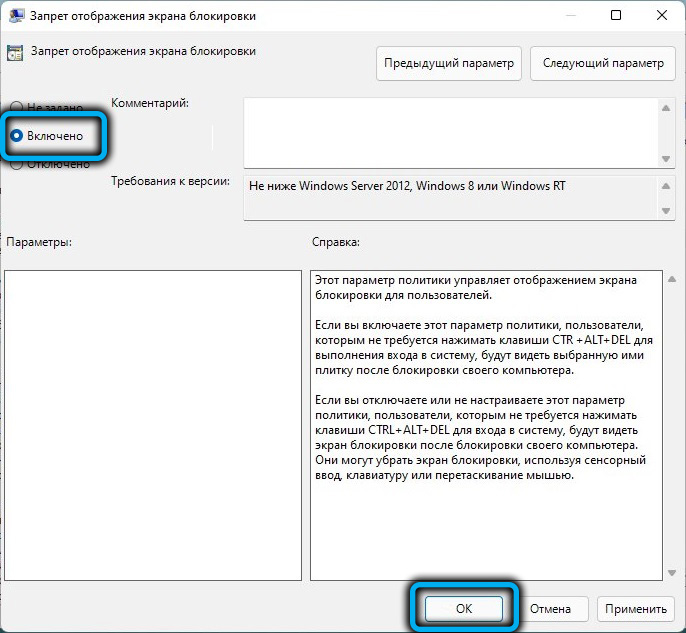
В резултат на това, след следващото рестартиране на компютъра, заключения екран няма да ви притеснява повече.
Използване на Winaero Tweaker
Редактирането на политиките в регистъра и местните групи са далеч от редовни инструменти, не е случайно, че те могат да се използват само в записа на акаунта на администратора. Всяка грешка може да бъде фатална, затова много предпочитат да използват алтернативни опции.
Това, което Windows не може да предложи често, може да прави комунални услуги от трети производители на партии. И въпреки че единадесетата версия е много млада, вече има подобен софтуер за нея.
По -специално, за да промените настройките на заключения екран, можете да използвате добре известната безплатна програма Winaero Tweaker. С неговата помощ можете да премахнете заключения екран буквално с няколко кликвания, полезността предлага много други параметри, които опростяват персонализирането на Windows 11. Единственият недостатък на програмата е липсата на русификация, но ние ще се справим.
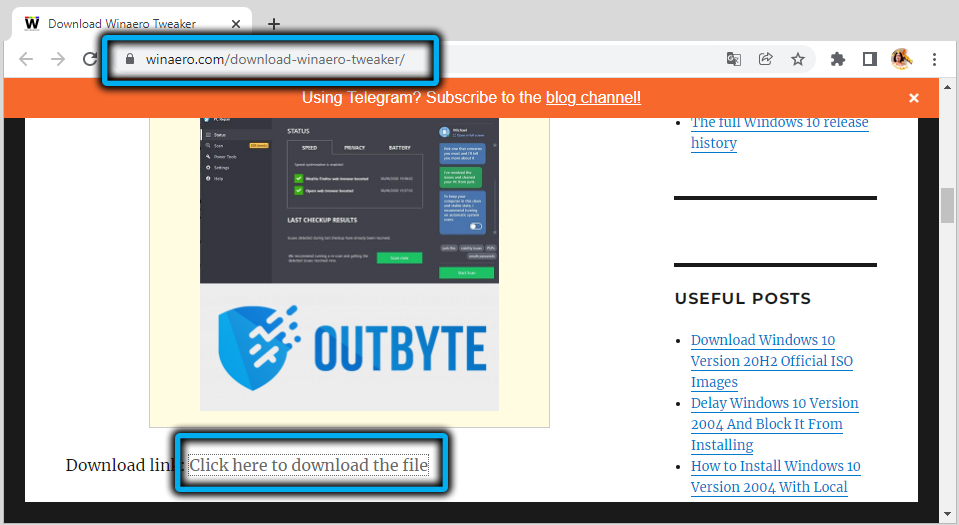
И така, изтеглете го от официалния сайт, разопаковайте го, стартирайте го.
На главния прозорец в левия блок отворете секцията за зареждане и влизане, щракнете върху екрана за заключване на деактивиране (деактивиране на заключващия екран). От дясната страна на прозореца поставяме отметка срещу параметъра със същото име. Затворете програмата, рестартирайте компютъра и - voila! - Липсва ни заключения екран.
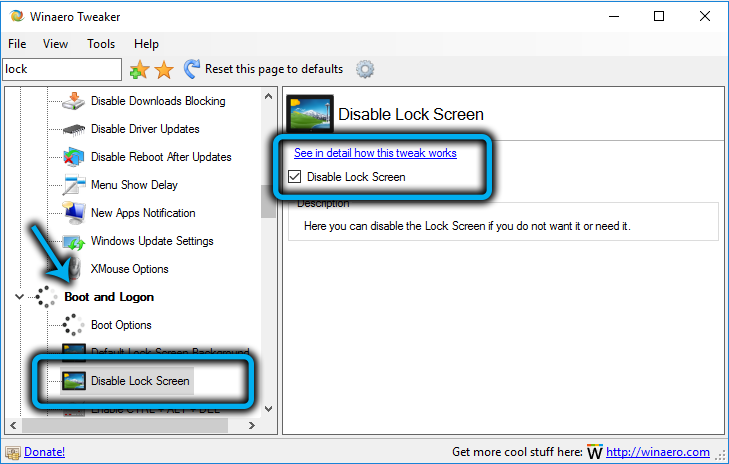
Заключение
И така, вие се запознахте с различни начини за изключване на заключения екран на Windows 11. Отбелязваме само, че има и други комунални услуги от разработчици на трета страна, които ви позволяват да изпълните същата задача, докато този метод ще работи и за Windows 10, тъй като няма основни разлики във функционирането на стартовия екран в тази ОС.
От друга страна, трябва да разберете, че заключения екран е наистина важен и желания инструмент и не се препоръчва да изключите. В крайна сметка не можете да сте 100% сигурни, че вашият компютър ще бъде използван изключително от вас - роднини и гости, като правило, са любопитни хора.
- « Как да отидете или да излезете от режим на сън в Windows 11
- Как да се отървете от версията на надписа в Windows 11 »

