Как да отидете или да излезете от режим на сън в Windows 11

- 896
- 21
- Johnathan Wilderman
Първоначално режимът на заспиване беше замислен като начин за спестяване на електричество, което е особено вярно за лаптопите, работещи автономно. По правило компютърът заспива ", ако е неактивен за определено време, но времето и методът за активиране на режима на сън могат да бъдат променени.

„Заспиването“ на компютъра е прекъсване на почти всички негови компоненти, които консумират енергия, докато текущото състояние на компютъра е написано в RAM. Тя просто остава да бъде будна, осигурявайки бързо пробуждане. Не трябва да бъркате сън с глупост - в последния случай състоянието на компютъра се записва на диска, което ви позволява да сведете до минимум консумацията на енергия, но пробуждането ще продължи много по -дълго. Много потребители предпочитат режим на заспиване поради тази причина - за да не губите време да навлизате в работно състояние. Днес ще научите как да активирате режима на сън в случай на нужда и как да осигурите изход от него.
Използване на менюто "Старт"
Ако искате да поставите компютъра в режим на заспиване веднага, най -бързият и лесен начин е да използвате менюто „Старт“. Като щракнете върху него, щракнете върху иконата за захранване, разположена в долния десен ъгъл, и менюто, което се появява, изберете елемента „Спящ“ “. Веднага след това компютърът ще "заспи", очаквайки събуждане, като натисне всеки ключ на клавиатурата или движението на мишката.
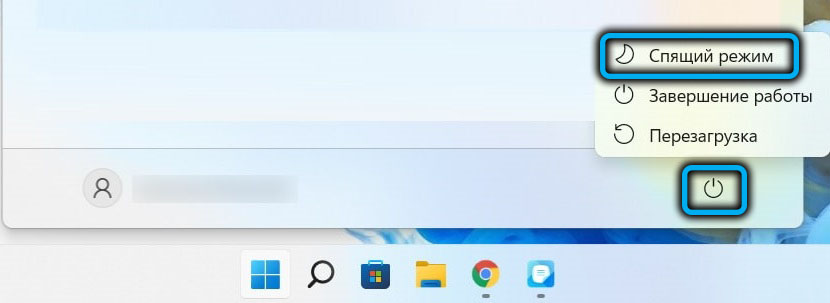
Използване на специален бутон на клавиатурата
Много вградени клавиатури на лаптоп, както и модели на външни клавиатури, са оборудвани със специален бутон за бърз преход към режим на заспиване. Що се отнася до обозначаването на такива ключове, тук не съществува един стандарт - някои производители използват икона с изображението на полумесец, има бутони със съня на надписа, понякога ключът за сън е обозначен с две малки букви "z". В такива случаи компютърът прехвърля в режим на заспиване ще бъде най -бързият.

Снежен преход чрез опитно потребителско меню
Потребителите, които нямат много опит в Windows, може да не са наясно с съществуването на такова меню. Тя се появи в седемте, а след това с някои обработки мигрираха към старшите версии. Същността на менюто на опитен потребител е предоставянето на меню с най -често срещаните приложения. За да го активирате, натиснете иконата „Старт“ с правилния бутон на мишката или използвайте комбинацията Win+X и повторете действията, описани в предишния раздел, за да го включите или изключите или изключите режима на спане.
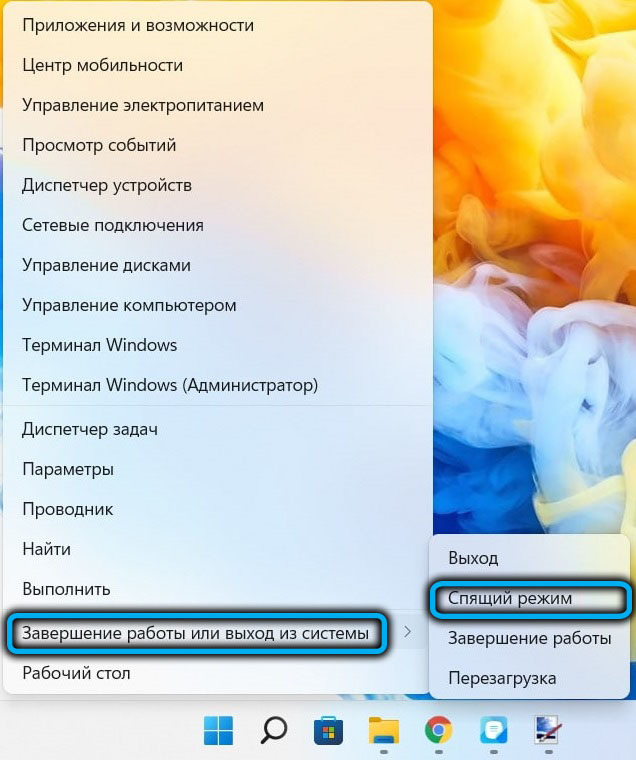
Използване на командния ред
Този метод може да бъде посъветван на опитни потребители, особено в случаите, когато сънят се използва толкова често, колкото и глупости, и ние вече сме говорили за разликата между тези режими.
И така, алгоритъмът на действията ще бъде както следва:
- В конзолата за търсене началното меню започваме да набираме думата "команда";
- Веднага след като иконата на командния ред се появи в резултатите от търсенето, щракнете върху него с правилния бутон и в контекстното меню, което се появява, изберете точката за стартиране с правата на администратора;
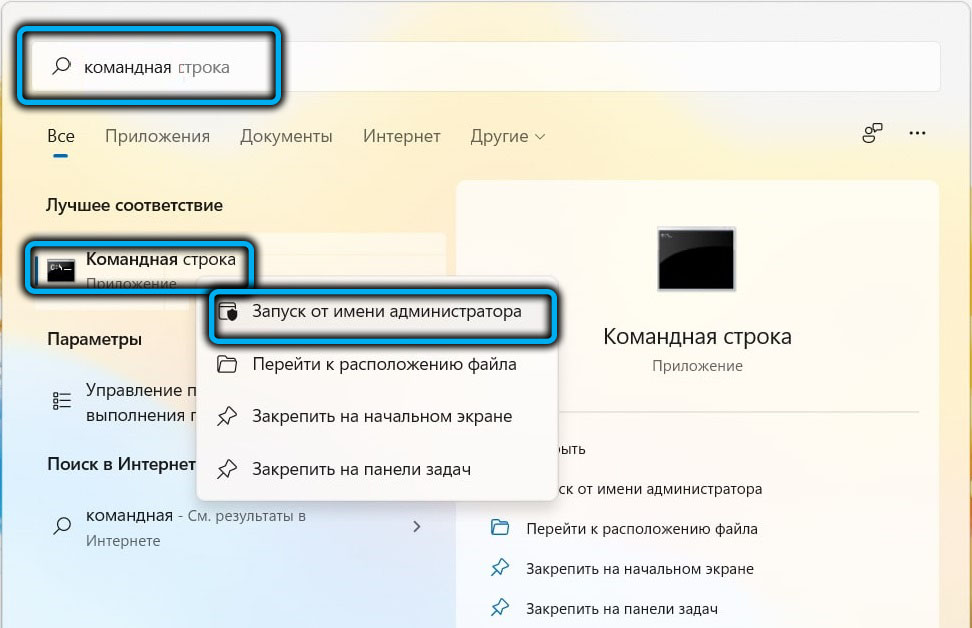
- В командния ред събираме командата
Powercfg -h offТова все още не е превод в режим на заспиване, а е изключване на режима на Gibbernation, установен по подразбиране;
- Всъщност екипът за преобразуване на компютър в режим на сън изглежда така:
Rundll32.Exe powrprof.Dll, setSusSpendtate сън - Ако първият екип не е изпълнен преди изпълнението му, компютърът ще бъде прехвърлен в режима на хибернация, но това се отнася само за първото стартиране на командния ред. След това по всяко време ще бъде възможно да се причини режим на сън чрез стартиране на втората команда.
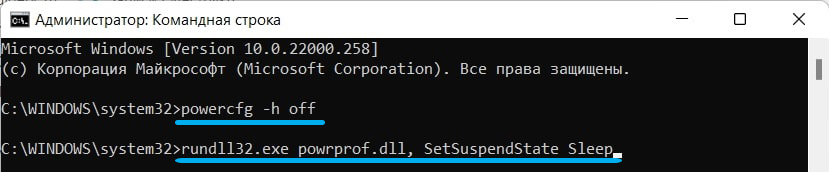
Можете да изключите режима на сън по стандартен начин - като натиснете всеки клавиш и ако искате следващият режим да бъде хибернация, ние изпълняваме командата powercfg -on командата.
Използване на екрана за въвеждане на Windows 11 (или Ctrl+Alt+Delete)
Можете да конфигурирате компютърния трансфер в режим на заспиване с помощта на добре известна Ctrl+Alt+изтриване, използвана както при изключване, така и при презареждане на компютър. Или през екрана за вписване на Windows 11, за който трябва да кликнете върху иконата за захранване, разположена в долния десен ъгъл, и изберете елемента „Спящ“ в малко контекстно меню.
Преход към режим на сън с помощта на таймер
Ако трябва да включите режим на сън в Windows 11 в определен момент или по график, можете да използвате следния алгоритъм:
- Стартираме приложението "Параметри" (комбинация от Win+I или чрез менюто "Старт");
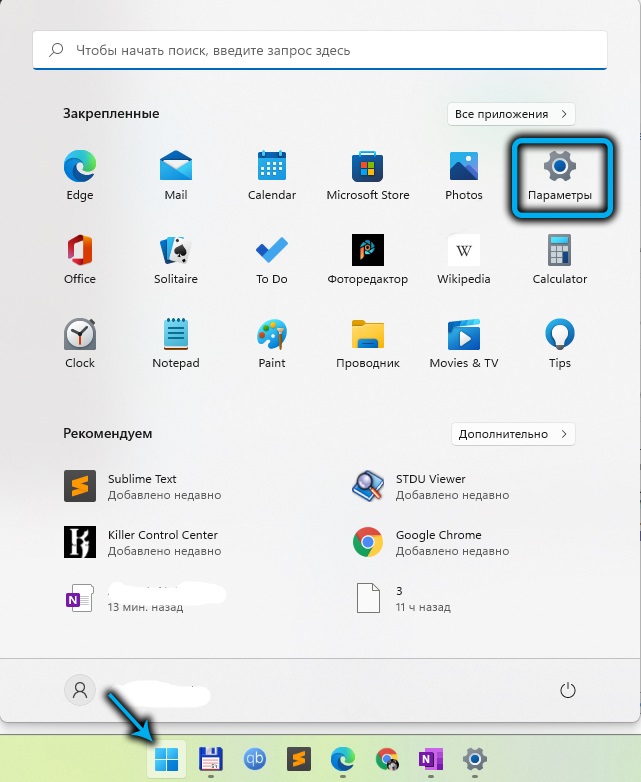
- Кликнете върху раздела "Система";
- Изберете алебафа „Завършване на работата и батерията“;
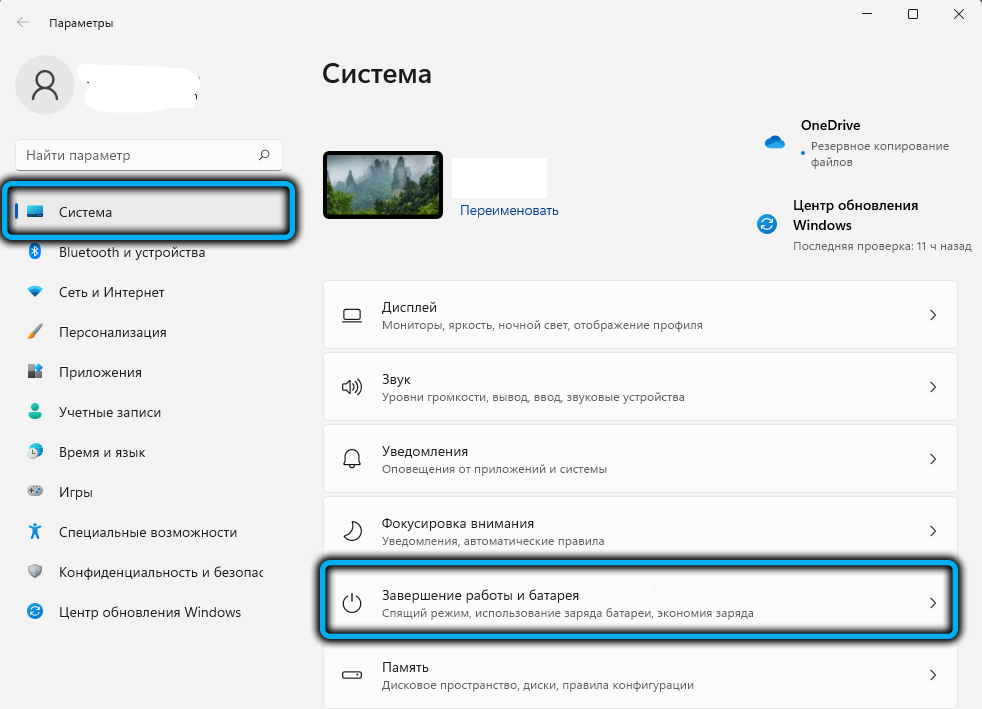
- В десния прозорец търсим секцията „мощност“ и в него - подраздел „Екранът и режимът на сън;
- Тук се интересуваме от последните два параметъра, указващи в кой период от време да преведем автоматично компютъра в режим на заспиване) в зависимост от това дали е лаптоп, работещ от батерията, или настолен компютър, който се храни в мрежата).
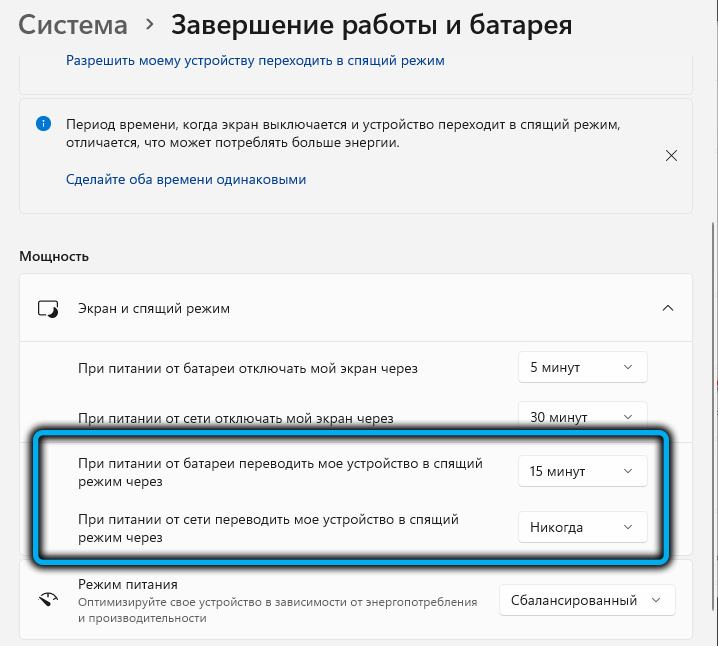
Обърнете внимание, че в този случай „заспиването“ ще се случи през времето, в което сте посочили, че не сте посочили времето на интервала, зададен в настройките, но само ако компютърът ще бъде неактивен през този период от време - например, ако отидете в магазина или по друг начин, забравяйки да изключите компютъра. Единственият минус на тази функция е невъзможността да се посочи произволен интервал от време, въпреки че съществуващият диапазон е достатъчен за повечето случаи.
Ако има ситуация, когато автоматичен преход към лягане не се нуждае, той може да бъде изключен тук, което показва и за двата параметъра стойността на „никога“.
Също така отбелязваме, че по същия начин, по който можете да направите с изключването/включването на монитора: той ще премине в икономичен режим през даден интервал от време и ще „събуди“ веднага щом собственикът на компютъра покаже дейност.
Строго погледнато, повечето съвременни монитори могат да го направят независимо, ако контролните сигнали не идват от компютъра, така че първите два параметъра да се свързват главно с лаптопите.
Изключване на режима на заспиване с помощта на контролния панел
Алтернативен начин за изключване на автоматичния преход на компютъра в състояние на сън е използването на контролния панел. Този метод мигрира без промени в Windows 11 от "Десет". Ние даваме стъпка -by -step алгоритъм:
- За да стартираме контролния панел, използваме конзолата „Execute“, причинена от комбинацията Win+R, и след това въвеждаме командата powercfg.CPL;
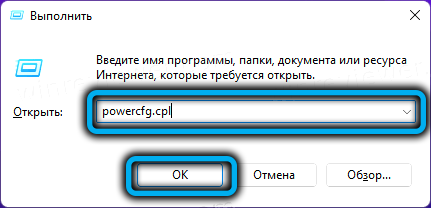
- Секцията на панела е отворена за нас, която отговаря за настройките на веригите за захранване;
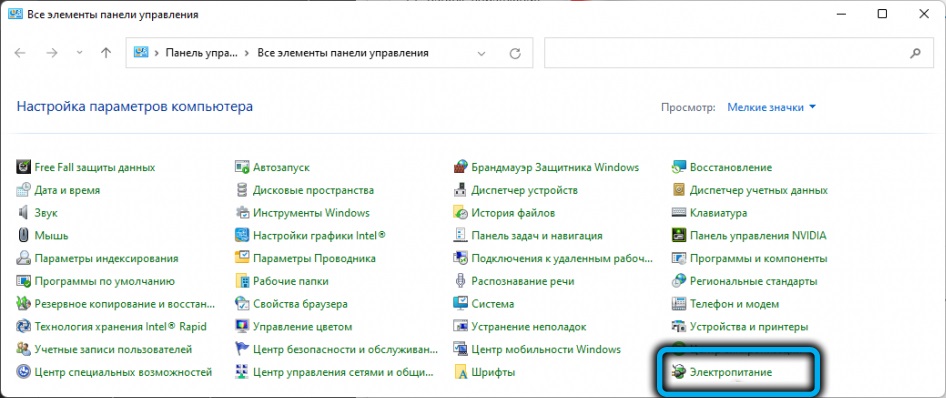
- Кликваме върху връзката „Настройка на захранването“ срещу схемата, използвана в текущото време (ако желаете, такава настройка може да се извърши за други схеми, които активирате в зависимост от необходимостта);
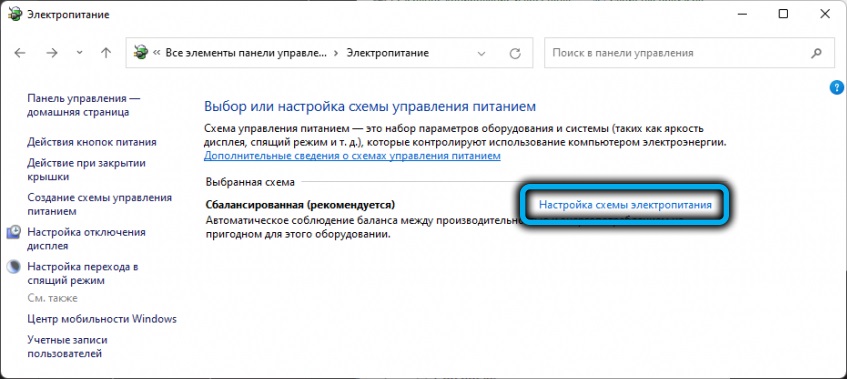
- В прозореца, който се отваря, е необходимо параметърът, отговорен за прехвърлянето на компютъра в състоянието на съня, да зададе значението „никога“. За разлика от настройките на предишния режим, няма разделяне от типа мощност (от мрежата или батерията), тоест тази опция е по -глобална;
- Ние фиксираме манипулациите, направени чрез натискане на бутона „Запазване на промените“.
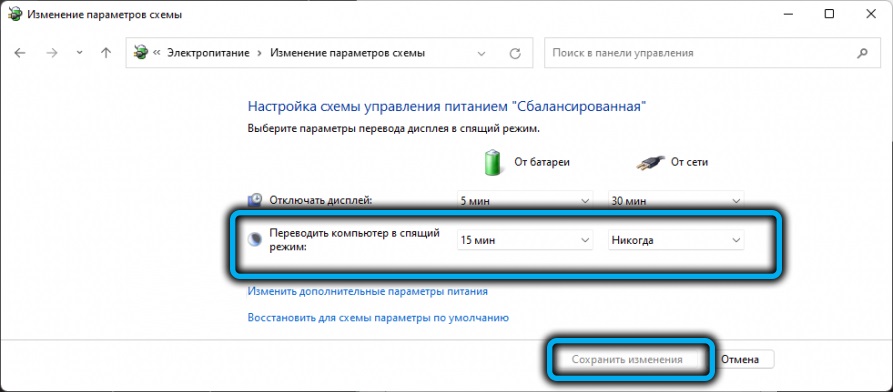
Обърнете внимание, че в прозореца за настройки на захранването е възможно да се изключи режимът на сън, когато се появят други събития - след щракване върху бутона за изключване на компютъра или след затварянето на капака на лаптопа. Съответните настройки са достъпни в прозореца за избор на прозорец за захранване.
Изключете използването на помощната програма PowerToys
Този инструмент е развитието на Microsoft, който не е бил част от операционната система. Но помощната програма може да бъде инсталирана чрез изтегляне на този безплатен пакет от приложения за услуги от магазина на Microsoft Store.
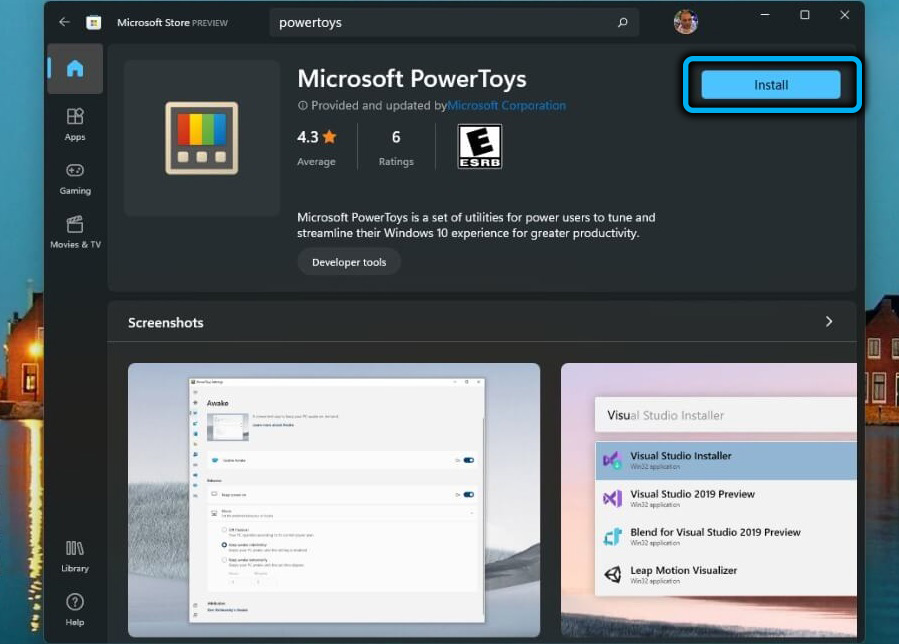
Използването на PowerToys е добро, тъй като добавя отделна икона към панела на задачите, който значително опростява компютъра трансфер в режим на заспиване.
За да направите това, стартирайте приложението, активирайте модула "AWAK", след което на икона с чаша кафе ще се появи на панела на лентата на задачите. Кликваме върху него, за опцията „Режим“, изберете режима „Пазете се за неопределено време“, поставяйки кърлеж близо до него.
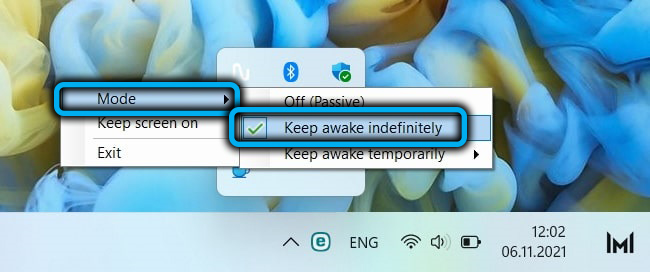
Заключение
Режимът на сън е полезна функция, която позволява да се спести електричество (и косвено хардуерният компонент на компютъра) и в същото време да сведете до минимум времето на излизане в нормалния режим след пробуждане. За настолните компютри това поведение е по -приемливо от Gibbernation, въпреки че собствениците на лаптопи го използват доста често.
- « Как да инсталирате HD Videobox приложение на Smart-TV или префикс
- Как да деактивирате заключения екран на входа на Windows 11 »

