Как да използвате SSH протокола в инсталацията и конфигурацията на Ubuntu

- 2944
- 129
- Leslie Jacobi
Възможности за организиране на отдалечен достъп до вашия компютър чрез интернет връзка съществуват в големи номера. Някои от тях са много сложни и се използват само от специалисти в професионална среда, докато други са много прости и дори неопитни потребители могат да ги овладеят. По -специално сме писали по няколко начина за програмата TeamViewer и VNC протокол.

Нюанси за работа с SSH протокол в Ubuntu.
В тази статия ще говорим за протокола за безопасна връзка SSH, който наскоро се превърна в почти стандарт сред потребителите на Linux. Той е много надежден, защото поддържа криптиране, а също така е много лесно да се конфигурира. Ще разгледаме характеристиките на SSH протокола, както и ще се научим да изпълняваме настройките на сървъра и клиента. Всичко, което ще се изисква от вас, е наличието на компютър с инсталирана операционна система Ubuntu и интернет връзка.
Какъв е SSH протоколът
Протоколът на Secure Shell, известен още като SSH - специален протокол за безопасен отдалечен достъп до компютър чрез мрежова връзка. Протоколът има много възможности, включително организацията на сигурна връзка, стартирането на терминалната линия на терминала на компютъра, към която свързвате дистанционно, стартирате приложения с графичен интерфейс, прехвърляне на файлове и внедряване на частни мрежи.
Има много комунални услуги, отговорни за управлението на протокола. В операционната система Ubuntu най -известният е Open SSH. Това е напълно безплатен продукт с отворен лиценз и пълен набор от най -необходимите функции. Клиентът за управление на SSH отдел вече е включен в дистрибуцията на Ubuntu, трябва само да инсталирате и конфигурирате компоненти на сървъра. Управлението се извършва чрез команди в терминала.
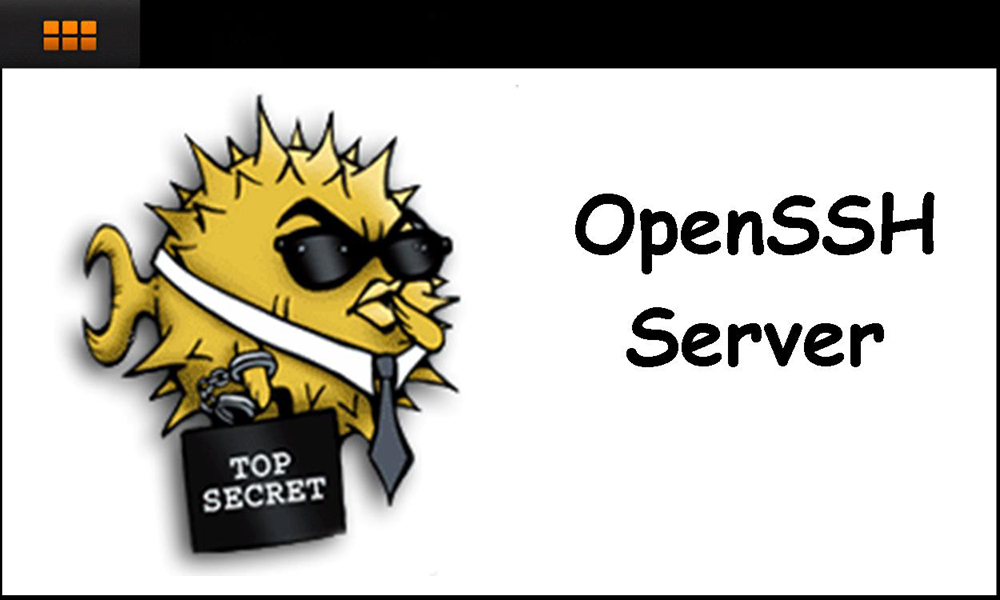
SSH инсталация в Ubuntu
Тъй. За да направите това, стартирайте самия терминал, като натиснете комбинацията от бутони на клавиатурата Ctrl + Alt + T, след това приложете командата sudo apt-get install ssh command. След като се подготвя за изтегляне, полезността ще попита дали искате да продължите. Превключете клавиатурата на руски и щракнете върху D. На вашия компютър с Ubuntu инсталацията SSH ще бъде завършена след няколко секунди. Ако искате да активирате автоматичен старт, когато включите системата, използвайте SUDO SystemCTL да активира SSHD командата за това. Съответно, ако тогава искате да премахнете услугата от автоматично стартиране, ще ви трябва командата SUDO SystemCTL Disable SSHD.
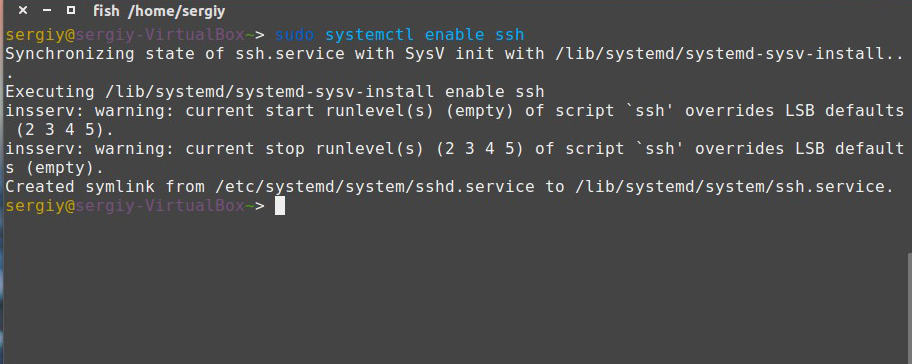
Сега можете да проверите как работи всичко. Това е достатъчно, за да се опитате да се свържете с локалния SSH сървър: SSH Localhost. Помощната програма определено ще поиска паролата на Super Sexman, а също така ще предложи да добавите въведения адрес към списъка с разрешени. Ако всичко работи за вас, както се очаква, ще видите малко съобщение, което завършва известието за датата на последната връзка с адреса.
Сега можете да се свържете с всеки компютър в мрежата, ако знаете неговия IP адрес и потребителско име. За да направите това, в терминала трябва да въведете командата на следния формат:
SSH Име на потребителя на the_pol@ip_adres
Например, ако искате да се свържете с компютъра Vasya Pupkin с адрес 132.14.25.10, тогава екипът ще изглежда както следва:
SSH настройка в Ubuntu
За правилната и безопасна работа със SSH сървъра, той трябва да бъде конфигуриран по определен начин. За да направите това, редактирайте файла с параметри SSHD_CONFIG, разположен в каталога /etc /ssh. Трябва да се отбележи, че той не може да бъде променен, като просто се отвори чрез файлов мениджър в редовен текстов редактор. Системата ще ви уведоми за недостатъчни права и просто не можете да поддържате промени. Следователно, отново ще ви е необходим терминал и познания на няколко екипа, за които сега ще говорим. Нека разгледаме необходимите стъпки за настройка на SSH сървъра в операционната система Ubuntu.
- Създайте резервно копие на файла с настройки, така че да можете да възстановите оригиналния файл в случай на някои грешки: SUDO CP/etc/sshd_config/etc/sshd_config.Фабрични поражения.
- Отворете конфигурационния файл за нейното редактиране: sudo nano/etc/ssh/sshd_config.
- Изпълнете необходимите настройки (ще пишем за това допълнително).
- За да запазите направените промени, щракнете върху последователно ctrl + x, след това y и въведете.
- Рестартирайте SSH на вашия компютър: SUDO SystemCTL Рестартиране на SSH.
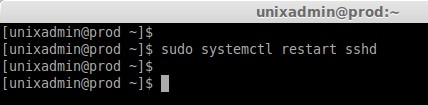
- Опитайте да се свържете с отдалечен или локален компютър, като използвате нови настройки (ние също ще пишем за това по -долу).
Какво може да се промени в SSH настройките
- Порт. По подразбиране помощната програма използва порт 22. Ако не е променен на друг, нападателят може много лесно да получи достъп до вашата система. За да промените номера на порта, намерете реда 22 и заменете 22 с всеки друг номер.
- Протокол. SSH Utility поддържа два протокола за по -добра съвместимост. Независимо от това, протокол 1 вече се счита за остарял и опасен, така че е най -добре да се използва протоколът 2. За да го активирате, намерете реда #Protocol 2, изтрийте знака # в началото на реда. В някои случаи може да възникне въвеждане на протокол 1, 2, 2. В този случай трябва да оставите само последната стойност.
- Автоматичен вход на супер потребителя. Не е ясно защо, но по подразбиране тази функция се активира. Ако не е изключен, това може сериозно да навреди на вашата безопасност. Намерете линията PermitRootlogin в конфигурационния файл и заменете стойността на Prohibit-Password с №.
- Разрешение на ключа. Ключовата връзка е най -надеждната, тъй като е почти невъзможно да се хакне. Трябва да намерите реда на PubKeyAuthentication и да проверите дали стойността на този параметър е различна от необходимия да. Как да създадем самия ключ, ще кажем в следващия параграф.
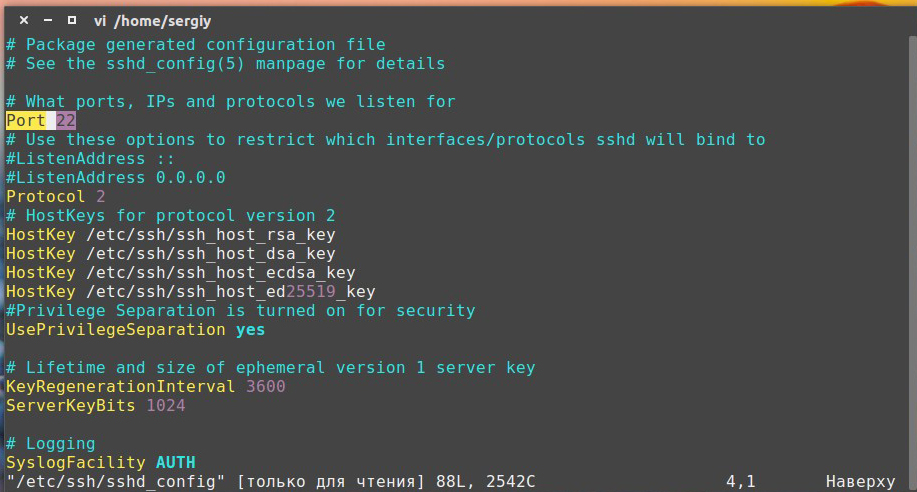
- Достъп до определена потребителска група. Ако искате достъп до отдалечен компютър, за да получите определена група потребители, а не някой, в края, добавете няколко реда като: AllowUsers User1, User2, User3 или AllowGroups Group1, Group2, Group3 Ако се отнася до групи. Вместо потребител и група, запишете конкретни имена.
- Разделителна способност на стартирането на графичния интерфейс на приложението. За да стартирате по -нататъшно приложения с графичен интерфейс на отдалечен компютър, вместо да се задоволявате с команден ред, добавете ред в конфигурационния файл, като предпишете X11Forwarding Yes.
Минималните необходими команди
- Разрешение за използване на порта в защитната стена. Ако използвате на вашия компютър с операционната система Ubuntu, защитна стена за контрол на връзки, приложете команда, позволяваща използването на интернет връзка с SSH: SUDO UFW, разрешавайте 2222. Вместо 2222, запишете номера на порта, който лично сте използвали.
- Връзка със сървъра. Вече написахме малко по -високо как можете да се свържете с отдалечен компютър, но не боли да си припомним. Въведете командата на типа SSH името на the_polizer@ip_adres, където в първия параметър напишете вход, за да се свържете с компютър, а във втория - адресът му в мрежата.
- Изпълнение на отдалечени команди. Да предположим, че трябва да изпълнявате дистанционно всяка команда на компютъра, към която сте свързани. За да направите това, добавете екип, който трябва да бъде изпълнен в командата, за да се свържете с компютъра, посочен в предишната точка. Например, например, например с Vasya Pupkin: SSH [email protected] ls. Командата LS ще бъде изпълнена на отдалечения компютър.
- Удостоверяване на сървъра с помощта на ключа. Тъй като паролата е много лесна за избор, най -надеждният и безопасен начин за свързване към отдалечен компютър през мрежа. За да го създадете, използвайте екипа на SSH -Keygen -T RSA. Отговорете на всички въпроси, които ще ви зададе помощната програма за настройки. След това изпратете създадения ключ към отдалечения сървър: ssh -copy -id -i ~/.SSH/ID_RSA.Име на кръчмата. Сега, когато ще се свържете с тази отдалечена машина, паролата няма да бъде поискана, но ще се използва личен ключ.
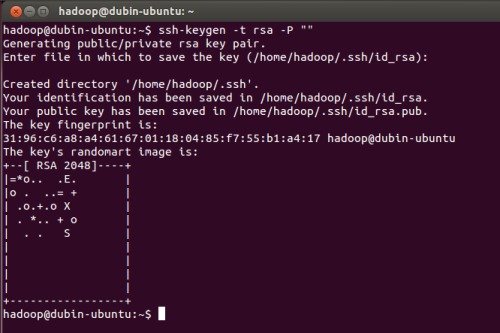
- Прехвърляне на файл. Понякога трябва да прехвърляте някои файлове или документи на отдалечен компютър. За да направите това, ще ви трябва следната команда: SCP/Местоположение/Име на файл. Ето конкретен пример въз основа на пример с Vasya Pupkin): SCP /Начало /Текст.pdf [email protected]: Начало/документи. За да използвате компресия на файлове и да изпратите цели папки, TAR CZF -/HOME/USER/FILE | SSH име.
- Стартиране на интерфейс на графична програма на отдалечен компютър. Например работите от къщата, но необходим софтуер е инсталиран на вашия работен компютър. Той може да се стартира дистанционно и на вашия домашен компютър ще се покаже само програмният интерфейс, докато всички изчисления и обработка на данни ще се извършват на работна машина. Ако преди това сте активирали възможността за стартиране на интерфейс на графична програма, използвайте следната команда: ssh -xc име на the_polizer@адрес_completer „Име на програмата Name_“.
Заключение
Както можете да видите, нищо много трудно за настройка на SSH протокола на компютър с операционната система Ubuntu. Трябва да конфигурирате всичко внимателно, след като използвате нашите подробни инструкции и използвате възможностите на отдалечената връзка. Ако имате въпроси, попитайте ги в коментарите.

