Как да свържете iPhone към Windows 11 чрез „комуникация с телефона“ за обаждания, съобщения и преглеждане на известия?
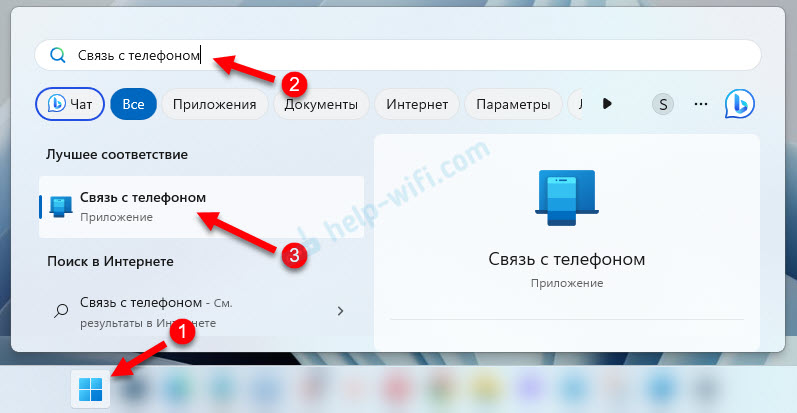
- 2644
- 495
- Kerry Zieme
Как да свържете iPhone към Windows 11 чрез „комуникация с телефона“ за обаждания, съобщения и преглеждане на известия?
В Windows 11, в приложението „Комуникация с телефона“, се появи поддръжка на iPhone. Това означава, че можем да свържем iPhone с Windows 11 и да преглеждаме известия, да четем и изпращаме съобщения или да управляваме обаждания от компютър или лаптоп. Преди това такава възможност беше достъпна само на телефони с Android. Връзката между телефона и компютъра се случва чрез Bluetooth.
Вече завърших лаптопа си за iPhone на Windows 11 и проверих всичко. Всичко работи доста добре. Процесът на конюгиране настъпва бързо, но аз не успях за първи път. Функциите, които са налични след връзката между iPhone, не са много, но те работят. В статията ще говоря за това по -подробно. Е, тъй като в приложението „Комуникация с телефона“ поддръжката на iPhone се появи само (по време на писането на статията), функционалността най -вероятно ще се разшири и ще бъде финализирана.
Ще ни трябва:
- Компютър или лаптоп с Bluetooth (той трябва да работи и да бъде включен) и инсталиран Windows 11.
- iPhone с iOS 14.0 или повече нова версия.
- Приложение "Комуникация с телефона". В Windows 11 тя вече е инсталирана. Ако не е или няма начин да свържете iPhone, тогава той трябва да бъде инсталиран/актуализиран. Можете да направите това в Microsoft Store.
- За iPhone има приложение "Комуникация с Windows". Предлага се в магазина за приложения. Но всичко работи, без да инсталира това приложение. Първоначално свързах всичко без него. След това той инсталира това приложение, за да провери как работи и какви функции изпълняват. В него можете да свържете iPhone само с Windows 11. Това не влияе върху работата след връзката и функционалността.
Чъртене на iPhone с компютър в приложението „Комуникация с телефона“
- Стартирайте приложението „Комуникация с телефона“ на компютър. Може да се намери чрез търсенето.
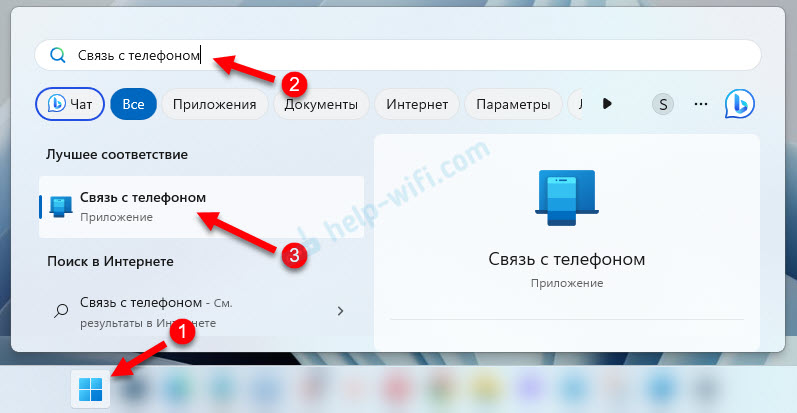
- Изберете телефона си. Кликнете върху бутона iPhone. Ако бутонът за iPhone е неактивен и когато ви харесва курсор, виждате съобщението „за свързване на iPhone на компютъра трябва да е Bluetooth“, тогава вижте тази статия: Bluetooth не работи в Windows 11 на лаптоп или компютър.
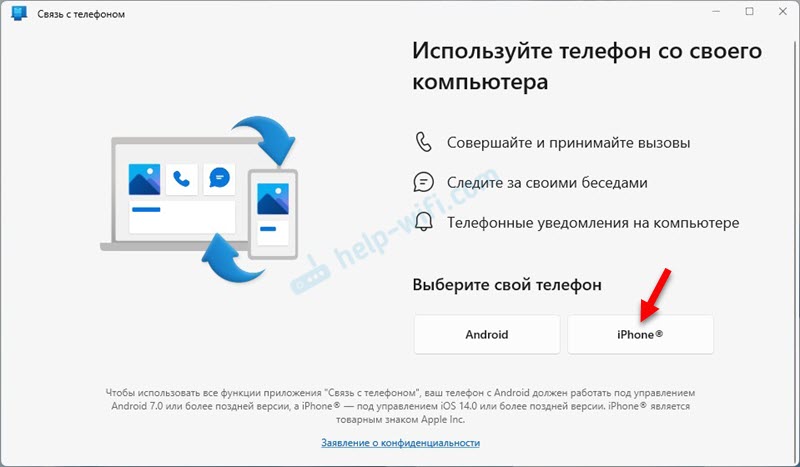
- QR код ще се появи в приложението на компютъра. На iPhone стартирайте камерата и я въведете на екрана на компютъра. Ще има известие, върху което трябва да щракнете. Ако камерата не вижда QR код, тогава го вземете настрана и отново въведете екрана. Или затворете и отворете камерата.

- На телефона ще се появи прозорец за свързване на прозореца. Кликнете върху бутона Отворен. Тогава ще се отвори друг прозорец, в който трябва да натиснете бутона продължи. Съобщението "Комуникация с Windows" ще се появи като разрешение за използване на Bluetooth - щракнете върху Позволява.
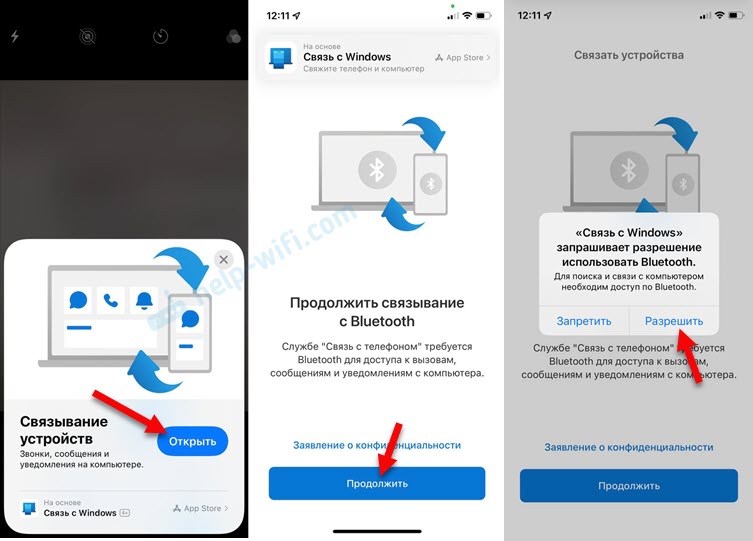
- По -нататък на iPhone и в Windows 11 (в приложението) трябва да потвърдите създаването на двойка (обвързване на устройства). За да направите това, щракнете върху iPhone Създайте двойка, и в приложението „Комуникация с телефона“ кликнете върху бутона Да завържа.
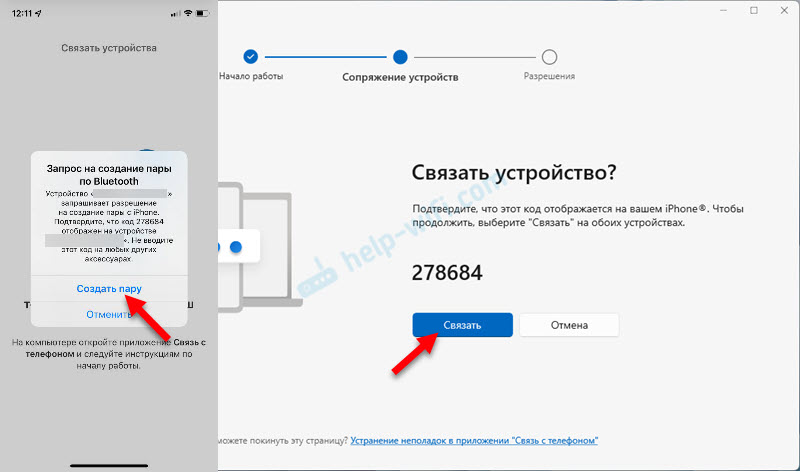
- След успешна връзка iPhone ще се появи съобщението "вижте инструкциите на вашия компютър". И в приложението „Комуникация с телефона“ ще видите инструкции как да отворите достъп до известия, съобщения и контакти за компютъра на iPhone. Отворете параметрите на iPhone и нарисувайте в секцията Bluetooth. Натиснете (i) Срещу вашия компютър и включете известия там, синхронизация и споделяне на системни известия.

- В приложението на компютъра щракнете върху бутона Продължете работата.

- Всичко е готово. Сега вашият iPhone е свързан с компютъра. Щракнете отново върху бутона Продължете работата. Можете да инсталирате отметка в близост до "отворената" комуникация с телефона "точка на входа на Windows и да кликнете върху бутона Начало на работата.

- Ще получите достъп до обаждания, съобщения и известия. При първата връзка в приложението ще се появи малка инструкция с описание на функциите.
Свързване чрез приложението „Комуникация с Windows“ към iPhone
Ако методът, който показах, не работи по -горе и вие не сте в състояние да свържете iPhone с компютъра, след това инсталирайте приложението „Комуникация с Windows“ от App Store на iPhone.
В приложението на компютъра направете всичко по същия начин, както показах по -горе. И на iPhone стартирайте „Комуникация с Windows“ и сканирайте QR кода чрез приложението.

След връзката не забравяйте да на iPhone в настройките Bluetooth отворен достъп до известия и контакти за компютъра. По -горе показах как да го направя.
Обаждания, съобщения и известия на компютър чрез iPhone
В заявлението по време на писането на статията са налични следните функции:
- Преглед и изпращане на съобщения. SMS и iMessage. Не можете да изпращате снимки, само текстът.
- Преглед на известия от приложения на трета страна (Telegram, Viber, System Insitections). Можете да видите само известия и да ги затворите. И също така забелязах, че ако има връзка в уведомлението, тогава можете да го пресечете или да копирате текста на известието.
- Управление на обажданията. Сега можете да извършите и да приемате обаждания от компютъра, без дори да докосвате iPhone. В този случай се използват високоговорителите и компютърен микрофон (или слушалки, свързани към него). Можете да наберете произволен номер или да се обадите на някой от списъка с контакти. Появяват се последните входящи и изходящи обаждания. По време на разговора можете да изпратите обаждане до телефона и да продължите разговора вече по телефона.
- Показва се нивото на батерията на iPhone.
Обаждания
Това изглежда раздела „обаждания“ изглежда като активно повикване от компютъра чрез iPhone:

Когато се обаждате от компютър, екранът светва на iPhone. Устройствата за изхода и входа на звука се използват от инсталираните в системата. Ако не чувате, когато се обадите или не ви чувате, проверете настройките на изхода и звука. В Windows 11 те са в параметри, в секцията на системата - звук.

Забелязах, че когато се обажда, Bluetooth Mouse започва да се забавя. Очевидно силно натоварване на Bluetooth модул. Компютърът се използва и дефинира на iPhone като Bluetooth слушалка.
Съобщения
В раздела Съобщение можете да създадете и изпратите ново съобщение или да видите получените съобщения. Само там ще се показват съобщенията, които са ви дошли след iPhone с Windows 11. Старите съобщения не се показват.

Съобщенията могат да бъдат изпращани до контакти от списъка на вашите контакти (потърсете ги чрез търсенето).
Известия
За да видите известията и таксата на телефона, трябва да кликнете върху страничния панел.

В допълнение към известията, името на вашия iPhone, зареждане на батерията и състоянието на връзката с бутона за актуализиране ще се показват там.
Настройки на приложението „Комуникация с телефона“
Кликнете върху предавката в горния десен ъгъл, за да отворите настройките на приложението. Има няколко раздела. Нека разгледаме настройките, които може да са полезни.
- Са често срещани: Можете да включите/деактивирате показването на непрочетени съобщения и известия в близост до иконата на приложението. Както забелязах, броят на съобщенията и известията се показва там неправилно. Също така там можете да конфигурирате появата на банери и да стартирате приложението.
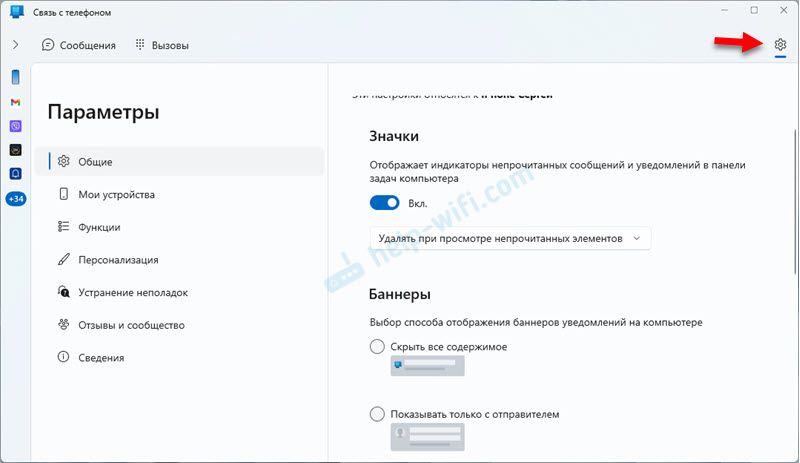
- В раздела Моите устройства Можете да премахнете вече свързания iPhone или да свържете друг.
- В раздела Функции Можете да конфигурирате известия за показване и работа със съобщения и предизвикателства.

- Разделът за персонализиране ви позволява да изберете темата (светло, тъмно или както в Windows).
Как да развържа (изтривам) iPhone от компютър?
За да направите това, изтрийте iPhone в приложението „Комуникация с телефона“.

И на iPhone в настройките Bluetooth изтрийте компютъра. Напротив, щракнете върху бутона (i) И изберете Забравете това устройство.

След това можете да подсилите вашия iPhone с компютър.
Се провали. Какво да правя?
В процеса на свързване имах и грешка „не можах да изпълня конюгацията“ в приложението „Комуникация с телефона“.

В прозореца с грешка има стъпка -by -step инструкция за това как да отстраните този проблем. Следвайте тези препоръки и кликнете върху бутона "Повторете" ". Сигурен съм, че с втория или третия опит да свържете всичко с вас. Написал съм статията, докато вероятно съм свързвал 15 пъти и изтрих връзката. И няколко пъти хванах грешка в взаимодействието, но просто извърших връзката отново и iPhone се свърза с компютъра.
- « Ниска скорост на Wi-Fi на лаптоп с Windows 11. Как да поправя?
- Как да свържа телевизор към лаптоп или компютър на Windows 11? »

