Ниска скорост на Wi-Fi на лаптоп с Windows 11. Как да поправя?

- 4447
- 1321
- Leslie Jacobi
Ниска скорост на Wi-Fi на лаптоп с Windows 11. Как да поправя?
Има много причини, поради които на лаптоп с инсталирания Windows 11 може да бъде ниска скорост на интернет връзката чрез Wi-Fi. Също така, този проблем е подходящ за компютри (PC), които са свързани към Интернет чрез Wi-Fi адаптер. В тази статия ще говоря за възможните причини за бавна връзка, помислете за няколко решения, които можете да приложите в Windows 11.
Всеки проблем, който по някакъв начин е свързан със скоростта на безжична връзка, няма конкретно решение. Факт е, че причината може да бъде всичко. И далеч от винаги случаят е в лаптоп или в Windows 11. В крайна сметка скоростта може да падне поради Wi-Fi рутер, смущения и дори от страната на интернет доставчика. И анализирайки подобни проблеми, отговаряйки на въпроси в коментарите, много често задавам много изясняващи въпроси. За да намерите причината и да препоръчате някои решения.
Много е важно да се разбере, че скоростта на Wi-Fi връзката може да бъде ограничена от скоростта на свързване на рутера с интернет. Ако например доставчик (чрез мрежов кабел, чрез оптичен терминал, USB модем) дава скорост от 50 Mbps, тогава когато е свързан чрез рутер, той не може да бъде по -висок. Освен това скоростта може да плува в зависимост от разрешителността на рутера и натоварването върху него. Колкото по -евтино е маршрутизаторът и колкото повече устройства са свързани към него и използвайте връзката, толкова по -ниска ще бъде скоростта. Интерференция, ниво на сигнал, канал, ширина на канала, честота, при която е инсталирана връзката (2.4 GHz, 5 GHz), Wi -FI стандарт - Всичко това влияе на скоростта на безжичната връзка в Windows 11 (и на други устройства).
От моя собствен опит мога да кажа, че е много рядко причината да е именно в настройките на Windows или в драйверите. Тъй. Въз основа на техническите възможности на рутера, разбира се. Тъй като скоростта в мрежата се определя от най -бавното устройство. Може да имате най-новия лаптоп, който поддържа най-новите Wi-Fi стандарти и остарял рутер, който ще бъде ограничен. И обратно.
Как да определим причината за спада в Wi-Fi на лаптоп?
- На първо място, правилно направете скоростта на скоростта на интернет връзката на лаптопа. Скоростта трябва да се наблюдава не в свойствата на връзката, а не в програми, а да проверите чрез специални услуги. Препоръчвам да използвате тази услуга: https: // www.Speedtest.Net/ru. Прочетете повече в тази статия: Как да проверите скоростта на интернет на компютър, смартфон, таблет. Можете да проверите в различни браузъри. Уверете се, че вашият VPN не е включен.
- Направете скоростта на други устройства, които са свързани към една и съща Wi-Fi мрежа. Много е важно! Така че можете да разберете дали скоростта е наистина по -ниска на лаптопа или е на всички устройства. Ако изобщо, и скоростта е значително по -ниска от обещанията на доставчика според вашия тарифен план, тогава най -вероятно причината е на страната на доставчика.
- Ако е възможно, направете скоростта на скоростта на кабела от рутера. Можете също да проверите, като свържете интернет директно с компютъра. Без рутер. Ако скоростта е толкова ниска, колкото Wi-Fi в кабела, причината е именно или за рутера, или за доставчика.
- Можете да свържете проблемния компютър към друга Wi-Fi мрежа и също така да проверите скоростта. Но е препоръчително да направите проверка на поне две устройства, така че да има нещо, с което да се сравнят.
Ако според резултатите от измерванията се оказва, че Wi-Fi работи бавно само на лаптоп с Windows 11, след това прочетете статията допълнително и прилагайте решения.
Каква може да бъде причината за ниската скорост на Wi-Fi в Windows 11?
- VPN е включен в системата или в определен браузър. Срещал съм подобни случаи. Не забравяйте, че чрез VPN скоростта на връзка може да е по -ниска. Можете да прочетете: Защо интернет с VPN "глупав" и "забавя се"?
- Лоша Wi-Fi мрежа.
- Лаптопът е свързан към мрежата в заредения диапазон 2.4 GHz и използва остарял и бавен Wi-Fi стандарт.
- Някаква програма или самата Windows 11 активно използва интернет връзката. Например, за да изтеглите актуализации. Поради която скоростта на интернет връзката може леко да провисна.
- В свойствата на Wi-Fi мрежата е включена "ограничена връзка". Това не показва, че тази функция по някакъв начин влияе пряко върху скоростта, но следното е написано: "... Някои приложения могат да работят по различен начин за намаляване на използването на трафика".
- Остарелият Wi-Fi драйвер, грешка в водача, отсъствието на водача специално за Windows 11 на уебсайта на производителя на лаптоп или Wi-Fi адаптер.
- Несъгласие в Wi-Fi настройките на адаптера и рутера.
- Ако имате рутер и Wi-Fi усилвател или Wi-Fi мрежа, система от няколко модула, може да се окаже,. Скоростта с тази връзка обикновено е много по -ниска. И второто устройство, с което сравнявате, може да бъде свързано директно с рутера.
- Някой на рутера създаде ограничение на скоростта за вашия лаптоп. С такива случаи също се натъкнах.
Как да увеличите скоростта на интернет връзката чрез Wi-Fi в Windows 11?
Първо, следвайте тези прости препоръки:
- Презаредете лаптопа и Wi-Fi рутер.
- Уверете се, че в браузъра (в който проверявате скоростта) VPN не е включен. Също така проверете дали VPN е инсталиран като отделна програма. И ако е инсталиран, след това го изключете. За да разберете дали проверявате скоростта при свързване чрез VPN или директно, обърнете внимание на името на доставчика.
 Ако без VPN, тогава вашият интернет доставчик трябва да бъде посочен там.
Ако без VPN, тогава вашият интернет доставчик трябва да бъде посочен там. - Обърнете внимание на нивото на Wi-Fi мрежовия сигнал.
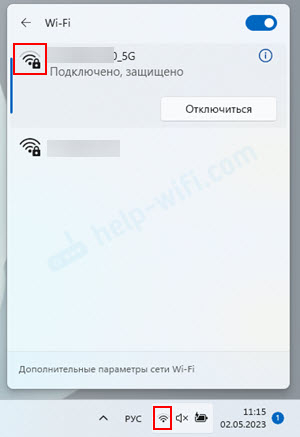 Колкото по-лош е сигнал (по-малко разделения на иконата Wi-Fi), толкова по-ниска е скоростта на свързване. Развийте лаптопа по -близо до рутера и проверете скоростта.
Колкото по-лош е сигнал (по-малко разделения на иконата Wi-Fi), толкова по-ниска е скоростта на свързване. Развийте лаптопа по -близо до рутера и проверете скоростта. - Проверете настройките за ограничена връзка за дадена Wi-Fi мрежа. И ако е включен, изключете връзката.
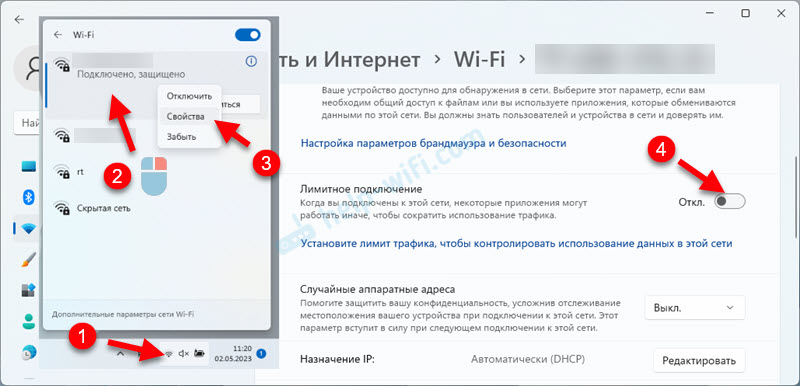
- Проверете дали има товар в мрежата. За да направите това, затворете раздели от видеото, спрете изтеглянията на файловете и т.н. Д. Всичко, което интернет може да използва, но това, което знаете и може да контролира. След това щракнете върху комбинацията от клавиши Ctrl + alt + del И изберете Диспечер на задачите. Отворете раздела отляво производителност И изберете Wi-fi. Вижте графиката на честотната лента. Тя се показва в реално време.
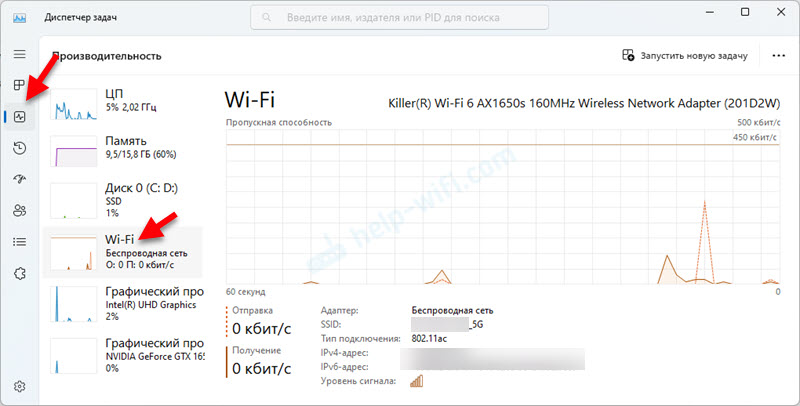 Ако всичко е затворено с вас и нищо не трябва да зарежда мрежата, но според графика виждате, че системата активно използва Wi-Fi връзка, тогава трябва да отидете в раздела Процеси, кликнете върху Нета и вижте кое приложение или процес активно използва интернет връзката и зарежда мрежата.
Ако всичко е затворено с вас и нищо не трябва да зарежда мрежата, но според графика виждате, че системата активно използва Wi-Fi връзка, тогава трябва да отидете в раздела Процеси, кликнете върху Нета и вижте кое приложение или процес активно използва интернет връзката и зарежда мрежата.
- Опитайте да промените DNS сървърите в Windows 11.
- За известно време (за проверка) изключете защитната стена и антивируса.
Следните решения ще разгледаме по -подробно.
Използван обхват и стандартен Wi-Fi
Най-добре е да се свържете с мрежата в гамата 5 GHz и да използвате новия Wi-Fi стандарт, който поддържа маршрутизатор или Wi-Fi адаптер. Тогава скоростта и стабилността на връзката ще бъдат по -високи.
Ако вашият рутер и Wi-Fi адаптер в лаптоп поддържа 5 GHz обхват, свържете се с тази мрежа. В свойствата на Wi-Fi мрежата в Windows 11 можете да видите в кой диапазон е инсталиран връзката. Там, обърнете внимание на Протокол.

По-новият протокол се използва (най-новият в момента Wi-Fi 6 802.11AX) - Колкото по -добра и по -висока е скоростта. Аз, както можете да видите на екрана по-горе, в обхвата на 5 GHz е инсталирана връзка и се използва протоколът Wi-Fi 5 (802.11ac). Входящата и изходящата скорост е почти максимална, около 100 mbit/s. Може би би било по -висока, но тази скорост е ограничена от моя доставчик (имам до 100 Mbps на тарифа).
Ако имаше обхват 2.4 GHz и протокол Wi-Fi 4 (802.11n), тогава дори тези 100 mbit/s едва ли биха получили. Това до голяма степен зависи от натоварването на обхвата от съседни мрежи.
Скоростта на свързване на Wi-Fi също зависи от ширината на канала и канала. Но тези параметри трябва да бъдат променени в настройките на рутера. Прочетете повече за това в отделна статия: Как да намерите безплатен Wi-Fi канал и да промените канала на рутер.
Опитайте се да използвате всички възможности на вашия рутер и Wi-Fi адаптер в лаптоп или компютър. Но не забравяйте, че скоростта (възможностите) е ограничена до най -бавното устройство в мрежата.
Адаптер Wi-Fi настройки в мениджъра на устройството
Тук трябва да експериментирате. Променете параметрите, рестартирайте компютъра, проверете скоростта. Ще променим настройките на безжичната мрежа и ширината на канала. Често тези параметри са много силно повлияни от скоростта на връзката.
И също така, в коментарите те споделиха случая, когато в Windows 11 на новия лаптоп имаше много лоша скорост (няколко mbit/s) и проблемът беше решен чрез подмяна на стандартния 802.11AX (Wi-Fi 6) за 802.11n (Wi-Fi 4). Но нещо странно, вярно? Новият стандарт беше заменен от стария, който може да бъде увеличение на скоростта. Но факт е, че имаше стар рутер, който подкрепяше само 802.11n (Wi-Fi 4).
Отворете диспечера на устройството. Обикновено правя това чрез търсенето. Можете да използвате всеки метод.

По -нататък в раздела Мрежови адаптери Отворете свойствата на вашия адаптер, който е отговорен за свързването с Wi-Fi.

Режим на безжична комуникация 802.11n
В нов прозорец, в раздела Освен това Трябва да подчертаете имота Режим на безжична комуникация 802.11n (безжичен режим) и променете стойността.
Ако имате рутер без поддръжка 802.11AX (Wi-Fi 6), а по подразбиране има 802.11ax, след това сложете 802.11ac или 802.11n. Ако е лоша скорост при свързване към остарял рутер с поддръжка само 802.11n (Wi-Fi 4), след това изберете този стандарт.

Трябва да опитате и да проверите. След като смените тинктурите, натиснете OK, рестартирайте компютъра (и за предпочитане на рутер) и проверете скоростта.
Ширината на канала
На зидарията Освен това Намерете елемента Ширината на канала 2.4 GHz (802.11 N канал ширина за лента 2.4ghz) или Ширина на канала 5 GHz (802.11 N канал ширина за лента 5.2GHz). Маркирайте желаното свойство (в зависимост от мрежовия диапазон, от кои проблеми със скоростта) и променете стойността.

Запазете настройките, рестартирайте Windows 11 и проверете скоростта. Ако това не повлия на скоростта или се влоши, върнете стойността, която е зададена по подразбиране. Според моите наблюдения, настройките на ширината на канала повече влияят върху стабилността на връзката. Вече писах за това: Wi-Fi в Windows 11 се забавя, откъсва се, изключва, интернет е нестабилен, нестабилен.
Актуализация на драйвера и Windows 11
Препоръчвам винаги да актуализирате както драйвери, така и самата операционна система. Също така не забравяйте за актуализирането на BIOS. Особено ако имате нов лаптоп или компютър. Много е важно. Инсталирането на всички актуализации осигурява правилната работа и взаимодействието между желязото и операционната система.
С актуализацията на проблемите с Windows 11 не трябва да възникнат. Можете да ги проверите и инсталирате в параметрите, в секцията за актуализиране на Windows.
Адапторът Wi-Fi драйвер трябва да се актуализира ръчно. Изтеглете го от сайта на производителя на адаптера, лаптопа или дънната платка (ако Wi-Fi е изграден на дънната платка) и инсталирайте. Можете също да опитате да извършите връщане или подмяна на водача. Понякога тези действия ви позволяват да коригирате различни грешки и проблеми. Може би това ще се отрази и на скоростта на Wi-Fi връзка. Подготвих отделна статия по тази тема: драйверът Wi-Fi в Windows 11: Актуализация, връщане, подмяна на решаване на различни проблеми и грешки.
Споделете резултатите си в коментарите, задайте въпроси.
- « Настройване на външната Wi-Fi камера TP-Link Tapo C320WS за видео наблюдение на къщата, къщи, апартаменти, служители чрез интернет
- Как да свържете iPhone към Windows 11 чрез „комуникация с телефона“ за обаждания, съобщения и преглеждане на известия? »

