Как да свържа телевизор към лаптоп или компютър на Windows 11?

- 935
- 94
- Jordan Torp
Как да свържа телевизор към лаптоп или компютър на Windows 11?
В тази статия ще ви разкажа за начините, по които можете да свържете телевизора с Windows 11. По -точно до лаптоп или компютър, който работи в тази операционна система. Тази връзка най -често се използва за излъчване на компютърния екран върху телевизора. Задачите могат да бъдат различни: Използване на телевизора като монитор, гледане на филми, игри, заключение на презентации и т.н. Д. Можете да смесвате Windows 11 и TV с помощта на HDMI кабел и без проводници, Wi-Fi. Повечето възможности за телевизори със смарт телевизия. Но с помощта на отделни устройства или кабел можете да се свържете с телевизора без смарт телевизор.
Свързах лаптопа си на Windows 11 с телевизора вероятно по всички възможни начини. В тази статия ще разгледаме следните решения:
- Чрез HDMI кабел. Най -простият и надежден начин. HDMI входът е на почти всички телевизори и има изход на всички лаптопи (на някои модели чрез адаптер) и компютри. С тази връзка Windows 11 ще използва телевизора като монитор. Няма забавяне, когато изходно видео и звук.
- Без проводници, на Miracast. Miracast Technology се поддържа в повечето лаптопи с инсталирани Windows 11 и се използва за безжично изображение и звук на телевизори с поддръжка за Miracast. Можете напълно да дублирате компютъра на телевизора и да предадете звука на лодките на проводниците.
- Чрез Wi-Fi или LAN, използвайки DLNA технология. Всички компютри, които работят на Windows 11, поддържат DLNA. Поддръжката на тази технология е на всички интелигентни телевизионни телевизори. С него можете да излъчвате отделни видеоклипове, снимки и аудио файлове. Не можете напълно да дублирате екрана от dlna. PC и телевизията трябва да са в една и съща мрежа.
- Google Cast Protocol. Това е технология от Google, която ви позволява да излъчвате поток и аудио на устройства, които поддържат Google Cast. В Windows 11 можете да излъчвате съдържание от браузъра Google Chrome и други приложения за поддръжка Google Cast. Има поддръжка за тази технология за всички телевизори и префикси на Smart TV, които работят върху Android TV. За други устройства ще трябва да си купите адаптер за Chromecast. Няма да разгледам този метод подробно в статията, тъй като вече писах за него в отделна статия: Google CAST на телевизор с Android TV. Какво е, как да настроите и как да използвате?
Ако не знаете дали има интелигентен телевизор във вашия телевизор, тогава гледайте тази статия: Функцията Smart TV в телевизията: Има ли или не, как да проверите. Ако има, тогава най -вероятно телевизията поддържа Miracast, DLNA и Google Cast (само на Android TV).
Проверих всички тези методи на собствените си устройства. Направи лаптопа да се свърже с телевизора LG и Philips. Но на други телевизори, като Samsung, Xiaomi, Sony, Ergo, Hisense и т.н. Д. Всичко също работи.
Чрез HDMI кабел
- За да се свържем, ще ни трябва лаптоп или компютър (в нашия случай с инсталирания Windows 11) с HDMI изход, HDMI кабел и HDMI TV вход. Достатъчно е да свържете кабела към компютъра и телевизора. Препоръчва се напълно да изключите и двете устройства преди връзка.

- След като се свържете, изображението от компютъра автоматично ще се появи на телевизионния екран.
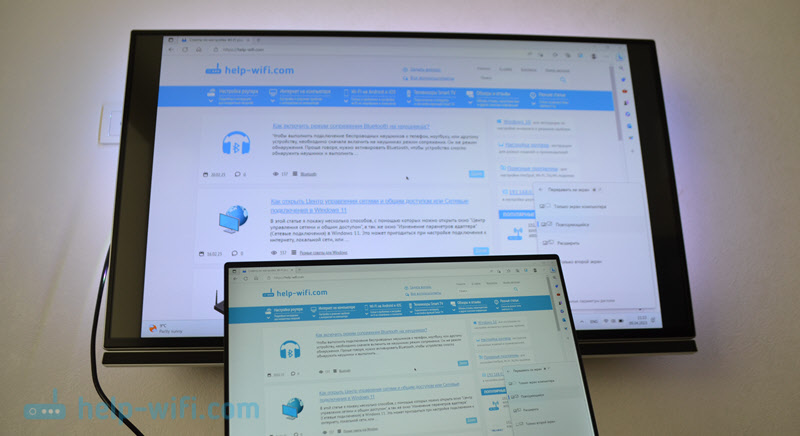
- Ако това не се е случило, тогава на телевизора трябва да отворите менюто с избора на източник на сигнал и да изберете HDMI порта, в който свързваме кабела. Това меню обикновено се нарича бутона за въвеждане или източници на дистанционното управление.

- В Windows 11 с помощта на ключова комбинация Win + p Можете да отворите менюто и.
 HDMI също ще бъде предаден на телевизия. Ако е необходимо, можете да промените източника на звуков изход в настройките на Windows 11. Как да направя това и какво да правя, ако няма звук по телевизора, след като се свържете с Windows 11, казах подробно в отделна статия.
HDMI също ще бъде предаден на телевизия. Ако е необходимо, можете да промените източника на звуков изход в настройките на Windows 11. Как да направя това и какво да правя, ако няма звук по телевизора, след като се свържете с Windows 11, казах подробно в отделна статия.
Връзка Windows 11 към телена телевизия
Miracast ви позволява да свържете Windows 11 към телевизор без проводници. Връзката се осъществява директно, чрез безжичен компютърен адаптер (лаптоп) и телевизия. Това означава, че ще се нуждаем от компютър с Wi-Fi (може да няма адаптер в компютър на вградения Wi-Fi) и телевизор с Wi-Fi модул. Връзката по този начин ви позволява напълно да излъчвате екрана (изображението) и звука. Но с тази връзка може да има забавяне на предаването на снимки и звук.
- Включете Miracast по телевизията. Може би вече е включен. Тези настройки, в зависимост от производителя, телевизионния модел и версиите, могат да изглеждат различно. Например на нови телевизори LG е достатъчно, за да отворите приложението за споделяне на екрана.

- В Windows 11 трябва да отворите менюто "Pass" ". Това може да стане чрез комбинация от ключове Win + K. Можете също да отворите параметрите, секцията Система - Дисплей - Няколко дисплея и натиснете бутона Връзка Срещу точката Безжична дисплейна връзка.
 Можете също да добавите бутон към панела за бърз достъп и да отворите това меню от там.
Можете също да добавите бутон към панела за бърз достъп и да отворите това меню от там. - Тогава нашият лаптоп или компютър трябва да намери телевизор (ако поддържа Miracast и той е включен). Можем да изберем телевизор само в списъка „Достъпни дисплеи“.
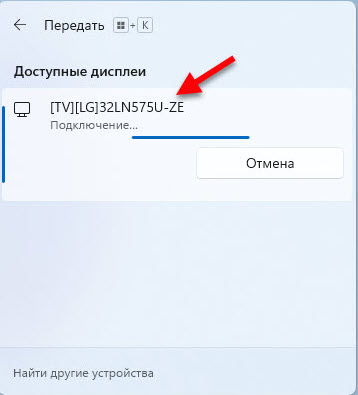
- Телевизорът ще бъде свързан към Windows 11 като безжичен дисплей.

- Както в случая на свързване чрез HDMI, по време на безжична връзка, можете да промените изходния режим на изображението чрез менюто "Transfer" на устройството, което се отваря с комбинация от клавиши Win + p.
Можете да видите по -подробни инструкции и решения на най -популярните проблеми с Miracast в Windows 11 в отделна статия: Безжичен дисплей в Windows 11: Как да активирате Miracast и да се свържете с телевизора.
Чрез Wi-Fi с помощта на DLNA технология
Важно е да се разбере, че чрез dlna няма начин да се дублира напълно екрана на компютъра на телевизора, като през HDMI или Miracast. Можете да изпращате (възпроизвеждате) отделни видеоклипове, снимки и аудио файлове на телевизора. Можете да започнете да гледате филм, да пускате музика или да получавате снимки. В този случай връзката се осъществява чрез локалната мрежа. Това означава, че компютърът и телевизията трябва да бъдат свързани към една локална мрежа (към един рутер). Връзката може да бъде чрез wi-fi или използване на кабел.
Поддръжката на DLNA е на всички компютри с Windows 11. Също така, почти всички телевизори с Smart TV I поддържат dlna.
- В Windows 11 натиснете десния бутон на мишката към всеки файл (видео, снимка, музика) и изберете елемент Покажете допълнителни параметри.

- Кликнете върху елемента Предайте устройството, След това изберете вашия телевизор в списъка.
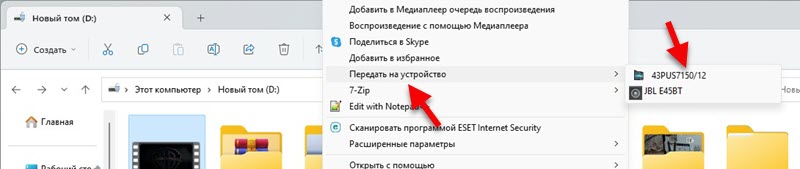
- На екрана на компютъра ще се появи малък плейър, където можете да управлявате възпроизвеждането, да добавите нови файлове в списъка за възпроизвеждане и т.н. Д.
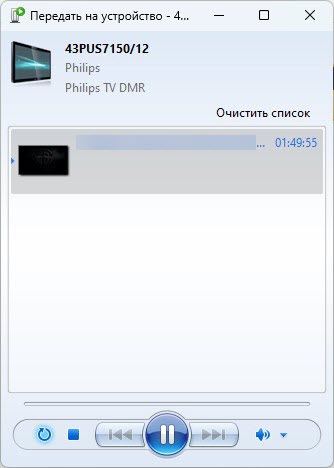
- Възпроизвеждане на файл ще започне на телевизора. В моя случай това видео.

Сайтът има отделна статия: Настройка на DLNA сървъра в Windows 11. Как да свържете телевизор и да донесете видео, снимка, музика към него. Показах в него все повече и повече. Можете да конфигурирате достъп от телевизора до определени папки на компютъра. Това ще ви позволи да започнете да възпроизвеждате файлове от телевизора. Просто трябва да включите поточната предавка на мултимедията в Windows 11 и да добавите папки с файлове към библиотеката.
- « Как да свържете iPhone към Windows 11 чрез „комуникация с телефона“ за обаждания, съобщения и преглеждане на известия?
- Приложение MI WiFi настройка и контрол на рутера Xiaomi от телефона »

