Как да прехвърлите папката за актуализиране на Windows 10 на друг диск
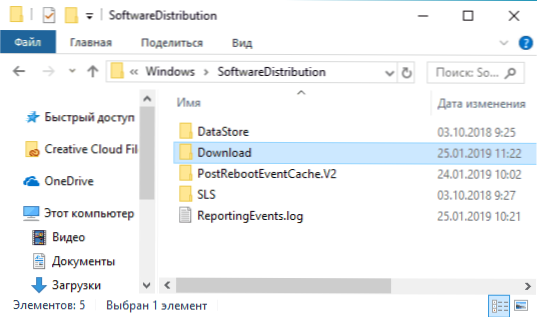
- 1661
- 365
- Ms. Jimmie Douglas
Някои конфигурации на компютри имат много малък системен диск със свойството „запушване“. Ако има втори диск, може да има смисъл да прехвърляте част от данните към него. Например, можете да преместите люлеещ файл, временни файлове и папка, където се изтеглят актуализациите на Windows 10.
В тези инструкции - за това как да прехвърляте папката за актуализиране, така че автоматично качени актуализации на Windows 10 да не заемат място на системния диск и някои допълнителни нюанси, които могат да бъдат полезни. Моля, обърнете внимание: Ако имате единствения и достатъчно обемния твърд диск или SSD, разделен на няколко секции и системната секция се оказа недостатъчна, по -рационална и проста ще увеличи диска C.
Прехвърляне на папки за актуализации на друг диск или секция
Актуализациите на Windows 10 се зареждат в папката C: \ Windows \ SoftwaredIpplobition (С изключение на „Актуализации на компонентите“, които потребителите получават веднъж на шест месеца). Тази папка съдържа както изтеглянията на изтеглянето на изтеглянето, така и допълнителните файлове за услуги.
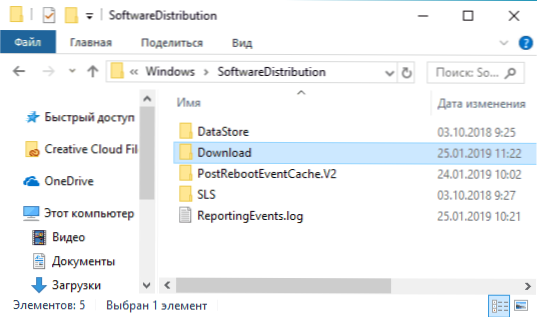
Ако желаете, Windows може да се увери, че актуализациите, получени през Центъра за актуализации на Windows 10, се зареждат в друга диска папка. Процедурата ще бъде следната.
- Създайте папка на диска, от който се нуждаете, и с правилното име, където актуализациите на Windows няма да препоръчат да използвате Cyrillic and Gaps. Дискът трябва да има NTFS файлова система.
- Стартирайте командния ред от името на администратора. Можете да направите това, като започнете да въвеждате „командния ред“ в търсенето в лентата на задачите, като щракнете върху мишката от намерения резултат и изберете „Стартиране от името на администратора“ (В последната версия на ОС можете да можете Направете без контекстното меню, но просто като кликнете върху желания елемент в желания елемент вдясно от резултатите от търсенето).
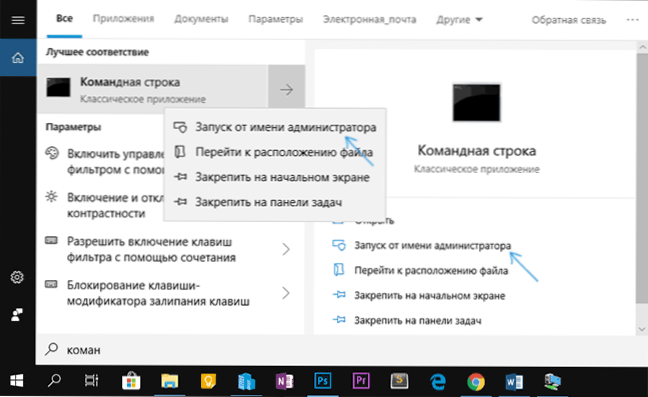
- Въведете в командния ред Нет Спрете Wuauserv И щракнете върху Enter. Трябва да получите съобщение, че услугата за актуализиране на Windows е успешно спряна. Ако видите, че не е възможно да спрете услугата, очевидно е заета с актуализации точно в момента: можете да изчакате или презаредите компютъра и временно да изключите интернет. Не затваряйте командния ред.
- Отидете в папката C: \ Windows И преименувайте папката SoftwaredIppliture V SoftwaredIppliture.СТАР (или нещо друго).
- Въведете командата в командния ред (в тази команда D: \ Newfolder - Пътят към новата спестяване на актуализация)
Mklink /j c: \ windows \ softwaredistribution d: \ newolder
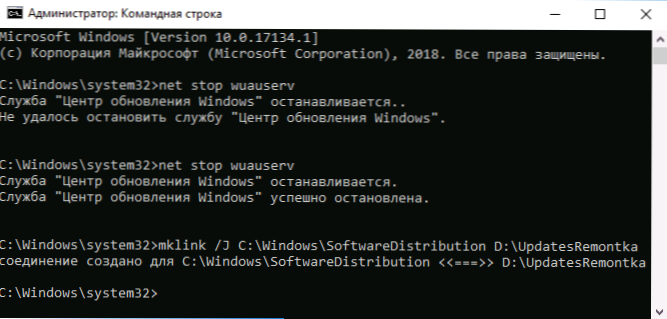
- Въведете командата Нетен старт wuauserv
След успешното изпълнение на всички команди, процесът на прехвърляне е завършен и актуализациите трябва да бъдат изтеглени в новата папка на новия диск и ще има само „връзка“ в нова папка на диска С, която не приема място всъщност.
Въпреки това, преди да изтриете старата папка, препоръчвам да проверите изтеглянето и инсталирането на актуализации в параметрите - актуализации и безопасност - Център за актуализиране на Windows - Проверете наличието на актуализации.
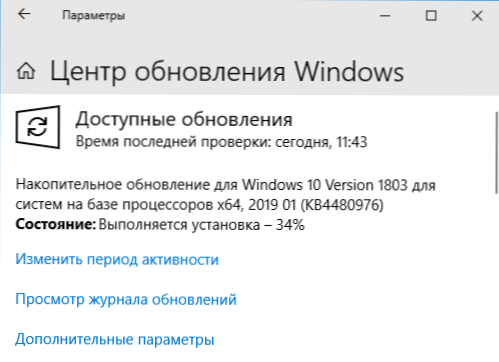
И след като сте убедени, че актуализациите се изтеглят и инсталират, можете да премахнете SoftwaredIppliture.СТАР от C: \ Windows\, тъй като вече не е необходимо.
Допълнителна информация
Всички горепосочени работи за „обикновени“ актуализации на Windows 10, но ако говорим за актуализиране на новата версия (актуализиране на компонентите), нещата са както следва:
- По същия начин за прехвърляне на папки, където се изтеглят актуализации на компонентите.
- В последните версии на Windows 10, когато актуализирате актуализацията, използвайки „Асистент за актуализиране“ от уебсайта на Microsoft, малко количество пространство в секцията на системата и наличието на отделен диск, ESD файла, който се зарежда автоматично в папката Windows10upgrade на отделен диск. Мястото на системния диск също се изразходва под файловете на новата версия на ОС, но в по -малка степен.
- Папка с Windows.Старо, когато актуализирате, също ще бъде създадено точно в секцията на системата (виж. Как да премахнете папката на Windows.СТАР).
- След извършване на актуализацията на новата версия, всички действия, които бяха извършени в първата част на инструкциите, ще трябва да се повтарят, тъй като актуализациите ще започнат да се зареждат в системния секцията на диска отново.
Надявам се материалът да е бил полезен. За всеки случай, друга инструкция, която във въпросния контекст може да бъде полезна: как да почистите диска c.
- « Как да прехвърлите изпомпващ файл на друг диск или SSD
- Блокиране на сензорния принос на Samsung Galaxy - какво е и как да премахнете »

