Как да прехвърлите изпомпващ файл на друг диск или SSD
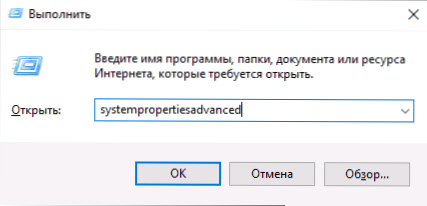
- 4925
- 1491
- Sheldon Heller
По -рано на сайта вече беше публикувана статия за това как да настроите помпения файл в Windows 10, 8.1 и Windows 7. Една от допълнителните функции, които могат да бъдат полезни за потребителя, е да преместите този файл от един HDD или SSD в друг. Това може да бъде полезно в случаите, когато няма достатъчно място в секцията на системата (и по някаква причина не работи по някаква причина) или например, за да се постави люлеещ файл на по -бързо устройство.
В тази инструкция, подробно за това как да прехвърлите изпомпващия файл на Windows на друг диск, както и за някои функции, които трябва да се имат предвид при прехвърляне на PageFile.SYS за поредното шофиране. Моля, обърнете внимание: Ако задачата е да освободите системния секцията на диска, може би по -рационално решение ще увеличи разделът му, които са повече подробности в инструкциите как да увеличите диска c. Също така може да бъде полезно: програми за SSD дискове.
Настройка на помпения файл в Windows 10, 8.1 и Windows 7
За да прехвърлите изпомпващия файл на Windows на друг диск, трябва да извършите следните прости действия:
- Отворете допълнителните системни параметри. Това може да стане чрез „Контролен панел“ - „Система“ - „Допълнителни системни параметри“ или, по -бързо, натиснете клавишите Win+R, въведете SystemPropertiesAdvanced И натиснете Enter.
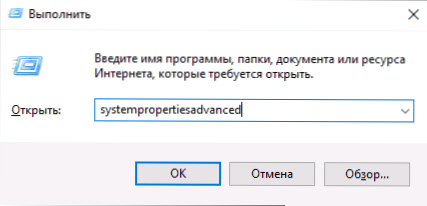
- В раздела "Допълнителни" в секцията "По -високо производство" щракнете върху бутона "Параметри".
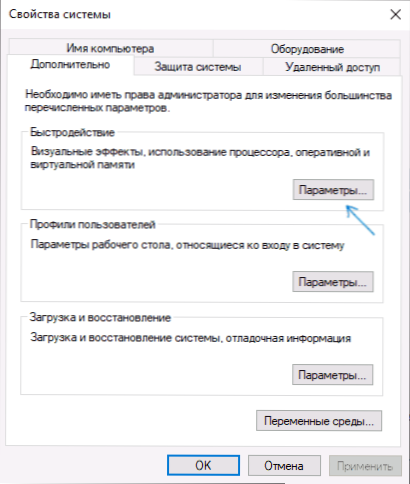
- В следващия прозорец в раздела „Допълнителни“ в секцията „Виртуална памет“ щракнете върху „Промяна“.
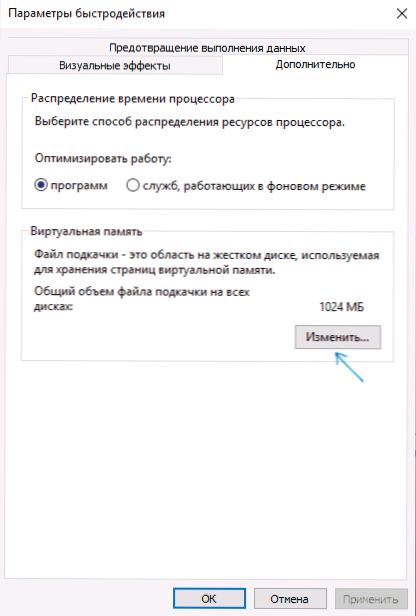
- Ако имате маркировка "автоматично изберете обема на помпения файл", премахнете го.
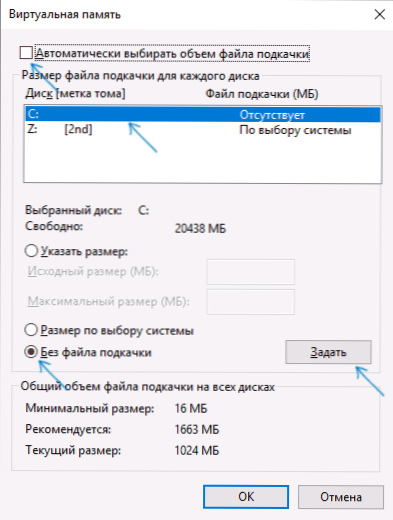
- В списъка с дискове изберете диска, от който се прехвърля помпеният файл, изберете елемента „Без помпинг файл“ и след това щракнете върху бутона „Задаване“ и щракнете върху „Да“ в предупреждението (това предупреждение повече в The раздел с допълнителна информация).
- В списъка с дискове изберете диска, на който се прехвърля помпеният файл, след това изберете „Размерът по избора на системата“ или „Посочете размера“ и посочете необходимите размери. Щракнете върху бутона "Set".
- Щракнете върху OK и след това рестартирайте компютъра.
След рестартиране на файл с Pagic Pepper.SYS трябва да се отстранява автоматично от диска С, но за всеки случай, проверете и ако е наличен, го извадете ръчно. Включването на предаванията на скрити файлове не е достатъчно, за да видите помпения файл: Трябва да влезете в параметрите на проводника и в раздела Изглед, премахнете защитените системни файлове ".
Допълнителна информация
Всъщност описаните действия ще бъдат достатъчни за преместване на помпения файл в друго устройство, но трябва да имате предвид следните точки:
- При липса на малък люлеещ файл (400-800 MB) в системната секция на диска на Windows, в зависимост от версията, той може: Не записвайте информация за отстраняване на грешки с сметища на ядрената памет по време на повреди или създайте „временен“ люлка файл.
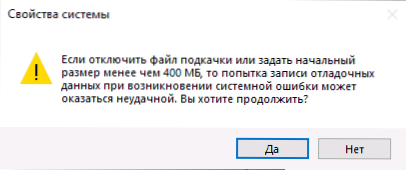
- Ако помпеният файл продължава да се създава в секцията на системата, можете или да включите малък люлеещ файл върху него, или да деактивирате записа на информацията за отстраняване на грешки. За да направите това, в допълнителните параметри на системата (стъпка 1 от инструкциите) в раздела "Допълнителни" в раздела "Зареждане и възстановяване" Натиснете бутона "Параметри". В раздела „Запис на информацията за отстраняване на грешки“ в списъка с видове памет на сметищата, изберете „Не“ и приложете настройките.
Надявам се инструкцията да бъде полезна. Ако има въпроси или допълнения, ще им се радвам в коментарите. Също така може да бъде полезно: Как да прехвърлите папката за актуализиране на Windows 10 на друг диск.
- « Къде да изтеглите офлайн инсталатора Google Chrome, Mozilla Firefox, Opera, Yandex Browser
- Как да прехвърлите папката за актуализиране на Windows 10 на друг диск »

