Как да деактивирате SmartScreen в Windows 10
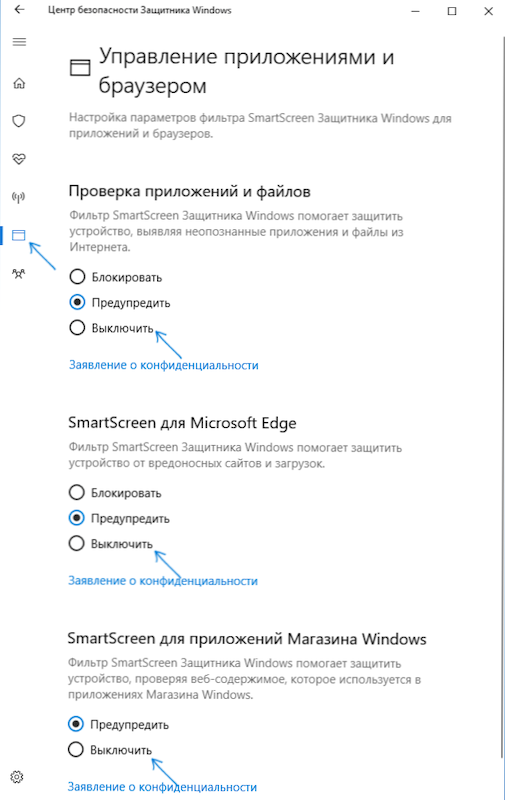
- 2395
- 204
- Jordan Torp
SmartScreen филтър в Windows 10, както и в 8.1 предотвратява пускането на подозрителни, според този филтър, програми на компютъра. В някои случаи тези задействания могат да бъдат неверни, а понякога просто трябва да стартирате програмата, въпреки произхода му - тогава може да се наложи да изключите филтъра SmartScreen, който ще бъде обсъден по -долу.
Инструкциите описват три варианта за изключване, тъй като филтърът SmartScreen работи отделно на нивото на Windows 10, за приложения от магазина и в браузъра на Microsoft Edge. В същото време се дава метод за решаване на проблема, който се състои от факта, че изключването на SmartScreen е неактивен в настройките и не може да бъде изключен. Също така по -долу ще намерите видео инструкции.
Забележка: Във Windows 10 версии 1903, 1809, 1803 и във версиите до 1703 SmartScreen е деактивиран по различен начин. Инструкциите първо описват метода за най -новата налична версия на системата, след това за предишното.
Как да деактивирате SmartScreen в Центъра за сигурност на Windows 10
В най -новите версии на Windows 10 процедурата за изключване на SmartScreen чрез промяна на системните параметри е следната:
- Отворете Центъра за безопасност на Windows Defender (за това можете да натиснете Windows Defender в известието за известията с правилния бутон на мишката и да изберете „Отворете“ или ако няма икона - отворете параметрите - актуализиране и безопасност - Defender и Windows Defender и Щракнете върху бутона „Отворете центъра за безопасност“).
- Вдясно изберете точката „Управление на приложенията и браузър“.
- Изключете SmartScreen, докато изключването е достъпно за проверка на приложения и файлове, SmartScreen филтър за браузъра Edge и за приложения от магазина на Windows 10.
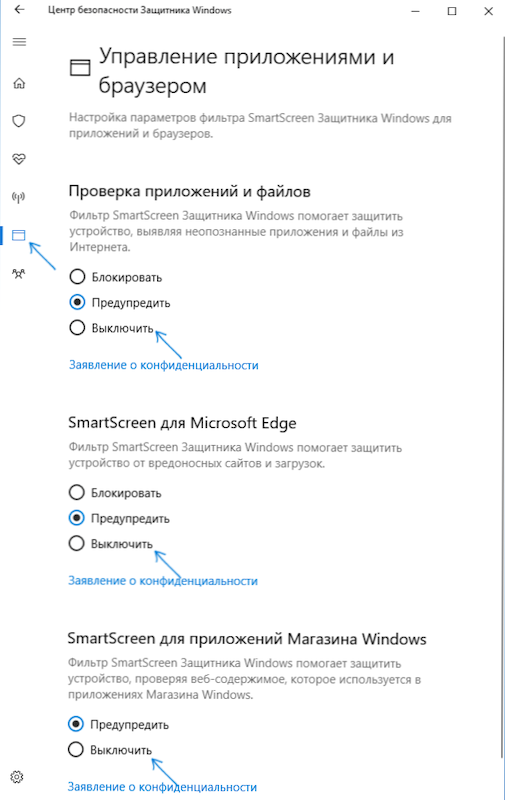
Също в новата версия, методите за изключване на смартсрина с помощта на редактора на политиката на местната група или редактора на регистъра.
Изключете SmartScreen Windows 10 Използване на редактора на регистъра или редактора на политика на локална група
В допълнение към метода с прости параметри на превключване, можете да деактивирате филтъра SmartScreen с помощта на редактора на регистъра на Windows 10 или в редактора на политиката на локалната група (последната опция е достъпна само за Pro и Enterprise).
За да деактивирате SmartScreen в редактора на регистъра, следвайте следните действия:
- Натиснете клавишите Win+R и въведете regedit (след това щракнете върху Enter).
- Отидете в секцията за регистъра Hkey_local_machine \ софтуер \ Политики \ Microsoft \ Windows \ System
- Кликнете върху дясната страна на редактора на регистъра с десния бутон на мишката и изберете "Create" - "DWORD 32 бита" (дори ако имате 64 -битов Windows 10).
- Задайте името на параметъра AnableMartScreen и стойността 0 за него (ще бъде дадено по подразбиране).
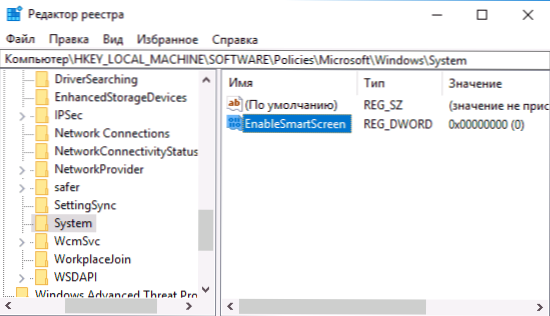
Затворете редактора на регистъра и рестартирайте компютъра, филтърът SmartScreen ще бъде деактивиран.
За да деактивирате SmartScreen също за приложения на Microsoft Edge и Windows 10, можете да създадете Reg-File със следното съдържание и да го приложите към системата:
Редактор на регистъра на Windows Версия 5.00 [hkey_local_machine \ софтуер \ microsoft \ windows \ currentVersion \ explorer] "smartScreenEnable" = "off" [hkey_curreuser \ софтуер \ classes \ local settings \ software \ microsoft \ windows \ currentVersion \ appcontainer \ \ storage \ microsoft.Microsoftedge_8wekyb3d8bbwe \ microsoftedge \ phishingFilter] "enabledv9" = dword: 00000000 [hokey_current_user \ microsoft \ windows \ cerginence ion \ apphost] "enableBcontentevaluation" = dword: 00000000
Ако имате професионална или корпоративна версия на системата, можете да направите същото, като използвате следните стъпки:
- Натиснете клавишите Win+R и въведете Gpedit.MSC За да стартирате редактора на политиката на местната група.
- Отидете в секцията за конфигуриране на компютър - административни шаблони - компоненти на Windows - SmartScreen Windows Defender.
- Там ще видите два подраздела - Explorer и Microsoft във всеки от тях имат параметър „Конфигуриране на функцията SmartScreen на Windows Defender“.
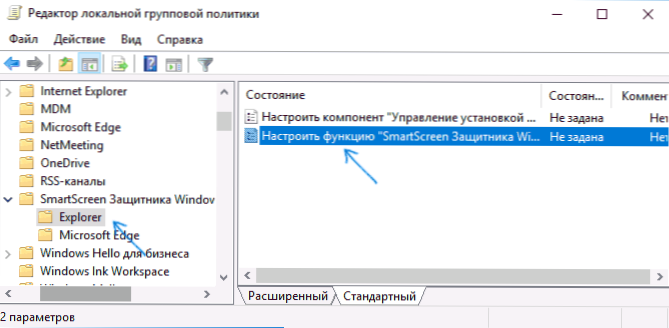
- Щракнете два пъти според посочения параметър и изберете „Изключен“ в прозореца Настройки. Когато се изключи в секцията Explorer, проверката на файлове в Windows е изключена, когато се изключи в секцията Microsoft Edge, филтърът SmartScreen се изключва в съответния браузър.
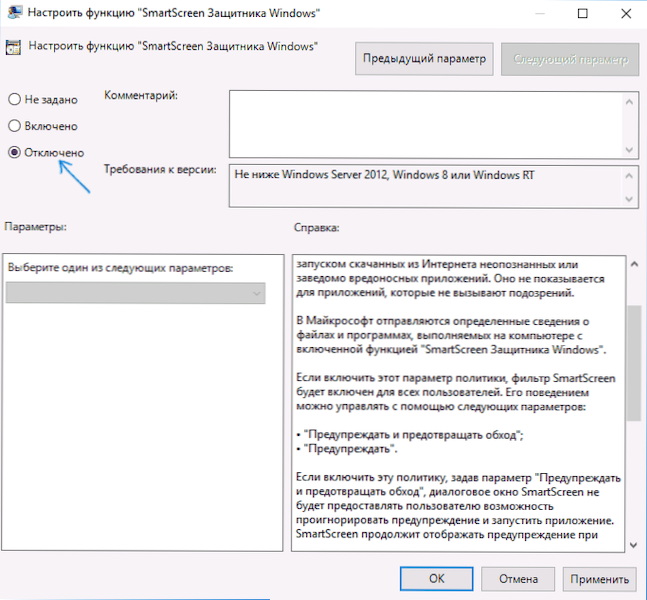
След като промените параметрите, затворете редактора на политиката на местната група, SmartScreen ще бъде изключен.
Можете също така да използвате настройките на трета страна на Windows 10, за да деактивирате SmartScreen, например, такава функция е в програмата DIST++.
SmartScreen филтър изключете в контролния панел на Windows 10
Важно: Описаните по -долу методи са приложими за версии на Windows 10 към 1703 Creators Update.
Първият метод ви позволява да деактивирате SmartScreen на системно ниво, t.E., Например, няма да работи при стартиране на всички програми, които току -що са заредени с помощта на браузър.
Отидете на контролния панел, за това можете просто да кликнете върху бутона „Старт“ (или натиснете Win+X) в Windows 10, след което изберете съответния елемент от менюто.
В контролния панел изберете елемент „Сигурност и услуга“ (ако е включен типът „категория“, тогава „Система и безопасност“ - „Безопасност и обслужване“. След това, отляво щракнете върху параметрите „Промяна в Windows SmartScreen“ (необходим за компютърен администратор).
За да изключите филтъра, в прозореца „Какво искате да направите с неидентифицирани приложения“, изберете „Нищо за правене (деактивирайте Windows SmartScreen)“ и щракнете върху OK. Готов.
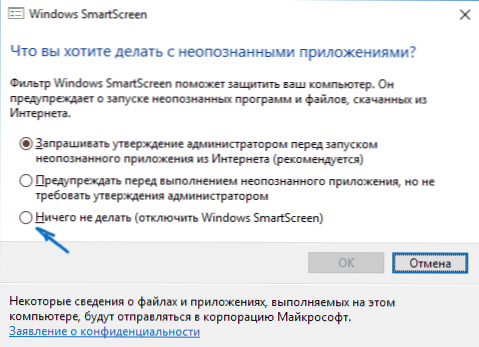
Забележка: В случай, че в настройките на Windows 10 на SmartScreen всички настройки са неактивни (сиви), тогава можете да коригирате ситуацията по два начина:
- В редактора на регистъра (Win+R - Regedit) в секцията Hkey_local_machine \ софтуер \ Политики \ Microsoft \ Windows \ System Премахнете параметъра с името "AnablemartScreen". Презаредете компютъра или процеса "Explorer".
- Изпълнете редактора на политиката на местната група (само за Windows 10 Pro и по -високо, натиснете Win+R, за да стартирате и въведете Gpedit.MSC). В редактора в секцията за конфигуриране на компютър - Административни шаблони - Компоненти на Windows - Explorer Щракнете върху параметъра „Конфигуриране на Windows SmartScreen и задайте за него„ Disabled “. След прилагане настройките през контролния панел ще станат достъпни (може да се наложи рестартиране).
Изключете SmartScreen в редактора на политиката на местната група (във версиите до 1703 г.)
Този метод не е подходящ за домашно приготвен Windows 10, тъй като посоченият компонент отсъства в тази версия на системата.
Потребителите на професионална или корпоративна версия на Windows 10 могат да изключат работата на SmartScreen, използвайки редактора на политика на местна група. За да започнете, натиснете клавишите Win+R на клавиатурата и въведете gpedit.MSC в прозореца "Изпълнение", след което щракнете върху Enter. След това, следвайте следните действия:
- Отидете в секцията за конфигуриране на компютър - административни шаблони - компоненти на Windows - Проводник.
- От дясната страна на редактора два пъти щракнете върху параметъра „Конфигуриране на Windows SmartScreen“.
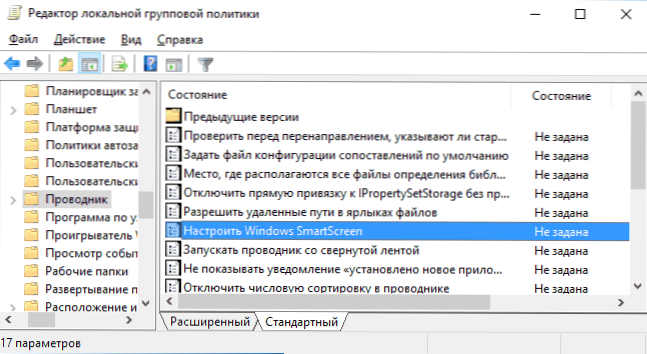
- Задайте за параметъра "приобщаващ", а в долната част - "Изключете smartScreen" (виж. екранна снимка).
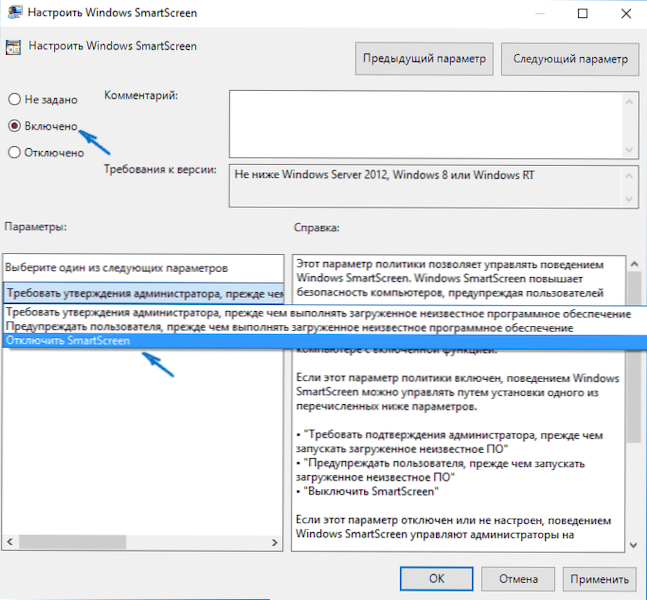
Готов, филтърът е изключен, на теория трябва да работи без рестартиране, но може да се изисква.
SmartScreen за приложения на Windows 10 Store
Филтърът SmartScreen също работи поотделно, за да провери адресите, че се свързват приложенията на Windows 10, което в някои случаи може да причини тяхната неоперативност.
За да деактивирате SmartScreen в този случай, отидете на параметрите (чрез иконата за уведомяване или използвате клавишите Win+I) - Конфиденциалност - Общи.
В елемента "Активирайте филтъра SmartScreen за проверяване.".
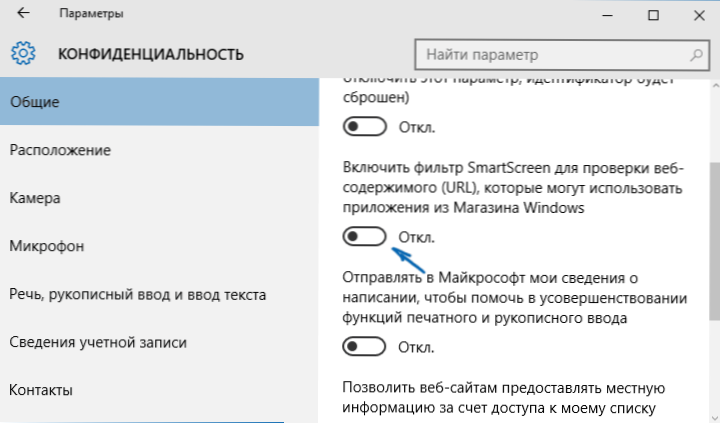
Освен това: същото може да се направи, ако в регистъра, в раздела Hkey_current_user \ софтуер \ microsoft \ windows \ currentVersion \ apphost Задайте стойността 0 (нула) за параметъра DWORD с името EnableWebContentEvaluation (В негово отсъствие създайте параметъра DWORD 32 BITS с това име).
Ако също трябва да деактивирате SmartScreen в браузъра Edge (ако го използвате), тогава ще намерите информация по -долу, вече под видеото.
Видео инструкция
Видеото ясно показва спирането на филтъра SmartScreen във версиите на Windows 10.
В браузъра на Microsoft Edge
И последното местоположение на филтъра е в браузъра на Microsoft Edge. Ако го използвате и трябва да деактивирате SmartScreen в него, отидете на параметрите (през бутона в горния десен ъгъл на браузъра).

Сладки параметрите до края и щракнете върху бутона „Покажи допълнително. настроики". В самия край на допълнителните параметри има превключвател на състоянието на SmartScreen: Просто го превключете в позицията "Disabled".
Това е всичко. Отбелязвам само, че ако целта ви е да стартирате някаква програма от съмнителен източник и това е, което търсите за това ръководство, това може да навреди на вашия компютър. Бъдете внимателни и изтегляйте програми от официални сайтове.
- « Грешка 0xc0000428 в Windows 10 при стартиране или инсталиране
- Необходимият ресурс е зает при копиране на снимки и видеоклипове от телефон до компютър - защо и как да се поправят »

