Как да промените името и потребителската папка в Windows 8.1

- 1862
- 400
- Randall Lind
Обикновено сменяйте потребителското име в Windows 8.1 се изисква, когато изведнъж се окаже, че името на кирилическата азбука и същата потребителска папка водят до факта, че някои програми и игри не се стартират или не работят, както се нуждаят (но има и други ситуации). Очаква се, че при промяната на името на потребителя също ще промени името на потребителската папка, но това не е така - това ще изисква други действия. См. Също така: Как да преименувате потребителската папка Windows 10.
Тези инструкции за стъпки ще покажат как да промените името на локалния акаунт, както и вашето име в акаунта на Microsoft в Windows 8.1 и тогава ще говоря подробно за това как да преименувам потребителската папка, ако има такава нужда.
ЗАБЕЛЕЖКА: Най -бързият и лесен начин да направите и двете действия в една стъпка (защото например промяна на името на потребителската папка може ръчно да изглежда трудно за начинаещ) - създайте нов потребител (назначете администратор и изтрийте стария, Ако не е необходимо). За това в Windows 8.1 В панела вдясно изберете „Параметрите“ - „Промяна на пълните републикански параметри“ - „акаунти“ - „Други акаунти“ и добавете нов с необходимото име (името на папката от новия потребител ще съвпада с даденото).
Промяна на името на местния акаунт
Променете името на потребителя, ако използвате локален акаунт в Windows 8.1, по -лесно и можете да направите това по няколко начина, в началото най -очевидното.
На първо място, отидете на контролния панел и отворете елемента „Потребителски акаунти“.

След това просто изберете елемента "Промяна на името на вашия акаунт", въведете ново име и щракнете върху "Преименуване". Готов. Освен това, като администратор на компютъра, можете да промените имената на други акаунти (елемент „Управление на друг акаунт“ на „Потребителски акаунти“).
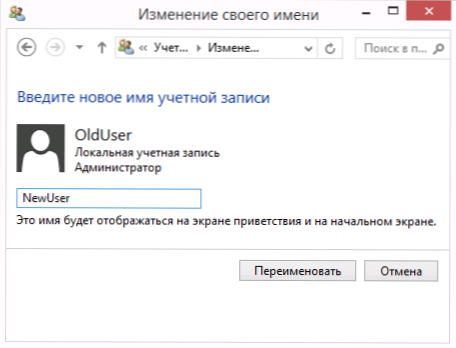
Промяна в името на локален потребител е възможна и на командния ред:
- Стартирайте командния ред от името на администратора.
- Въведете командата Wmic usoracount when name = "старо име" преименува "ново име"
- Щракнете върху Enter и погледнете резултата от командата.
Ако видите приблизително какво е на екрана, тогава екипът е успешен и потребителското име се е променило.

Последният начин за промяна на името в Windows 8.1 е подходящ само за професионални и корпоративни версии: Можете да отворите „местни потребители и групи“ (Win+R и да въведете lusrmgr.MSC), има два пъти щракване от името на потребителя и го променете в прозореца, което се отваря.
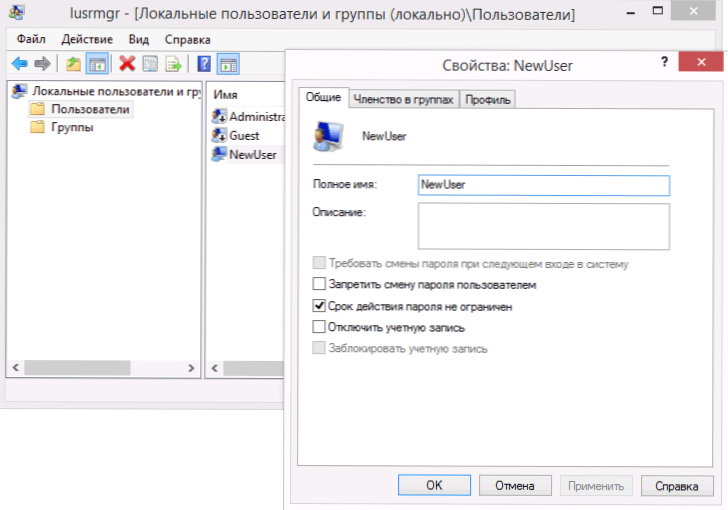
Проблемът с описаните методи за промяна на потребителското име е, че само показаното име, което виждате на екраните на поздрав на входа на Windows, се променя, така че ако преследвате някои други цели, този метод не е подходящ.
Променете името в Microsoft
Ако трябва да промените името в онлайн акаунта в Microsoft в Windows 8.1, тогава това може да стане по следния начин:
- Отворете панела за прелести вдясно - параметри - Промяна на компютърните параметри - акаунти.
- Под името на вашия акаунт щракнете върху „Допълнителни счетоводни параметри в Интернет“.
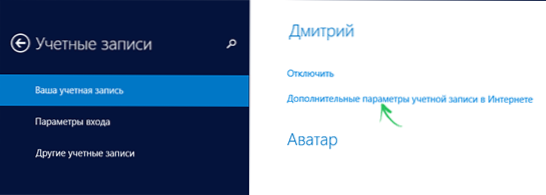
- След това ще бъде отворен браузър с настройка на параметрите на вашия акаунт (ако е необходимо, преминете през удостоверяване), където, наред с други неща, можете да промените показаното си име.

Това е готово, сега името ви е различно.
Как да промените името на папката на потребителя Windows 8.1
Както вече написах по -горе, промяната на името на потребителската папка е най -лесно чрез създаване на нов акаунт с правилното име, за което всички необходими папки ще бъдат създадени автоматично.
Ако все пак трябва да преименувате папката от съществуващия потребител, това са стъпките, които ще помогнат да направите това:
- Ще ви е необходим друг местен акаунт на администратор на компютъра. Ако няма никой, добавете го чрез "промяна в параметрите на компютър" - "акаунти". Изберете създаването на местен акаунт. След това, след като бъде създаден, отидете на контролния панел - Потребителски акаунти - Управление на друг акаунт. Изберете създадения потребител, след това щракнете върху „Промяна на типа акаунт“ и инсталирайте „Администратор“.
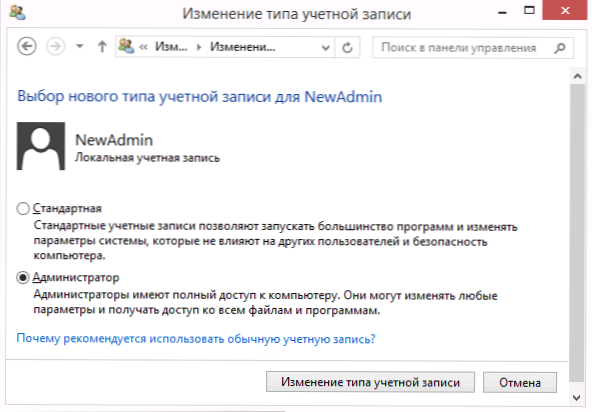
- Отидете под акаунта на администратора, различен от името на папката, за която ще се промени (ако е създадено, както е описано в p.1, след това под новосъздаденото).
- Отворете папката C: \ Потребители \ и преименувайте папката, чието име искате да промените (щракнете с десния бутон на мишката - преименувайте. Ако преименуването не работи, направете същото в безопасен режим).

- Изпълнете редактора на регистъра (натиснете клавишите Win+R, въведете regedit, натиснете Enter).
- В редактора на регистъра отворете hkey_local_machine \ софтуер \ microsoft \ windows nt \ currentersion \ profilelist раздел и намерете подраздел, съответстващ на потребителя, името на папката, за която променяме.
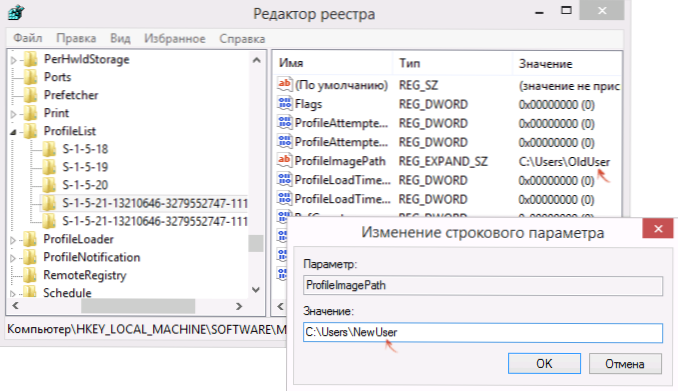
- Кликнете върху бутона на десния мишка Съгласно параметъра "ProfileMagePath", изберете "Промяна" и посочете името на новата папка, щракнете върху "OK".
- Затворете редактора на регистъра.
- Щракнете върху Win+R, въведете Netplwiz И щракнете върху Enter. Изберете потребителя (който променяте), натиснете „Свойствата“ и променете името му, ако е необходимо и ако не сте направили това в началото на тази инструкция. Също така е желателно да се отбележи, че „изисква въвеждането на потребителя и паролата“.

- Прилагайте промени, оставете акаунта на администратора, в който е направен и без да влезете в променен акаунт, рестартирайте компютъра.
Когато след рестартиране въвеждате своя "Old Account" Windows 8.1, папка с ново име и ново име на потребител вече ще бъде включена в нея, без никакви странични ефекти (въпреки че настройките на дизайна могат да бъдат нулирани). Ако вече не се нуждаете от администраторски акаунт специално за тези промени, можете да го изтриете чрез контролния панел - акаунти - Управление на друг акаунт - изтриване на акаунта (или стартиране на NetPlwiz).

